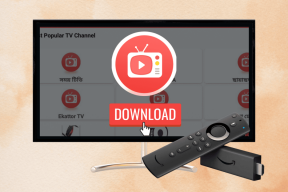7 parimat viisi Google Chrome'i profiilivea parandamiseks
Miscellanea / / November 29, 2021
Kuigi Google Chrome on brauseriruumis konkurentsitu, tuleb sellega toime tulla mõningate kummaliste probleemidega. Hiljuti nägid Chrome'i kasutajad brauseris hüpikakent „Tekkis profiiliviga”, mis sundis neid salvestatud teabe sünkroonimiseks uuesti sisse logima. See võib mõnikord olla ärritav. Siit saate teada, kuidas saate Windows 10 ja Windows 11 Google Chrome'i profiilivigu parandada.

Te ei soovi ainult Google Chrome'i kasutamiseks iga kord sisse logida. See võib olla aeganõudev, eriti kui teie Google'i konto jaoks on lubatud 2FA (kahefaktoriline autentimine). Parandame probleemi ja saame teie produktiivse aja tagasi.
Samuti teemal Guiding Tech
1. Sulgege Google Chrome täielikult
Teatud toimingute kiirendamiseks töötab Google Chrome taustal ka siis, kui seda aktiivselt ei kasutata. Peate sulgema kõik Chrome'iga seotud tegevused ja sirvima veebi.
Samm 1: Vajutage Windowsi klahvi ja otsige tegumihaldurit.
2. samm: Vajutage sisestusklahvi ja avage tegumihaldur.

3. samm: Heitke pilk Google Chrome'i tegevustele ja klõpsake allosas nuppu Lõpeta ülesanne.
2. Eemaldage Google Chrome'ist veebiandmefail
Rikutud veebiandmed ja kohaliku osariigi failid võivad põhjustada brauseris Chrome'i profiilivigu. Peate sellised failid failihalduri menüüst kustutama. Siin on, kuidas.
Samm 1: Vajutage klahvi Windows + R ja avage dialoogiboks Run.
2. samm: Tüüp %localappdata% ja vajuta OK.

3. samm: Liikuge Google'i kausta ja avage Chrome. Valige Kasutajaandmete kaust.

4. samm: Avage kaust Vaikimisi.
5. samm: Otsige üles Web Data-Journal ja Local State failid.

6. samm: Kustutage need failid.
Avage Google Chrome uuesti, et kontrollida, kas tõrget näete, ja kui see kuvatakse, jätkake järgmise lahendusega.
3. Lisage uuesti Google Chrome'i profiil
Sa pead eemaldage Google Chrome'i profiil ja lisage see uuesti Chrome'i profiili veateate hüpikakende tõrkeotsinguks. Siin on, kuidas.
Samm 1: Avage Windowsis Google Chrome.
2. samm: Klõpsake paremas ülanurgas oma profiilipilti.
3. samm: Valige seadete hammasrattaikoon.

4. samm: See avab spetsiaalse akna praeguste Google Chrome'i profiilidega.
5. samm: Klõpsake kolme punktiga menüül ja valige Kustuta.

Ärge muretsege. Eemaldame just brauserist Google Chrome'i profiili. Brauseri ajalugu, paroolid, järjehoidjad jne. salvestatakse pilve.
Lisage uuesti Chrome'i konto ja te ei näe brauseris profiili viga.
Samuti teemal Guiding Tech
4. Desinstallige kolmanda osapoole viirusetõrjerakendused
Paljud kolmanda osapoole viirusetõrjerakendused installivad teie võrgutegevuste kaitsmiseks mittevajalikud brauseri tööriistaribad. Need paigaldused on valikulised.
Võib-olla kiirustasite tarkvara installimisega ja lisasite need tööriistaribad Google Chrome'i. Peate tuvastama ja eemaldama kolmanda osapoole viirusetõrjerakendused. Microsofti vaikeseade Windows Defender on enam kui võimeline pakkuma teie arvutis turvalist keskkonda.
Samm 1: Avage Windowsis rakendus Seaded (kasutage klahve Windows + I).
2. samm: Minge rakenduste menüüsse.
3. samm: Avage Rakendused ja funktsioonid.

4. samm: Otsige üles viirusetõrjerakendused ja klõpsake rakenduse kõrval olevat kolme punktiga menüüd.

5. samm: Valige Desinstalli ja eemaldage tarkvara arvutist täielikult.
5. Keela probleemsed laiendused
Turvalise sirvimiskogemuse pakkumiseks installivad viirusetõrjerakendused (nt AVG) Chrome'i brauserisse laiendusi. Peate sellised laiendused tuvastama ja Chrome'i brauserist eemaldama.
Samm 1: Käivitage Windowsis Google Chrome.
2. samm: Klõpsake ülaosas kolme punktiga menüül.
3. samm: Valige menüüst Rohkem tööriistu valik Laiendused.

4. samm: See avab Chrome'i brauseris laienduste loendi.

Valige laienduse kõrval nupp Eemalda. Loodetavasti ei märka te Google Chrome'i profiili viga.
6. Kustutage Google Chrome'i vahemälu
Rikutud Chrome'i vahemälu võib teie sirvimiskogemust rikkuda. See võib kaasa tuua Google Chrome'i sisselogimisvead, tühjad lehed ja isegi profiilivead. Peate kustutama Google Chrome'i vahemälu ja küpsised.
Samm 1: Valige Google Chrome'i ülaosas kolme punktiga menüü.
2. samm: Valige jaotises Rohkem tööriistu Kustuta sirvimisandmed.
3. samm: Minge menüüsse Täpsemalt ja klõpsake allosas nuppu Kustuta andmed.

7. Värskendage Google Chrome'i
Kas kasutate Google Chrome'i aegunud versiooni? Ettevõte uuendab brauserit ja Chromiumi andmebaasi iga 15 päeva järel.
Peate värskendama Google Chrome'i uusimale versioonile. Avage Google Chrome'i seaded ja minge jaotisse Teave. Värskendage Google Chrome'i ja te ei märka enam profiilivigu.
Samuti teemal Guiding Tech
Nautige sujuvat Google Chrome'i kogemust
Google Chrome'i profiiliviga võib teid tööajast kõrvale lükata. Te ei soovi oma kontole sisselogimisel oma tööaega kaotada. Kasutage ülaltoodud samme ja parandage Google Chrome'i profiiliviga.