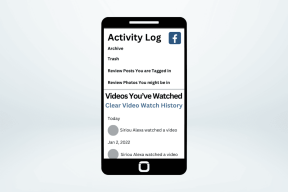Bitmoji lisamine Google'i esitlustele mobiilis ja lauaarvutis
Miscellanea / / November 29, 2021
Me kasutame emotikonid meie vestlustes kuna need lisavad sõnumitele emotsionaalset hõngu. Sama saab teha kasutades PowerPoint või Google Slides kooliülesande või aruande esitluse jaoks. Emotikonide kasutamise asemel saame aga lisada oma slaididele Bitmojis. Kas soovite teada, kuidas lisada Bitmoji teenusesse Google Slides? Vastuse leiate sellest postitusest, kus käsitleme Androidi, iPhone'i, iPadi ja arvuti toiminguid.

Bitmojise kasutamine slaididel lisab isikupära. kas sa oled õpetaja või üliõpilane, aitab Bitmojis muuta esitluse pisut nauditavamaks ja isikupärasemaks. Sellest postitusest saate teada, kuidas Bitmojise lisada mobiilis ja arvutis Google'i esitlustesse. Oleme käsitlenud ka erinevaid näpunäiteid, mis on seotud Bitmojise lisamisega Google'i esitlustesse. Nii et lugege see postitus kindlasti lõpuni.
Alustame.
Kuidas lisada Bitmoji arvutis Google'i esitlustesse
Siin on sammud.
1. Looge oma Bitmojis mobiiltelefonis
Esiteks peate Bitmoji mobiilirakendustest looma isikupärastatud Bitmoji. Allpool on toodud lingid Bitmoji rakenduste allalaadimiseks Androidile ja iOS-ile. Kui teie kontol pole Bitmoji avatari, kuvatakse arvutis oma Bitmoji kontole sisselogimisel tõrketeade.
2. Lisage brauserisse Bitmoji laiendus
Järgmiseks peate lisama Bitmoji laienduse Chrome'i või Chromiumi brauserisse, nagu Microsoft Edge. Selleks avage Bitmoji laiendus allolevalt lingilt.
Installige Bitmoji laiendus
Klõpsake nuppu Lisa Chrome'i. Laiendus installitakse teie brauseri jaoks. Leiate selle brauseri paremas ülanurgas. Kui te ei näe Bitmoji laiendust, klõpsake Chrome'is laienduste ikooni. Kuvatakse kõik Chrome'i brauseri installitud laiendused. Kiirema juurdepääsu saamiseks klõpsake Bitmoji laienduse kõrval olevat ikooni Kinnita, et kinnitada see laiendusribale.

Näpunäide: Kontrollima Bitmoji üksikasjalik juhend laienduse seadistamise ja kasutamise kohta, kui teil tekib probleeme.
Klõpsake laiendust Bitmoji. Bitmojidele juurdepääsuks palutakse teil oma Bitmoji kontole sisse logida. Bitmojise kasutamiseks pole vaja Snapchati rakendust. Aga kui sa omama Snapchati kontot, saate seda kasutada Bitmojisse sisselogimiseks. Saate luua ka uue Bitmoji konto, kasutades oma e-posti ID-d, kui teil seda pole. Pärast sisselogimist järgige sisselogimisprotsessi lõpuleviimiseks ekraanil kuvatavaid juhiseid.

Märge: Veenduge, et olete esmalt oma mobiiltelefonis Bitmoji loonud; vastasel juhul saate veateate.
3. Lisage esitlusele Bitmoji
Käivitage slides.google.com ja avage esitlus, kuhu soovite Bitmoji lisada. Klõpsake ülaosas laiendusribal Bitmoji laiendust. Kuvatakse teie Bitmoji avatarid. Kui seda ei juhtu ja Bitmoji viib teid sisselogimislehele, sulgege brauser ja proovige uuesti. Kui teie Bitmojid ilmuvad, lohistage ja pukseerige Bitmoji oma slaidile. Vaadake postituse lõpus olevaid nõuandeid Bitmojise kasutamiseks Google'i esitlustes.

Pro näpunäide: Kui lohistamine ei tööta, võite isegi paremklõpsata oma Bitmoji avataril ja valida Kopeeri pilt. Seejärel kleepige see oma slaidile, kasutades kiirklahvi Ctrl + V (Windows) ja Command + V (Mac).
Samuti teemal Guiding Tech
Bitmoji lisamine Androidis Google'i esitlustesse
Android-telefonide jaoks peate oma telefoni Bitmoji rakendusest alla laadima Bitmoji avatari. Seejärel sisestage see avatar pildina rakendusse Google Slides. Siin on sammud üksikasjalikult:
Märge: Bitmojisid saab lisada ka Gboardi erinevatele rakendustele, näiteks WhatsApp. Aga Bitmojise lisamine Gboardist teenusesse Google Slides ei toetata.
Samm 1: Peate installima vajalikud rakendused, st Androidi jaoks mõeldud rakenduse Google Slides ja Bitmoji.
Laadige alla Google Slides
Laadige alla Bitmoji
2. samm: Avage rakendus Bitmoji ja logige sisse oma kontoga. Saate kasutada olemasolevat Snapchati kontot või luua uue Bitmoji konto ilma Snapchatita. Looge rakenduses oma Bitmoji avatar, kui teil seda pole.
3. samm: Puudutage Bitmoji avatari, mida soovite oma slaidil kasutada. Näete erinevaid jagamisvalikuid. Kerige lõpuni, kuni näete Salvesta. Puudutage seda, et Bitmoji oma telefoni alla laadida.

Avage Galerii ja näete allalaaditud avatari. Kui avatari alla ei laadita, installige rakendus FX File Explorer. Seejärel korrake sammu 3. Selle asemel, et valida Salvesta, puudutage FX File Exploreris nuppu Salvesta kui. See laadib teie Android-telefoni alla valge taustata Bitmoji avatari. Kui teie avataril on valge taust, kasutage võrgutööriistad tausta eemaldamiseks pildilt.

4. samm: Käivitage rakendus Google Slides ja avage esitlus, kuhu soovite Bitmoji lisada.
5. samm: Puudutage vajaliku slaidi ülaosas lisamise (+) ikooni ja valige menüüst Pilt. Teil on kaks valikut – fotodest ja kaamerast. Valige Fotode hulgast.

6. samm: Liikuge allalaaditud Bitmoji avatari juurde. Slaidile lisamiseks puudutage seda.
Märge: Androidi rakendusest Bitmojise allalaadimisel tekkisid mul teatud probleemid. Fotot ei laaditud alla või laaditi sama avatari korduvalt alla, isegi kui valin teise avatari. Loodan, et teiega seda ei juhtu.
Kuidas lisada Bitmoji iPhone'is ja iPadis Google'i esitlustesse
Sarnaselt Androidiga laadite rakendusest oma iPhone'i või iPadi alla Bitmoji avatari. Seejärel lisage see oma esitlusele. Siin on sammud.
Samm 1: Laadige oma iPhone'i või iPadi alla rakendused Bitmoji ja Google Slides. Logige sisse vajalike kontodega ja looge Bitmoji rakenduses Bitmoji avatar.
Laadige alla Google Slides
Laadige alla Bitmoji
2. samm: Käivitage rakendus Bitmoji. Puudutage avatari, mille kasutamisest olete huvitatud teenuses Google Slides. Avaneb aktsialeht. Puudutage nuppu Salvesta pilt. Foto laaditakse teie seadmesse alla.

3. samm: Avage rakendus Google Slides ja minge vajalikule slaidile. Puudutage ikooni Lisa (+) ja valige Pilt > Fotodelt. Valige soovitud Bitmoji pilt, et see slaidile lisada.

Näpunäiteid Bitmojise kasutamiseks teenuses Google Slides
Siin on mõned näpunäited oma Google'i esitluste täiustamiseks Bitmojisega.
Otsige üles Bitmojis
Sobiva avatari leidmiseks kasutage otsingut Bitmoji laiendis või rakenduses. Näiteks kui otsite seisvat avatari, tippige seisev või poos. Samamoodi Bitmojise istumiseks tippige istu või loe.
Liigutage Bitmoji
Kui olete oma slaidile Bitmoji lisanud, klõpsake selle valimiseks avataril. Seejärel lohistage seda hiire/puuteplaadi (arvuti) või sõrme (mobiilseadme) abil, et muuta selle asukohta.
Muutke Bitmoji suurust
Valige oma slaidile lisatud Bitmoji. Kui näete Bitmoji ümber sinist äärist, kasutage mis tahes nurgakasti/punkti avatari suuruse muutmiseks, säilitades kuvasuhte. Võite kasutada ka muid pisikesi kaste, kuid need ei säilita tasakaalu teie avatari kõrguse ja laiuse vahel.

Samuti teemal Guiding Tech
Muutke Bitmoji järjestust
Mõnikord soovite Bitmojit kasutada objekti ees või peita selle objekti taha. Sellistel juhtudel saate oma Bitmoji avatari kihistada, saates selle tagasi või ettepoole. Selleks valige arvutis Bitmoji avatar ja seejärel paremklõpsake seda. Valige Tellimus. Valige oma valitud režiim.

Mobiilis puudutage pikalt avatari. Puudutage kolme punktiga ikooni ja valige Saada tagasi.
Animeerida Bitmoji
Saate oma Bitmoji pildile lisada üleminekuefekte, mis annavad sellele animeeritud tunde. Selleks paremklõpsake oma avataril ja valige Animeeritud. Seejärel valige soovitud animatsioonitüüp. Uurige üksikasjalikult kuidas lisada rakenduses Google Slides animatsioone.

Muud vormindamisvalikud
Kuna Bitmoji on pilt, saate sellega rakenduses Google Slides teha mis tahes pildiga seotud toiminguid. Saate seda pöörata ja kärpida või ümber värvida ja muid efekte lisada. Selleks paremklõpsake pilti ja valige arvutis vormindamisvalikud.

Mobiilis puudutage üks kord avatari. Erinevad pilditöötlusvalikud kuvatakse allosas. Kasutage neid oma avatari muutmiseks.
Bitmojise ja Google'i esitlustega seotud KKK
Kas saate oma slaididele lisada sõbra Bitmoji?
Teie sõbrad peavad teiega jagama slaidi, millel on nende Bitmoji. Seejärel saate kopeerida ja kleepida Bitmoji oma slaidile või teha koostööd samal slaidil.
Kuidas luua virtuaalset klassiruumi Bitmoji ja Google Slide'i abil
Selleks peate oma Google'i esitlustesse lisama erinevaid pilte. Piltide otsimiseks ja lisamiseks arvutis avage Google Slide ja klõpsake nuppu Lisa > Pilt > Otsi veebist.

Nüüd otsige selliseid esemeid nagu sein, vaibad, puitpõrand, tahvel jne. Klõpsake pildil ja klõpsake selle slaidile lisamiseks nuppu Lisa. Paremate tulemuste saamiseks lisage klaviatuurile sõna läbipaistev, näiteks läbipaistev diivan. Läbipaistvad pildid tavaliselt pole neil tausta, nii et need sulanduvad kergesti mis tahes taustaga.

Samuti teemal Guiding Tech
Jagage Google'i esitlusi
Kui olete Bitmojisega Google'i slaidi loonud, saate seda teistega jagada. Valige arvutis Fail > Jaga. Mobiilis puudutage slaidi ülaosas kolme punktiga ikooni ja valige Jaga ja eksport. Saate isegi jagage esitlust Google Meeti koosolekul.
Järgmisena: Kas soovite teada Google'i esitluste muid peidetud võimalusi? Vaadake meie järgmist postitust, mis hõlmab erinevaid Google'i esitlustega seotud näpunäiteid ja nippe.