2 võimalust Google Docsi veeriste muutmiseks
Miscellanea / / November 28, 2021
Google doc on suurepärane platvorm oluliste dokumentide loomiseks ja Google'i dokumentides on rohkem kui lihtsalt sisu. Saate oma dokumendi vormindada vastavalt oma stiilile. Vormindamisfunktsioonid, nagu reavahe, lõikude vahe, fondi värv ja veerised, on olulised elemendid, mida peate oma dokumentide esinduslikumaks muutmiseks arvesse võtma. Mõnel kasutajal võib aga marginaalide osas kohandusi teha raske. Veerised on tühi ruum, mille jätate dokumendi servadele, et vältida sisu ulatumist üle lehe servade. Seetõttu on meil teie abistamiseks juhend kuidas Google Docsis veerisid muuta mida saate jälgida.
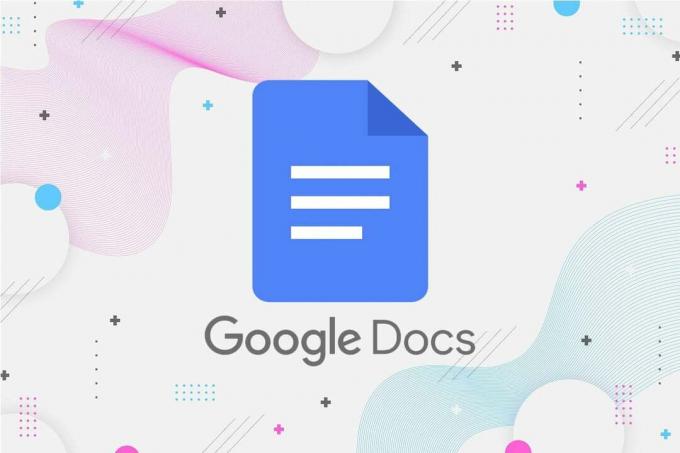
Sisu
- Veerise määramine Google'i dokumentides
- 1. meetod: määrake Docsis suvandiga Joonlaud veerised
- 2. meetod: määrake veerised suvandiga Lehekülje häälestus
Veerise määramine Google'i dokumentides
Loetleme meetodid, mida saate veeriste seadmiseks kasutada Google'i dokumendid lihtsalt:
1. meetod: määrake Docsis suvandiga Joonlaud veerised
Google'i dokumentides on joonlaua valik, mille abil saate määrata oma dokumendi vasaku, parema, alumise ja ülemise veerise. Veeriste muutmiseks Google'i dokumentides toimige järgmiselt.
A. Vasaku ja parema veerise jaoks
1. Ava oma veebibrauseris ja navigeerige lehele Google'i dokumendi aken.
2. Nüüd saate seda teha vaadake joonlauda otse lehe kohal. Kui te aga joonlauda ei näe, klõpsake nuppu Vaata vahekaarti ülaosas olevast lõikepuhvri jaotisest ja valige "Näita joonlauda."
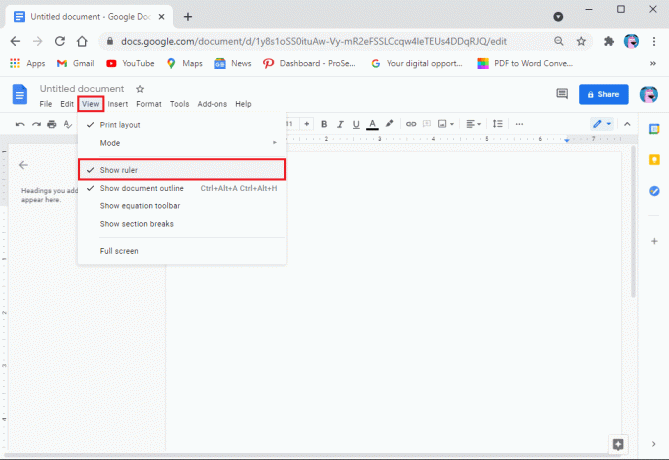
3. Nüüd liigutage kursor lehe kohal olevale joonlauale ja valige allapoole suunatud kolmnurga ikoon veeriste liigutamiseks.
4. Lõpuks hoidke all vasakpoolset kolmnurga ikooni ja lohistage seda vastavalt oma veerisenõudele. Samamoodi parempoolse veerise liigutamiseks hoidke all allapoole suunatud kolmnurga ikooni ja lohistage seda vastavalt veerise nõudele.
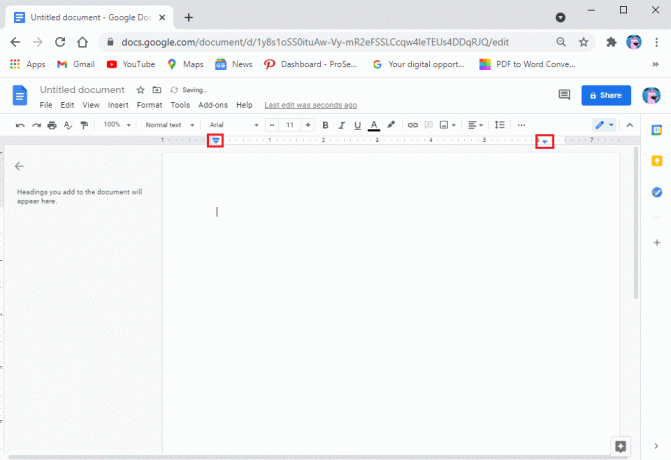
B. Ülemise ja alumise veerise jaoks
Kui soovite nüüd ülemist ja alumist veerist muuta, toimige järgmiselt.
1. Saate näha teist vertikaalne joonlaud asub lehe vasakus servas. Viitamiseks vaadake ekraanipilti.
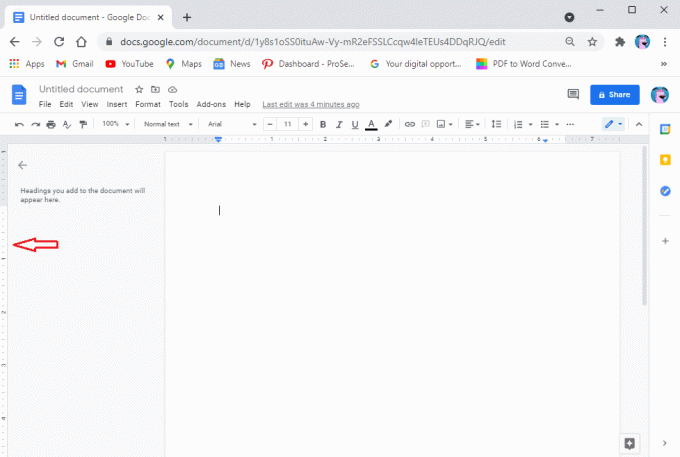
2. Nüüd ülemise veerise muutmiseks liigutage kursorit joonlaua hallile tsoonile ja kursor muutub kahesuunaliseks nooleks. Ülemise veerise muutmiseks hoidke kursorit all ja lohistage seda. Samamoodi korrake sama protseduuri alumise veerise muutmiseks.
Loe ka:1-tollise veerise seadistamine Microsoft Wordis
2. meetod: määrake veerised suvandiga Lehekülje häälestus
Alternatiivne meetod, mida saate oma dokumendi veeriste määramiseks kasutada, on Google'i dokumentides lehe häälestus. Lehekülje häälestusvalik võimaldab kasutajatel sisestada oma dokumentide jaoks täpsed veerised. Siin on kuidas reguleerida veeriseid Google'i dokumentides lehe häälestuse abil:
1. Avage oma veebibrauser ja avage oma Google'i dokument.
2. Klõpsake nuppu Failide vahekaart ülaosas olevast lõikepuhvri jaotisest.
3. Minema Lehekülje häälestus.
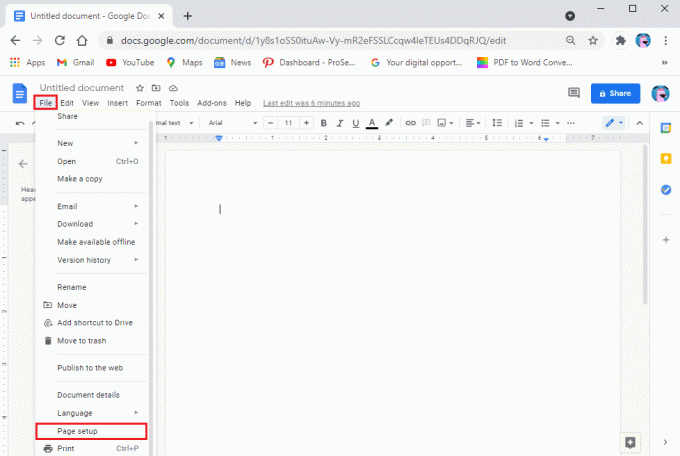
4. Veerise all saate seda teha vaadake ülemise, alumise, vasaku ja parema veerise mõõte.
5. Sisestage oma dokumendi veeriste jaoks vajalikud mõõdud.
6. Kliki Okei muudatuste rakendamiseks.
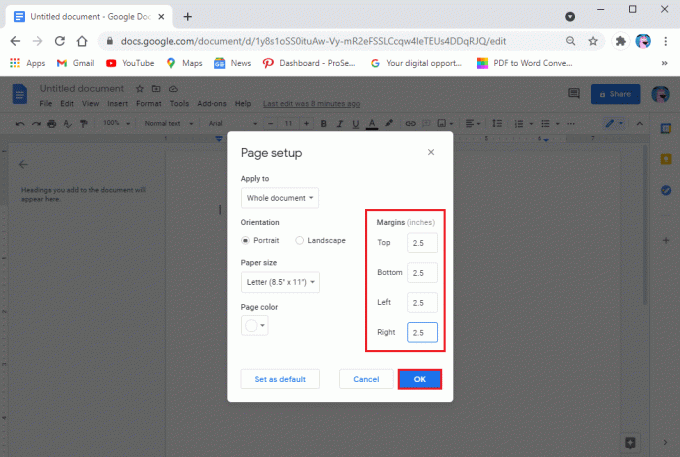
Teil on ka võimalus marginaalide rakendamine valitud lehtedele või kogu dokumendile. Lisaks saate muuta ka oma dokumendi orientatsiooni, valides vertikaal- või horisontaalpaigutuse.
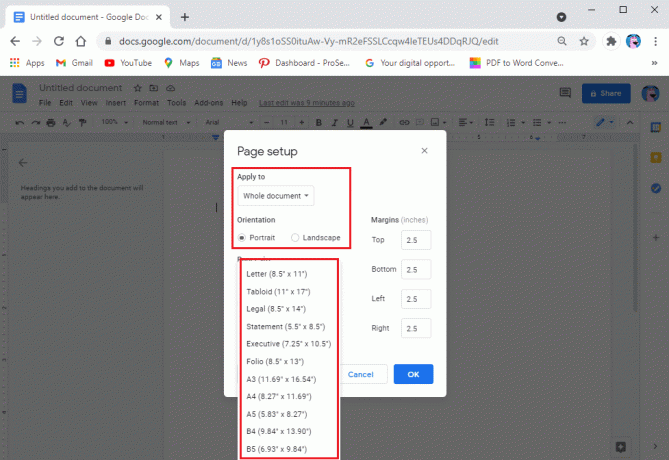
Korduma kippuvad küsimused (KKK)
Q1. Millised on Google Docsi vaikeveerised?
Google'i dokumentide vaikeveerised on ülevalt, alt, vasakult ja paremalt 1 toll. Siiski on teil võimalus marginaale vastavalt oma nõudele kohandada.
Q2. Kuidas teha Google Docsis 1-tollist veerist?
Veeriste 1 tolli määramiseks avage oma Google'i dokument ja klõpsake vahekaarti Fail. Minge lehe seadistusse ja tippige 1 ülemise, alumise, vasaku ja parema veerise kõrval olevasse kasti. Lõpuks klõpsake muudatuste rakendamiseks nuppu OK ja teie veerised muutuvad automaatselt 1 tolliks.
Q3. Kuhu sa lähed, et muuta dokumendi veerisid?
Google'i dokumendi veeriste muutmiseks võite kasutada vertikaalseid ja horisontaalseid joonlaudu. Kui soovite aga täpseid mõõte, klõpsake lõikepuhvri jaotises vahekaarti Fail ja minge lehe seadistusse. Nüüd tippige oma veeriste nõutavad mõõdud ja klõpsake muudatuste rakendamiseks nuppu OK.
Q4. Kas Google Docsil on automaatselt 1-tollised veerised?
Vaikimisi on Google'i dokumentidel automaatselt 1-tolline veeris, mida saate hiljem vastavalt oma veerisenõuetele muuta.
K5. Kuidas teha 1-tollisi veerisid?
Vaikimisi on Google'i dokumentidel 1-tolline veeris. Kui soovite aga lähtestada veerised 1-tollisele, minge ülevalt vahekaardile Fail ja klõpsake lehe häälestus. Lõpuks tippige ülemise, alumise, vasaku ja parema veerise kõrval asuvatesse kastidesse 1 toll. Muudatuste salvestamiseks klõpsake nuppu OK.
Soovitatav:
- 4 võimalust pildi pööramiseks Google Docsis
- 4 võimalust ääriste loomiseks Google Docsis
- Kuidas kustutada Twitterist retweet
- Kuidas Google Chrome'is kodunuppu lubada
Loodame, et sellest juhendist oli abi ja te suutsite seda teha muutke Google docsi veerisid. Kui teil on selle artikli kohta endiselt küsimusi, küsige neid kommentaaride jaotises.



