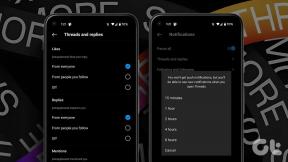Mitme OneDrive'i konto lisamine ja haldamine Windows 10-s
Miscellanea / / November 29, 2021
Nii nutitelefonid kui arvutid on piisavalt nutikad, et käitada sama rakenduse või teenuse mitut kontot. OneDrive on Microsofti kohalik pilvesalvestusteenus ja see on manustatud Windows 10 operatsioonisüsteemiga arvuti File Explorerisse. Kuid Windows suudab teie arvutis kohapeal sünkroonida ainult ühte OneDrive'i kontot/kausta.

Kui teil on mitu OneDrive'i kontot, mida sageli kasutate, peaks nende sama seadmega lokaalne sünkroonimine muutma nende haldamise lihtsaks. See säästab aega ja saate hõlpsalt hallata nendel kontodel olevaid faile, ilma et peaksite brauserit külastama. Nii et kui kasutate mitut OneDrive'i pilvekontot (näiteks isiklik ja töökonto), vaadake, kuidas tõhusalt mitut kontot lisada ja hallata. Windows 10 PC.
Esimese konto lisamine
Kui teil pole varem oma Windowsi arvutiga lingitud OneDrive'i kontot, järgige selle tegemiseks alltoodud samme. Muul juhul liikuge järgmise jaotise juurde (Teise OneDrive'i konto lisamine).
Samm 1: Puudutage klaviatuuril Windowsi klahvi, kerige rakenduste loendis ja puudutage selle käivitamiseks OneDrive.

Kui teie seadmesse pole OneDrive installitud, saate selle installida Microsoft Store'i rakendusest, Microsofti veebisaidilt või ametlikult OneDrive'i veebisaidilt.
Laadige alla OneDrive'i Windowsi rakendus
2. samm: Puudutage nuppu Logi sisse.

3. samm: Avanevas uues aknas puudutage eelistatud Microsofti kontot, mis on juba arvutiga ühendatud, või sisestage uue konto mandaadid.

4. samm: Jätkamiseks puudutage nuppu Jätka.

5. samm: Nüüd, kui olete sisse logitud, on esimene OneDrive'i konto ühendatud teie Windowsi arvutiga ning saate selle sisule juurde pääseda ja seda hallata oma arvuti File Exploreris.
Teise konto lisamiseks järgige allolevaid samme.
Teise OneDrive'i konto lisamine
Samm 1: Paremklõpsake oma arvuti süsteemses salves, st tegumiriba paremas alanurgas, teavitusalal OneDrive ikoonil.

Märge: Kui te ei leia teavitusalast OneDrive'i ikooni, puudutage ülespoole suunatud noolenuppu „Kuva peidetud ikoonid”. Seal peaks olema OneDrive'i ikoon.

2. samm: Järgmisena valige OneDrive'i menüü suvandite loendist Seaded.

See avab uue Microsoft OneDrive'i akna, kus saate oma arvutiga ühendatud OneDrive'i kontot kohandada ja selles muudatusi teha. See on ka aken, kus saate lisada uusi OneDrive'i kontosid.
3. samm: Puudutage Kontod, et navigeerida kontode jaotisesse.

4. samm: Puudutage nuppu "Lisa konto".

See avab teise akna, kus teil palutakse sisestada teise OneDrive'i konto mandaadid, mille soovite oma arvutiga linkida.
5. samm: Sisestage teise OneDrive'i konto e-posti aadress ja puudutage nuppu Logi sisse.

Märge: Kaht isiklikku OneDrive'i kontot ei saa lisada samasse Windowsi seadmesse. Microsoft lubab kasutajatel sünkroonida ainult ühte isiklikku kontot ja ühte (tasulist) ettevõttekontot.
Kui proovite sünkroonida teist isiklikku OneDrive'i kontot, kuvatakse tõrketeade: "Sünkroonite selles arvutis juba isiklikku OneDrive'i. Uue konto lisamiseks tühistage selle konto linkimine."

6. samm: Sisestage teise konto parool ja puudutage nuppu Logi sisse.

See logib teid teie teisele OneDrive'i kontole ja sünkroonib selle teie arvutiga. Sisselogimine võib võtta paar sekundit (või minutit). Seejärel jätkake äsja lisatud OneDrive'i seadistamist.
7. samm: Windows näitab teile uue OneDrive'i konto kausta asukohta ja muud teavet. Kui soovite uue OneDrive'i konto vaikekausta muuta, võite puudutada nuppu Muuda asukohta.

Vastasel juhul puudutage jätkamiseks nuppu Edasi.
8. samm: Ja see ongi kõik. Olete teise OneDrive'i konto edukalt linkinud oma Windowsi arvutiga ja sünkroonimine algab kohe. Samuti peaksite saama sellekohase teatise (ekraani paremas alanurgas).

Mitme OneDrive'i konto haldamine
Nüüd, kui olete kaks OneDrive'i kontot arvutiga edukalt linkinud, märkate mõningaid muudatusi.
Mitu OneDrive'i ikooni
Esimene ja kõige ilmsem muudatus on see, et teie arvuti kuvab nüüd tegumiriba teavitusalal mitu OneDrive'i ikooni; vaata allolevat pilti.

Pange tähele, et OneDrive'i ikooni on kaks erinevat värvi. Halli värvi ikoon on teie isiklik OneDrive'i konto, sinine aga (tasuline) ettevõtte konto. See eristamine aitaks teil mõlemat kontot tõhusalt hallata.
Mitu OneDrive'i kausta
Samuti märkate oma arvuti File Exploreri navigeerimispaanil, et nüüd on kaks OneDrive'i kausta. Huvitav on see, et Windows märgistab mõlemad kaustad korralikult, et saaksite neid hõlpsalt tuvastada.

Isiklik OneDrive'i kaust on märgistatud Isiklik, teine (äri)konto aga märgitakse kontoga ühendatud e-posti aadressi abil.
Universaalne OneDrive'i juurdepääs
Kui teil on mitu OneDrive’i kontot ja kasutate neid sageli erinevatel eesmärkidel (nt tööl, ettevõttes või koolis), võimaldavad ülaltoodud sammud hõlpsasti juurdepääsu kõikidele kontodele. See säästab teie aega ja välistab stressi mitme brauseriga sisselogimisel.
Järgmisena: OneDrive on Microsofti kasulik pilvesalvestusrakendus ja -teenus. Kui te ei ole teenusega kursis, vaadake allolevat artiklit, mille lingil on mõned näpunäited, mis aitavad teil OneDrive’i professionaalina kasutada.