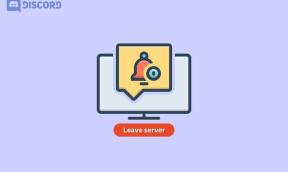Vaikerakenduste muutmine Windows 10-s
Miscellanea / / November 29, 2021
Rakenduste osas on igaühel eelistus. Kuigi teie Windows 10 arvuti on eelvarustuses peaaegu iga failitüübi jaoks, võite mõnikord soovida sama töö tegemiseks lülituda paremale alternatiivile.

Kas eelistate Chrome over Edge Groove Musicu vaikeseades sirvimiseks või VLC-ks on Windows 10 vaikerakenduste seadistamiseks või muutmiseks palju erinevaid viise. Selles artiklis käsitleme neid kõiki. Nii et ilma pikema jututa alustame.
Samuti teemal Guiding Tech
Kuidas muuta Windows 10 vaikerakendusi/programme
Windows 10 vaikerakenduste muutmiseks on kaks võimalust. Üks neist hõlmab Windowsi rakenduse Seaded kasutamist, samas kui teine nõuab faili atribuutidesse sukeldumist. Siin on mõlemad.
Kasutage seadete rakendust
Saate kasutada Windows 10 rakendust Seaded, et kiiresti oma arvutis vaikerakendusi muuta. See võib olla kasulik, kui soovite muuta mitme kategooria vaikerakendusi korraga. Siin on, kuidas seda teha.
Samm 1: Vajutage Windowsi klahvi + I, et avada Seaded ja valige Rakendused.

2. samm: Minge vahekaardile Vaikerakendused ja paremalt leiate põhiliste vaikerakenduste loendi, sealhulgas meilisõnumid, kaardid, muusikapleier, fotovaatur, videopleier ja veebibrauser.

3. samm: Mis tahes kategooria vaikerakenduse muutmiseks klõpsake selle praegusel vaikerakendusel ja valige kuvatavast loendist mis tahes rakendus.

Lisaks saate Microsoft Store'ist otsida valitud kategooria jaoks sobivat rakendust.
Kasutage atribuute
Lisaks rakenduse Seaded kasutamisele saate muuta ka faili vaikerakendust, süvenedes selle atribuutidesse. Siin on, kuidas.
Samm 1: Paremklõpsake kõnealusel failil ja valige kontekstimenüüst Atribuudid.

2. samm: Avanevas atribuutide aknas klõpsake nuppu Muuda.

3. samm: Nüüd näete loendit rakendustest, mis saavad seda failitüüpi avada. Valige loendist uus rakendus ja klõpsake nuppu OK. Seejärel vajutage nuppu Rakenda.

Nüüd avanevad kõik sama vorminguga failid äsja valitud vaikerakenduses.
Kuidas muuta vaikeprogrammi teatud failitüüpide jaoks
Kuigi saate faili atribuute kasutada teatud failitüübi vaikerakenduse muutmiseks, on parem kasutada Seadete rakendus Windowsis kui soovite samaaegselt muuta mitme failitüübi vaikerakendusi.
Samm 1: Vajutage Windowsi klahvi + I, et avada Seaded ja valige Rakendused.
2. samm: Minge vahekaardile Vaikerakendused. Kerige alla ja klõpsake nuppu "Vali vaikerakendused failitüübi järgi".

3. samm: Siit leiate loendi kõigist failitüüpidest, mida Windows 10 toetab, ja nende vaikerakendusi. Mis tahes failitüübi vaikerakenduse muutmiseks klõpsake selle praegusel vaikerakendusel ja valige loendist uus.

Kui failitüübil vaikerakendust pole, saate selle valida, klõpsates selle kõrval olevat ikooni +.

Jällegi, kui valitud failitüübil pole ühilduvat rakendust, peate selle esmalt Windowsi poest installima.
Samuti teemal Guiding Tech
Kuidas muuta vaikerakendusi protokolli järgi
Lisaks vaikerakenduse muutmisele failitüübi järgi saate määrata ka vaikerakenduse, mis põhineb faili protokollil. Näiteks Skype kasutab teksti-, heli- ja videovestluse jaoks mõnda protokolli, MailTo-l on ka linke, mida peab käsitlema meilirakendus jne. Lugege edasi, et õppida, kuidas muutke vaikerakendusi protokolli järgi.
Samm 1: Avage menüü Start ja klõpsake seadete avamiseks hammasrattaikooni. Klõpsake seal valikul Rakendused.
2. samm: Avage vasakpoolses servas vahekaart Vaikerakendused. Kerige alla ja klõpsake nuppu "Vali vaikerakendus protokolli järgi".

3. samm: Windows 10 annab teile pika nimekirja erinevatest protokollidest ja nendega seotud rakendustest. Lihtsalt klõpsake protokolli kõrval oleval rakenduse ikoonil ja valige selle muutmiseks loendist mis tahes rakendus.

Vaikerakenduste sel viisil seadistamine võib olla kasulik, kui teil on protokolli jaoks mitu rakendust.
Kuidas lähtestada kõik Windows 10 vaikerakendused
Kui kahetsete, et tegite rakenduse vaikeseadetes liiga palju muudatusi, ja soovite muuta kõik praegused rakenduse eelistused nende vaikerakendusteks, toimige järgmiselt.
Samm 1: Vajutage Windowsi klahvi + I, et avada Seaded ja valige Rakendused.
2. samm: Minge vahekaardile Vaikerakendused ja paremalt leiate iga kategooria põhiliste vaikerakenduste loendi. Kerige alla selle loendi lõpuni ja vajutage nuppu Lähtesta jaotises "Taasta Microsofti soovitatud vaikeseaded".

Rakenduse eelistuste lähtestamine võimaldab teil alustada nullist. Edaspidi saate menüü Seaded või juhtpaneeli abil vaikerakendusi oma äranägemise järgi kohandada.
Samuti teemal Guiding Tech
Uus vaikeseade
Nagu me just õppisime, on vaikerakenduste muutmine üsna lihtne. See võimaldab teil nautida kõiki teie seadmes avatud faile ja programme lemmikrakendused.