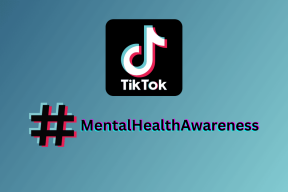2 Windowsi draiverivärskendusprogrammi, mis tegelikult töötavad
Miscellanea / / November 29, 2021

Riist- ja tarkvara suhtlemiseks on vaja draivereid. Kui installisite hiljuti uue riistvara, kuid teie arvuti pole seda "leidnud", on tõenäoliselt põhjuseks puuduv draiver. Võib-olla on teil juba draiver, kuid see põhjustab süsteemi lukke, sinise ekraani veadja muud jõudlusprobleemid. Võimaliku töökaotuse eest säästmiseks ja riistvara nõuetekohaseks toimimiseks hoidke oma draivereid ajakohasena.
Paljud programmid väidavad, et teevad seda täpselt, kuid annavad lootusetult õigeid draivereid. Mitte need, mida me täna arutame. Mulle meeldib selleks kasutada kahte programmi: Driver Booster ja SlimDrivers. Driver Boosterit on ülilihtne kasutada ja see võimaldab mitut draiverit korraga installida. SlimDrivers nõuab iga draiveri käsitsi värskendamist, kuid kipub leidma rohkem draiverivärskendusi kui Driver Booster. Kombineerige need kokku ja leiate kindlasti kõik oma draiverite jaoks sobivad värskendused.
Juhi võimendus

Driver Booster on tasuta programm, mida pakub IObit, mis toob meieni ka mõned tuntud programmid
Desinstaller, Advanced Mobile Care ja Lukustaja. Driver Booster määrab automaatselt kindlaks, millised draiverid on aegunud, ja pakub värskenduste korraga allalaadimiseks ühe klõpsuga lahendust.Samm 1:Laadige Driver Booster alla siit.
2. samm: Iga programmi käivitamine peaks alustama skannimist automaatselt, kuid käivitama selle käsitsi, klõpsates lihtsalt suurt nuppu SKANNI nuppu selle avakuval.

Loendis kuvatakse kõik draiverid – nii need, mis nõuavad värskendusi, kui ka need, mis on juba värskendatud versioonis ja ei vaja sisestust.
Lahe näpunäide: Siit saate teada, kuidas Windows 7 draivereid varundada selle juhendiga.
3. samm: Värskendage üksikuid draivereid või alustage nende kõigi allalaadimist korraga, valides punase Värskenda kõik nuppu.

Versiooni üksikasjade vaatamiseks või värskenduse ignoreerimiseks paremklõpsake mis tahes draiverit.

Kõigi draiverite korraga värskendamisel kuvatakse valik. Soovides installida draiverid taustal, peidab viisard end, nii et installimine toimub vaikselt. See pole vajalik, kuid mõne jaoks võib see olla eelistatud.

Avage seaded, et määrata, kui sageli peaks Driver Booster värskendusi kontrollima.

Kuigi tasuta versioon on täiesti piisav, on saadaval versiooniuuendusvõimalus, mis kiirendab värskendamise kiirust ja automaatset allalaadimist.
SlimDrivers

SlimDrivers väidab end olevat "Esimene pilvepõhine utiliit draiverite värskendamiseks ja hooldamiseks. Kuigi valik "värskenda kõik" on saadaval ainult tasulises versioonis (erinevalt IObiti Driver Boosterist), on see programm minu jaoks alati leidnud rohkem aegunud draivereid kui Driver Booster. Otsige värskendusi printeritele, graafika- ja helikaartidele, emaplaatidele jne, värskendades neid lihtsalt käsitsi.
Samm 1: Laadige Slim Drivers alla siit.
Vali väike link märgistatud Laadige SlimDrivers kohe alla et saada programm otse SlimWare Utilities veebisaidilt.

2. samm: Klõpsake nuppu Alusta skannimist nuppu all paremal, et alustada draiveri skannimist.

Skannimise tulemused kuvatakse peaaknas, nagu näidatud:

3. samm: Ignoreeri värskendusi või vali Laadige värskendus alla mis tahes juhi paremas servas. Teilt palutakse luua taastepunkt enne draiveri installimist. See on hea võimalus nõustuda, sest kui draiveri installimine õnnestub ainult osaliselt, võib tekkida probleeme.
Lahe näpunäide: Vaadake, mida tuleb teha draiverite tagasipööramiseks Windowsis selle juhendiga.

Saate SlimDrivereid uuendada, et draivereid oleks lihtsam värskendada DriverUpdate programmi, kuid tasuta versioon töötab suurepäraselt.

Järeldus
Mõlemad programmid sobivad suurepäraselt vanade või puuduvate draiverite värskendamiseks. Kui teil on draiveri tõrkeid või te ei leia pärast uue Windowsi OS-i installimist sobivat draiverit, käivitage need programmid, et alla laadida ja installida täpselt see, mida vajate.