Kuidas oma printerit Windows 10-s uuesti võrku saada
Miscellanea / / November 28, 2021
Printeri võrgu taastamine: Võib esineda olukordi, kus peate kiireloomulise koosoleku jaoks mis tahes faili printima ja peate need failid esitama 30 minutiga. Tavaliselt avate faili ja avate dokumendi printimiseks printimisvaliku. Kuid äkki märkasite, et teie süsteemi paremas alanurgas kuvatakse teie printeri olek võrguühenduseta. See on kasutajate jaoks tavaline probleem, sest isegi kui teie printer on selgelt SEES ja printimiseks valmis, kuvatakse olek võrguühenduseta.
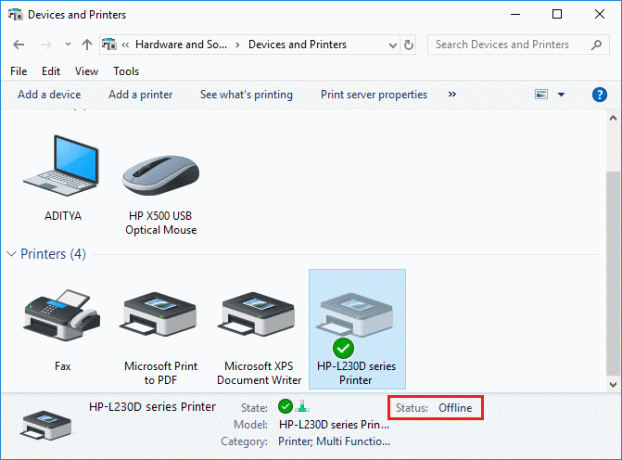
Selle põhjuseks on printeri ja teie süsteemi vahel tekkinud sidetõrge. Sellel veal pole erilist põhjust, kuid probleemi põhjuseks võib olla aegunud või ühildumatus draiverid, printeri spuuleriteenuste konflikt, probleem printeri füüsilise või riistvaralise ühendusega arvutiga, jne. Nii et ilma aega raiskamata vaatame alloleva õpetuse abil, kuidas oma printerit Windows 10-s uuesti võrku saada.
Sisu
- Kuidas oma printerit Windows 10-s uuesti võrku saada
- 1. meetod: kontrollige oma printeri ühendust
- 2. meetod: värskendage printeridraiverit
- 3. meetod: muutke printeri olekut
- 4. meetod: taaskäivitage prindispuuleri teenus
- 5. meetod: kasutage teist printerit
- 6. meetod: installige oma printeridraiverid uuesti
Kuidas oma printerit Windows 10-s uuesti võrku saada
Veenduge, et luua taastepunkt juhuks kui midagi valesti läheb.
1. meetod: kontrollige oma printeri ühendust
Kui ilmneb tõrge, mis näitab teie printeri olekut võrguühenduseta, soovib süsteem kasutajatele sellest teada anda printeri ja süsteemi vahel USB-kaabli või võrgu kaudu loodud sidega on midagi valesti ühendus. Selle probleemi lahendamiseks on järgmised sammud:
- Printeri taaskäivitamiseks lülitage printeri toide välja ja seejärel uuesti SISSE.
- Nüüd kontrollige uuesti oma printeri ühendust.
- Kui teie süsteem ühendatakse printeriga USB-kaabli abil, veenduge, et teie kaabel töötab korralikult ja ühendused portidega on tihedalt kinnitatud. Samuti võite vahetada USB-porti, et näha, kas see lahendab probleemi.
- Kui teie süsteem ühendatakse printeriga traadiga võrkude kaudu, kontrollige, kas ühendus kaabliga on korralikult tehtud või mitte. Samuti saate kontrollida, kas teie printeri signaal vilgub või mitte.
- Kui teie süsteem ühendatakse printeriga traadita võrgu kaudu, veenduge, et teie printer on ühendatud teie arvutivõrku ja traadita ühenduse ikoon süttib, mis näitab, et olete ühendatud.
Kui miski ei tööta, peaksite proovima käivitada printeri tõrkeotsingu:
1. Tippige juhtpaneelile "tõrkeotsing" ja klõpsake siis nuppu Veaotsing otsingutulemustest.

2. Järgmisena valige vasakpoolsest aknapaanist Vaata kõiki.
3. Seejärel valige loendist Arvutiprobleemide tõrkeotsing Printer.

4. Järgige ekraanil kuvatavaid juhiseid ja laske printeri tõrkeotsingul käivitada.
5. Taaskäivitage arvuti ja võib-olla saate seda teha Saate oma printeri Windows 10-s uuesti võrku ühendada, kui ei, siis jätkake järgmise meetodiga.
2. meetod: värskendage printeridraiverit
1. Vajutage Windowsi klahvi + R, seejärel tippige "services.msc” ja vajuta sisestusklahvi.

2. Leia Prindispuuleri teenus seejärel paremklõpsake sellel ja valige Stopp.

3. Vajutage uuesti Windows Key + R ja seejärel tippige printui.exe /s /t2 ja vajuta sisestusklahvi.
4. Aastal Printeriserveri atribuudid aknast otsige printerit, mis seda probleemi põhjustab.
5. Järgmisena eemaldage printer ja kui teilt küsitakse kinnitust, valige see eemaldage ka draiver, valige jah.

6. Nüüd minge uuesti saidile services.msc ja paremklõpsake Prindispooler ja valige Alusta.

7. Järgmisena liikuge oma printeritootja veebisaidile, laadige veebisaidilt alla ja installige uusimad printeridraiverid.
Näiteks, kui teil on HP printer, peate külastama HP tarkvara ja draiverite allalaadimiste leht. Kust saate hõlpsalt alla laadida oma HP printeri uusimad draiverid.
8. Kui te ikka ei saa parandage printeri võrguühenduseta olek siis saate kasutada printeriga kaasas olnud printeri tarkvara. Tavaliselt suudavad need utiliidid tuvastada võrgus oleva printeri ja lahendada kõik probleemid, mis põhjustavad printeri väljanägemist võrguühenduseta.
Näiteks, sa võid kasutada HP Print and Scan Doctor HP printeriga seotud probleemide lahendamiseks.
3. meetod: Criputage üles printeri olek
1. Lülitage printer välja ja seejärel uuesti SISSE.
2. Nüüd vajutage klahvikombinatsiooni Windowsi klahv + I avama Seaded.
3. Nüüd klõpsake "Seadmed", seejärel valige vasakpoolsest menüüst "Bluetooth ja muud seadmed” valik.

4. All Seotud seaded kliki "Seadmed ja printerid“.

5. Siis sa pead paremklõps printeriikoonil a-ga roheline linnuke ja vali "Vaadake, mida prinditakse”.

Märge: Kui vaikeprinterit pole, paremklõpsake oma printeril ja valige "Määra vaikeprinteriks“.

6. Näete printeri järjekorda, vaadake, kas neid on kõik lõpetamata ülesanded ja veenduge eemaldage need loendist.

7. Nüüd valige printeri järjekorra aknast oma Printer ja tühjendage ruut "Kasuta printerit võrguühenduseta" & “Peatage printer” valik.

4. meetod: taaskäivitage prindispuuleri teenus
1.Kasutage kiirklahvide kombinatsiooni Windowsi klahv + R Käivita rakenduse avamiseks.
2. Nüüd tippige sinna "services.msc” ja vajutage sisestusklahvi või klõpsake nuppu OK.

3. Kerige alla, et otsida "Prindispooler” teenindusutiliidi aknast kontrollige, kas olek on jooksmine või mitte.
4. Kui te olekut ei näe, paremklõpsake Print Spooleril ja valige "Alusta”.

5. Või tehke topeltklõps teenusel Print Spooler ja veenduge, et käivitustüüp on seatud Automaatne ja teenus töötab, seejärel klõpsake nuppu Stopp ja seejärel uuesti alustamiseks taaskäivitage teenus.

6. Klõpsake nuppu Rakenda ja seejärel nuppu OK.
7. Pärast seda proovige uuesti printerit lisada ja vaadake, kas saate seda teha Tooge oma printer Windows 10-s uuesti võrku.
5. meetod: kasutage teist printerit
Selline probleemi lahendamise viis töötab ainult siis, kui printer on arvutiga võrgu kaudu ühendatud (USB-kaabli asemel). Vastasel juhul saate oma printeri IP-aadressi käsitsi määrata.
1. Vajutage Windows Key + I, et avada seaded, seejärel klõpsake nuppu Seadmed.

2. Vasakpoolses menüüs klõpsake "Bluetooth ja muud seadmed“.
3. Nüüd klõpsake parempoolsel aknapaanil "Seadmed ja printerid“.

4. Paremklõpsake oma printeril ja valige Printeri omadused kontekstimenüüst.

5. Lülituge vahekaardile Ports ja klõpsake siis nuppuLisa port…” nuppu.

6. Valige "Standardne TCP/IP port” jaotises Saadaolevad porditüübid ja seejärel klõpsake nuppu Uus sadam nuppu.

7.Sellel Lisa standardse TCP/IP-printeripordi viisard kliki Edasi.

8. Nüüd tippige Printeri IP-aadress ja Sadama nimi seejärel klõpsake Edasi.

Märge: Printeri IP-aadressi leiate hõlpsalt seadmest endast. Või leiate need üksikasjad printeriga kaasas olnud juhendist.
9. Kui olete edukalt lisanud Standardne TCP/IP-printer, klõpsa Lõpetama.

Vaadake, kas saate Tooge oma printer Windows 10-s uuesti võrku, kui ei, siis peate oma printeridraiverid uuesti installima.
6. meetod: installige oma printeridraiverid uuesti
1. Vajutage Windowsi klahvi + R, seejärel tippige juhtprinterid ja vajutage avamiseks sisestusklahvi Seadmed ja printerid.

2.Paremklõpsake oma printeril ja vali "Eemaldage seade” kontekstimenüüst.

3.Kui kinnitamise dialoogiboks ilmub, klõpsa Jah.

4. Pärast seadme edukat eemaldamist laadige oma printeritootja veebisaidilt alla uusimad draiverid.
5. Seejärel taaskäivitage arvuti ja kui süsteem taaskäivitub, vajutage Windowsi klahvi + R, seejärel tippige juhtprinterid ja vajuta Enter.
Märge: Veenduge, et teie printer oleks arvutiga ühendatud USB, Etherneti või juhtmevabalt.
6. Klõpsake "Lisage printer” nuppu Seadme ja printerite akna all.

7. Windows tuvastab printeri automaatselt, valige oma printer ja klõpsake nuppu Edasi.

8.Määrake oma printer vaikeseadeks ja klõpsake Lõpetama.

Soovitatav:
- Kuidas muuta süsteemi vaikefonti Windows 10-s
- Mis on MKV-fail ja kuidas seda avada?
- Parandage sihtkoha tee liiga pikk viga
- Kuidas leida minu ruuteri IP-aadressi?
Loodan, et see artikkel oli kasulik ja nüüd saate seda hõlpsalt teha Tooge oma printer Windows 10-s uuesti võrku, kuid kui teil on selle juhendi kohta veel küsimusi, küsige neid kommentaaride jaotises.



