7 viisi PUBG krahhide parandamiseks arvutis
Miscellanea / / November 28, 2021
PUBG krahhide parandamine arvutis: PlayerUnknown’s Battlegrounds (PUBG) on veebipõhine battle royale mäng, kus sada mängijat hüppatakse langevarjuga saar, kus nad otsivad ja koguvad erinevaid relvi ja varustust, et tappa teisi, vältides samas enda kätte sattumist tapetud. Kaardil on turvaala ja mängijad peavad olema turvalises piirkonnas. Selle mängu kaardi turvalise ala suurus väheneb aja jooksul, mis sunnib mängijaid pidama tihedamaid võitlusi kitsamas ruumis. Ringi võidab viimane mängija või meeskond, kes seisab ohutu ala ringis.

PUBG (PlayerUnknown’s Battlegrounds) on praegu üks populaarsemaid mänge ja see on saadaval peaaegu kõigil platvormidel, nagu Windows, Android, Xbox jne. Nüüd, kui teil on PUBG tasuline versioon, saate PUBG-d lihtsalt arvutis Steami abil mängida, kuid kui soovite PUBG-d arvutis tasuta mängida, peate kasutama Androidi emulaator arvutis. PUBG-d arvutis või arvutis mängides seisavad kasutajad silmitsi paljude probleemidega. Kasutajad seisavad silmitsi tõrgetega arvutis PUBG mängimisel, näiteks:
- PLAYERUNKOWNS BATTLEGROUNDSi värskendamisel ilmnes viga (tundmatu viga): vale käivitamisvalik
- BattlEye: päringu ajalõpp" probleem", "bad_module_info
- Battleye: rikutud andmed – tehke puhas mängu uuesti installimine 4.9.6 – ABCBF9
- Faili laadimine on blokeeritud: C:\ProgramFiles\SmartTechnology\Software\ProfilerU.exe
Sisu
- Miks PUBG teie arvutis pidevalt kokku jookseb?
- 7 viisi PUBG krahhide parandamiseks arvutis
- 1. meetod: keelake kiirendamine
- 2. meetod: piirake kaasatud südamike arvu
- 3. meetod: käivitage turvakeskus ja Windowsi haldusinstrumentide teenused
- 4. meetod: viirusetõrjetarkvara ajutine keelamine
- 5. meetod: käivitage administraatoriõigustega Steam ja PUBG
- 6. meetod: värskendage graafikadraivereid
- 7. meetod: installige uuesti Visual C++ Redistributable Visual Studio 2015 jaoks
Miks PUBG teie arvutis pidevalt kokku jookseb?
Nüüd on PUBG väga hämmastav mäng, kuid kasutajad seisavad arvutis PUBG-i mängides silmitsi paljude probleemidega, nagu kokkujooksmine, laadimine, kosjasobitamine, külmutamine jne. Mõnikord jookseb PUBG mängu mängides juhuslikult kokku, mis on kõige ärritavam probleem. Probleemi põhjus võib erinevate kasutajate puhul olla erinev, kuna igal kasutajal on erinev arvutikonfiguratsioon. Kuid on teatud põhjuseid, mis teadaolevalt põhjustavad PUBG-mängu krahhi, näiteks rikutud või aegunud graafikadraiver, ülekiirendamine, Windows pole ajakohane, rikutud Visual C++ levitatav pakett, mitmed teenused on keelatud, mis on vajalikud PUBG käivitamiseks arvutis, viirusetõrje võib mängu segada, jne.
PUBG töötab Interneti kaudu, nii et halb ühendus, võrguviivitus ja ühenduvusprobleemid võivad põhjustada Interneti-probleeme. Interneti-ühenduse katkemine võib põhjustada PUBG-i aeg-ajalt kokkujooksmist. Nii et PUBG sujuvaks esitamiseks peaksite lülituma juhtmega ühendusele, nagu Ethernet.
Kui nüüd seisate arvutis mängides silmitsi PUBG-i krahhi probleemiga, siis ärge muretsege, sest me arutame kõiki võimalikke parandusi, mis aitavad teil probleemi täielikult lahendada. Nii et ilma aega raiskamata vaatame alloleva tõrkeotsingu juhendi abil PUBG krahhide parandamist arvutis.
7 viisi PUBG krahhide parandamiseks arvutis
Allpool on toodud erinevad meetodid PUBG krahhide parandamiseks arvutis. Te ei pea kõiki meetodeid proovima, vaid proovige neid ükshaaval, kuni leiate teile sobiva lahenduse.
1. meetod: keelake kiirendamine
Ülekiirendamine tähendab arvuti jõudluse suurendamiseks suurema taktsageduse määramist. Nüüd on taktsagedus kiirus, millega masin (CPU või GPU) saab andmeid töödelda. Lihtsamalt öeldes on overlocking protsess, mille käigus protsessoreid või GPU-sid juhitakse jõudluse suurendamiseks kaugemale kui nende spetsifikatsioonid.
Kuigi kiirendamine tundub hea, kuid enamasti muudab see süsteemi ebastabiilseks. Ja see võib olla üks peamisi põhjusi, miks PUBG jookseb mängu keskel kokku, seega on soovitatav riistvara kiirendamine keelata, et lahendada PUBG kokkujooksmise probleem.
2. meetod: piirake kaasatud südamike arvu
Mängud kasutavad tavaliselt rohkem kui ühte tuuma, mis omakorda võib mõnikord põhjustada mängude kokkujooksmist. Nii et enne millegi tegemist veenduge, et PUBG töötaks aknarežiimis, et saaksite samaaegselt kasutada tegumihaldurit kaasatud tuumade arvu piiramiseks.
Veendumaks, et PUBG töötab aknarežiimis, järgige alltoodud samme.
1. Vajutage Windows Key + R ja seejärel tippige ülesandehaldur ja vajuta Enter.
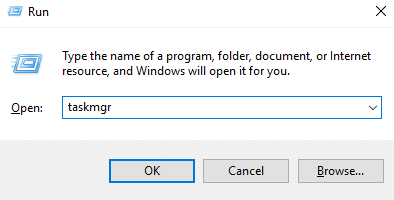
2. Ülaltoodud käsk avab Task Manager akna.
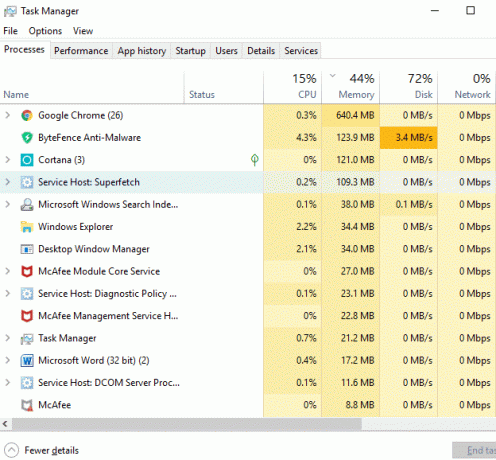
3. Lülituge valikule Üksikasjade vahekaart menüüst Task Manager ja käivitage PUBG.

4. Nüüd peate tegutsema kiiresti, kuna teil on tegumihalduris kuvatava protsessi ja mängu käivitamise vahel väga väike aken. Sa pead paremklõpsake PUBG protsessil ja vali "Määrake afiinsus“.
5. Protsessori afiinsuse aknas tühjendage märge “Kõik protsessorid“. Nüüd märkige ruut CPU 0 kõrval.
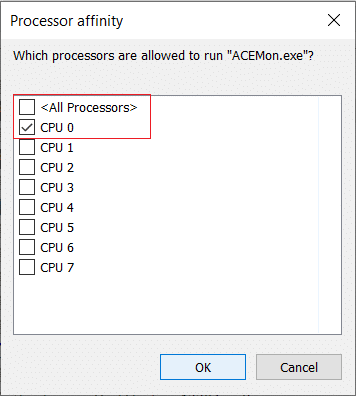
6. Kui olete lõpetanud, klõpsake muudatuste salvestamiseks nuppu OK. See sunnib mängu alustama ainult ühe protsessoriga.
3. meetod: käivitage turvakeskus ja Windowsi haldusinstrumentide teenused
PUBG arendajad on kinnitanud, et PUBG arvutis esitamiseks peavad töötama turvakeskus ja Windowsi haldusinstrumentide teenused. Kui nende teenustega on probleeme või need ei tööta, seisate silmitsi PUBG krahhi probleemiga.
Et kontrollida, kas need teenused töötavad või mitte, toimige järgmiselt.
1. Vajutage Windows Key + R ja seejärel tippige services.msc ja vajuta Enter.

2. Nüüd kerige alla ja leidke turvakeskuse teenus.
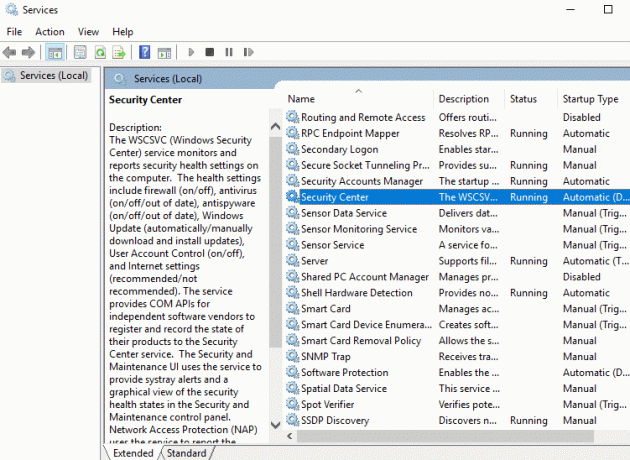
3. Paremklõpsake ikooni Turvakeskus ja valige Omadused.
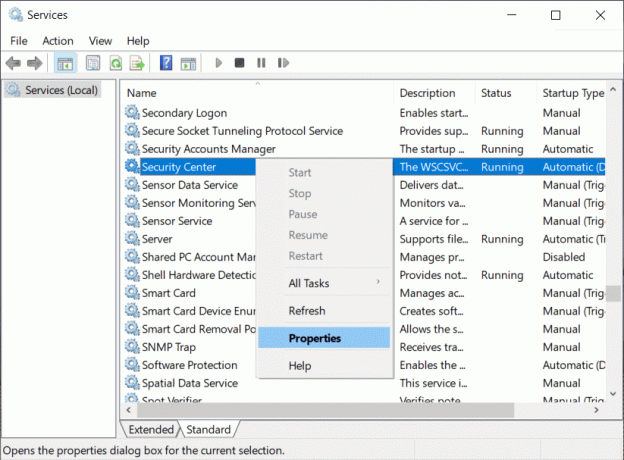
4. Avaneb turvakeskuse atribuutide aken, veenduge, et protsess töötab, kontrollides teenuse olekut. Kui ei, siis määrake käivitustüübiks Automaatne.
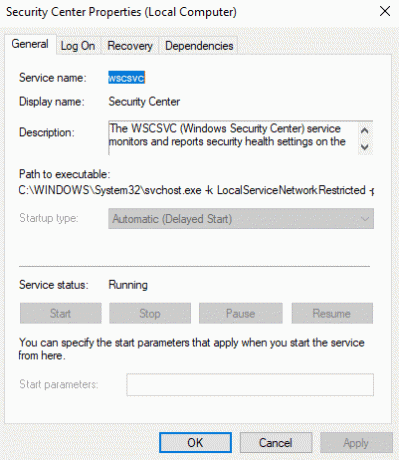
5. Nüüd minge uuesti teenuse aknasse ja otsige Windowsi haldusinstrumentide teenus.
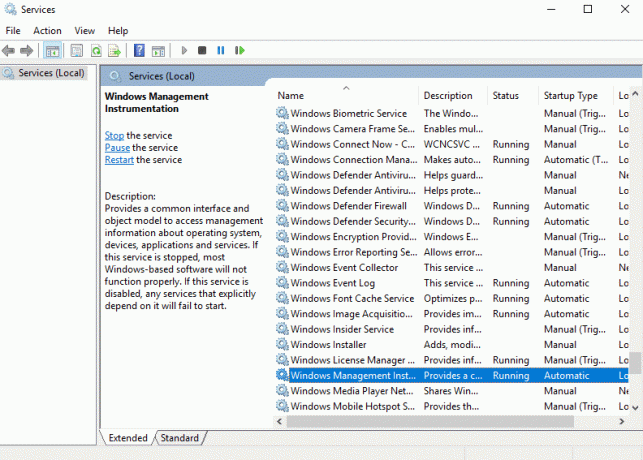
6. Paremklõpsake Windows Management Instrumentationil ja valige Omadused.

7.Veenduge, et käivitustüübiks on seatud Automaatne ja ka Alusta teenus, kui see veel ei tööta.

8. Muudatuste salvestamiseks klõpsake nuppu OK.
Pärast ülaltoodud toimingute sooritamist saate võib-olla mängida PUBG-d arvutis ilma kokkujooksmiseta.
4. meetod: viirusetõrjetarkvara ajutine keelamine
PUBG-i kokkujooksmisprobleemid võivad tekkida mängu segava viirusetõrjetarkvara tõttu. Nii et viirusetõrjetarkvara ajutiselt keelamisel saate kontrollida, kas see on nii.
1.Ava Seaded otsides seda otsinguriba abil või vajutades Windowsi klahv + I.

2. Nüüd klõpsake nuppu Värskendus ja turvalisus.

4. Klõpsake nuppu Windowsi turvalisus suvand vasakpoolsel paneelil, seejärel klõpsake nuppu "Avage Windowsi turvalisus” või „Avage Windows Defenderi turvakeskus” nuppu.

5. Nüüd reaalajas kaitse all, lülitage lülitusnupp välja.

6. Muudatuste salvestamiseks taaskäivitage arvuti.
Pärast ülaltoodud toimingute sooritamist keelatakse Windows Defender. Nüüd kontrollige, kas saate, kas saate Parandage PUBG krahhide probleem arvutis.
Kui teil on kolmanda osapoole viirusetõrjetarkvara, saate selle järgmiste sammude abil keelata.
1. Paremklõpsake ikooni Viirusetõrjeprogrammi ikoon süsteemses salves ja valige Keela.

2. Järgmisena valige ajavahemik, mille jaoks Viirusetõrje jääb keelatuks.

Märkus. Valige väikseim võimalik aeg, näiteks 15 minutit või 30 minutit.
3. Kui see on tehtud, proovige uuesti PUBG-d mängida ja seekord mäng kokku ei jookse.
5. meetod: käivitage administraatoriõigustega Steam ja PUBG
Kui seisate silmitsi sagedaste PUBG krahhidega, peate Steami ja PUBG-d käivitama administraatoriõigustega:
Steami jaoks:
1. Liikuge File Exploreri aadressiribal järgmisele teele: C:\Programmifailid (x86)\Steam

2. Kui olete Steami kaustas, paremklõpsake Steam.exe ja vali "Käivita administraatorina“.

PUBG jaoks:
1. Liikuge järgmisele teele:
C:\Program Files (x86)\Steam\steamapps\common\Battlegrounds\TslGame\Binaries\Win64.
2. Win64 kausta all paremklõpsake failil TslGame.exe ja valige Käivita administraatorina.
Pärast ülaltoodud toimingute sooritamist muutuvad PUBG õigused ja nüüd pole teil PUBG-i mängimisel probleeme.
6. meetod: värskendage graafikadraivereid
Värskendage graafikadraivereid käsitsi seadmehalduri abil
1. Vajutage Windows Key + R ja seejärel tippige devmgmt.msc ja avamiseks vajutage sisestusklahvi Seadmehaldus.

2. Järgmiseks laiendage Ekraani adapterid ja paremklõpsake oma graafikakaardil ja valige Luba.

3. Kui olete seda uuesti teinud paremklõpsake oma graafikakaardil ja vali "Uuenda draiverit“.

4. Valige "Otsige automaatselt värskendatud draiveritarkvara” ja laske sellel protsess lõpule viia.

5. Kui ülaltoodud sammudest oli probleemi lahendamisel abi, siis väga hea, kui mitte, siis jätkake.
6. Paremklõpsake oma graafikakaardil uuesti ja valige "Uuenda draiverit", kuid seekord valige järgmisel ekraanil "Sirvige minu arvutit draiveritarkvara otsimiseks.“

7. Nüüd valige "Lubage mul valida arvutis saadaolevate draiverite loendist.”

8. Lõpuks valige uusim draiver loendist ja klõpsake nuppu Edasi.
9. Laske ülaltoodud protsessil lõppeda ja muudatuste salvestamiseks taaskäivitage arvuti.
Järgige samu samme integreeritud graafikakaardi (milleks antud juhul on Intel) draiverite värskendamiseks. Vaadake, kas saate PUBG krahhide parandamine arvutis, kui ei, siis jätkake järgmise sammuga.
Värskendage graafikadraivereid automaatselt tootja veebisaidilt
1. Vajutage Windows Key + R ja tippige dialoogiboksi "dxdiag” ja vajuta sisestusklahvi.

2. Pärast seda otsige ekraani vahekaarti (seal on kaks ekraani vahekaarti, üks integreeritud graafikakaardi jaoks ja teine üks neist on pühendatud nagu Nvidia) klõpsake vahekaarti Kuva ja vaadake lisateavet oma spetsiaalse graafika kohta kaardile.

3. Nüüd minge Nvidia draiveri juurde allalaadimise veebisait ja sisestage toote üksikasjad, mille me just teada saame.
4. Otsige pärast teabe sisestamist oma draiverid, klõpsake nuppu Nõustun ja laadige draiverid alla.

5. Pärast edukat allalaadimist installige draiver ja olete oma Nvidia draivereid edukalt käsitsi värskendanud.
7. meetod: installige uuesti Visual C++ Redistributable Visual Studio 2015 jaoks
1. Mine see Microsofti link ja klõpsake nuppu allalaadimisnupp Microsoft Visual C++ Redistributable paketi allalaadimiseks.

2. Valige järgmisel ekraanil üks neist 64-bitine või 32-bitine versioon failist vastavalt oma süsteemiarhitektuurile ja seejärel klõpsake nuppu Edasi.

3. Kui fail on alla laaditud, topeltklõpsake sellel vc_redist.x64.exe või vc_redist.x32.exe ja järgige ekraanil kuvatavaid juhiseid installige Microsoft Visual C ++ Redistributable pakett.


4. Muudatuste salvestamiseks taaskäivitage arvuti.
5. Kui arvuti on taaskäivitatud, proovige PUBG uuesti käivitada ja vaadake, kas saate seda teha lahendage arvutis PUBG krahhi probleem.
Kui teil on Visual C++ uuesti levitatavate pakettide installimisel probleeme või tõrkeid, näiteks "Microsoft Visual C++ 2015 edasilevitatav häälestus nurjub veaga 0x80240017” siis vea parandamiseks järgige seda juhendit.
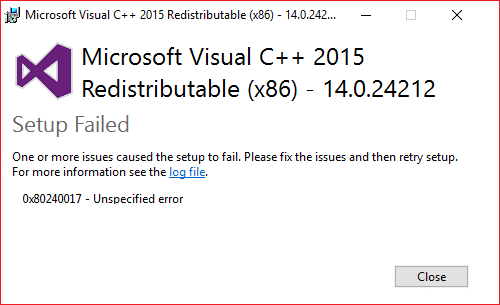
Soovitatav:
- Parandage Windows ei leidnud teie võrguadapteri jaoks draiverit
- 3 võimalust mitme PowerPointi esitlusfaili kombineerimiseks
- Parandage, et Windows 10 puudub VCRUNTIME140.dll
- Lähtestage või taastage oma Gmaili parool
Loodetavasti saate seda kasutada mõnda ülaltoodud meetoditest PUBG krahhide parandamine arvutis ja saate PUBG-i mängimist ilma probleemideta uuesti nautida. Kui teil on selle õpetuse kohta veel küsimusi, küsige neid kommentaaride jaotises.



