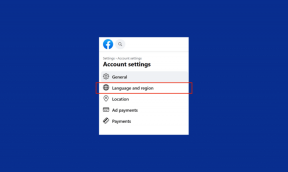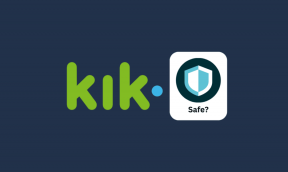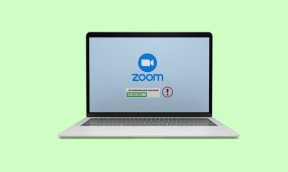Läheduses jagamise lubamine Samsung Galaxy Note 20-s
Miscellanea / / November 29, 2021
Samsung Galaxy Note 20 ja Galaxy Note 20 Ultra on uued esmaklassilised lipulaevad, mis on varustatud mitme funktsiooniga, et kasutada parimat riistvara. Peale selle sisaldab Galaxy Note seeria jaoks optimeeritud One UI skin palju uusi ja huvitavaid funktsioone, nagu S Peni liigutused, Periscope kaamera ja Pro Video režiim. Veel üks uus funktsioon selle valikuga liitumiseks on läheduses jagamine.

Läheduses jagamine on jagamisplatvorm Android-telefonidele ning Samsung Galaxy Note 20 ja Galaxy Note 20 Ultra ning Google Pixel on esimesed telefonid, mis selle funktsiooni saavad.
Kui olete pikka aega nutitelefoni kasutaja olnud, peate juba teadma, et oli viimane aeg Androidi ökosüsteemil oli kõikjal oma jagamissüsteem, olenemata telefoni margist või OS.
Õnneks on aeg käes ja funktsioon on lõpuks jõudnud teie Galaxy Note 20 ja teiste Samsungi telefonide, näiteks Galaxy S20 juurde (kontrollige Galaxy S20 näpunäited ja nipid), muu hulgas Galaxy S10 Lite.
Vaatame, kuidas seda lubada.
Mis on läheduses Jagamine
Nagu varem märgitud, on see jagamisplatvorm, mille abil saate ühest Android-telefonist (antud juhul teie Galaxy Note 20-st) teisega jagada faile, linke, kaartide asukohti, dokumente ja fotosid. See sarnaneb Apple'i AirDropiga, mis muudab failide jagamise lihtsaks ja vaevatuks.
See töötab kas Bluetoothi, Bluetooth Low Energy, WebRTC või peer-to-peer Wi-Fi kaudu ja töötab isegi siis, kui olete Internetist ära lõigatud. Hea on see, et see on palju kiirem kui tavaline Bluetoothi edastus ja sellega pole probleeme jagamisrakenduste avamine.
Kui see on lubatud, näete kõiki enda ümber olevaid seadmeid (olenevalt seadme privaatsusseadetest).
Läheduses jagamine sarnaneb Apple'i AirDropiga ja muudab failide jagamise lihtsaks ja vaevatuks
Ja kuna see on algfunktsioon, ei pea te täiendavaid rakendusi alla laadima. See nõuab lihtsalt ühekordset seadistamist ja see on kõik.
Nüüd, see on lahendatud, vaatame kiiresti üle, et see oma Galaxy Note 20-s seadistada.
Läheduses jagamise seadistamine ja jagamine seadmes Samsung Galaxy Note 20
Samm 1: Tõmmake menüü Kiirseaded alla ja puudutage korraks nuppu Läheduses jagamine, et avada seaded. Kui olete sisse lülitatud, puudutage nuppu Lülita sisse, et see hästi lubada.


Pange tähele, et lülitada sisse või lubada oma telefonis Wi-Fi, asukoht või Bluetooth.
2. samm: Kui see on lubatud, saate seadme nime muuta. Tavaliselt on see teie Google'i konto nimi (vt parimad Google'i konto turvanõuanded).

Pärast seadistamist on failide saatmine ja jagamine lihtne. Jagamiseks avage pildifaili jagamiseks galerii.
Menüüs Jaga puudutage valikut Läheduses jagamine ja oodake, kuni seade hakkab otsima.


3. samm: lubage adressaadi telefonis funktsioon Läheduses jagamine ja hoidke telefon avatuna.
Kui mõlemad telefonid on lähedal, näete läheduses jagamise teatise hüpikakent.

Puudutage selle lubamiseks.
4. samm: Niipea, kui adressaat puudutab viipa, näete jagamissalves tema Google'i avatari. Kuna mu mõlemad telefonid olid sisse logitud sama ID-ga, on nii vastuvõtja kui ka saatja avatar sarnased.

Edastamise alustamiseks puudutage avatari.
5. samm: nagu mis tahes muu edastusprotseduur, peab adressaat edastuse alustamiseks puudutama nuppu Nõustu. Kui see on tehtud, lõpeb jagamisprotsess mõne sekundiga.

Protsess võib tunduda tülikas, kui teete seda esimest korda, kuid lubage mul teile kinnitada, et see on lihtne ja lihtne. Ja noh, see on välkkiire ja see on selle parim asi.
Edastasime umbes 30 paaritut fotot ja see ei võtnud rohkem kui 5-10 sekundit. Sama kehtis Galaxy Note 20-ga filmitud 2-minutilise 8K video kohta.
Privaatsusseaded
Kes saab siis teiega sisu jagada? Kas igaüks saab teie telefoni juhuslikku sisu edastada? Jah ja ei.
Kui jätate lähijagamise privaatsusseaded niisama, saavad peaaegu kõik avatud lähijagamise ühendusega teie seadme avastada, nagu Bluetooth.

Saate valida kõigi oma kontaktiloendis olevate või mõne kontaktiloendist valitud kontakti vahel. Või võite lihtsalt valida, kas olla peidetud. Nii ei näe keegi teie seadet asjade saatmiseks. Siiski saate neile saata linke, fotosid, faile ja isegi asukohad Google Mapsist.
Selle sätte muutmiseks avage Läheduses jagamise seaded ja valige Seadme nähtavus ning näete kõiki seadme nähtavuse valikuid. Lihtne, vaata.


Läheduses jagamine töötab sama hästi ka Chromebookides, kuigi me pole seda veel testinud. Kahjuks ei tööta see Maci, Apple iPhone'ide ega isegi Windowsi masinatega.
Boonustrikk: link Windowsiga
Kui teil on a Windows 10 masin, on teil hea meel teada saada, et teie Samsung Galaxy Note 20 saab juhtmevabalt ühenduse luua teie Windowsi sülearvuti või lauaarvutiga.
Mis mõte on siis ühenduse loomisel? Alustuseks näete sissetulevaid sõnumeid ja telefoni fotosid otse sülearvutist/arvutist. Ja seda ka juhtmevabalt!

See funktsioon võib häirida, kuid hea uudis on see, et pääsete hõlpsasti ligi mõnele telefonis olevale teabele. Ilmselgelt peate arvutis ja telefonis sisse logima oma Microsofti kontoga. Lisaks peate installima Microsofti rakendus Teie telefon arvutis.
Selle seadistamiseks avage oma telefoni kiirsätted ja puudutage nuppu Link to Windows. Lubage see ja puudutage nuppu Lisa seade ning telefon juhendab teid ülejäänutega.


Ärge muretsege, see on lihtne protsess ja selle seadistamine ei võta palju aega.
Jagamine on hoolimine
Nii saate oma Samsung Galaxy Note 20 lähijagamise funktsiooni kaudu kontakte, faile ja fotosid jagada oma kontaktide, pereliikmete ja sõpradega.
Milline Galaxy Note 20 funktsioon on teie arvates kõige kasulikum? Kui teete rakenduses Samsung Notes käsitsi kirjutatud märkmeid, kasutaksin S Peni uusi žeste ja täiustatud käekirjatuvastust. Aga sina?