Pärast loojate värskendust parandage puuduvad fotod või pildiikoonid
Miscellanea / / November 28, 2021
Pärast loojate värskendust parandage puuduvad fotod või pildiikoonid: Kui olete Creators Update'i hiljuti installinud, võib juhtuda, et teie fotode või piltide ikoonid võivad puududa, selle asemel võite näha ikoonide asemel tühikuid. See on üsna tavaline probleem pärast Windowsi värskendamist uusimale versioonile, kuigi viimased värskendused on hädavajalikud, näivad need rikkuvat rohkem asju, kui näivad parandavat. Igatahes ei tundu see tõrge rakenduste töös probleeme tekitavat, sest kui topeltklõpsate oma fotodel või piltidel, avanevad need fotode vaikerakenduses. Kuid see ei tähenda, et probleemi poleks, kuna te ikka ei näe ikoone. Nii et ilma aega raiskamata vaatame, kuidas seda tegelikult teha Pärast loojate värskendust parandage puuduvad fotod või pildiikoonid allpool loetletud sammudega.
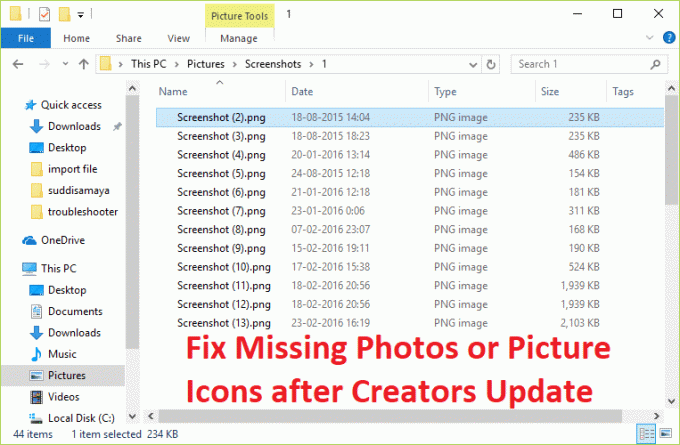
Sisu
- Pärast loojate värskendust parandage puuduvad fotod või pildiikoonid
- 1. meetod: määrake fotorakendus vaikeseadeks
- 2. meetod: registriparandus
Pärast loojate värskendust parandage puuduvad fotod või pildiikoonid
Märge: Veenduge, et luua taastepunktjuhuks kui midagi valesti läheb.
1. meetod: määrake fotorakendus vaikeseadeks
1. Avamiseks vajutage klahvikombinatsiooni Windows Key + I Seadete rakendus seejärel navigeerige:
Rakendused > Vaikerakendused > Määra rakenduse järgi vaikeseaded

2. See avab akna, kus saate määrata kindla failitüübi jaoks vaikeprogrammid.
3. Loendist valige Photo App seejärel klõpsake Määra see programm vaikimisi.
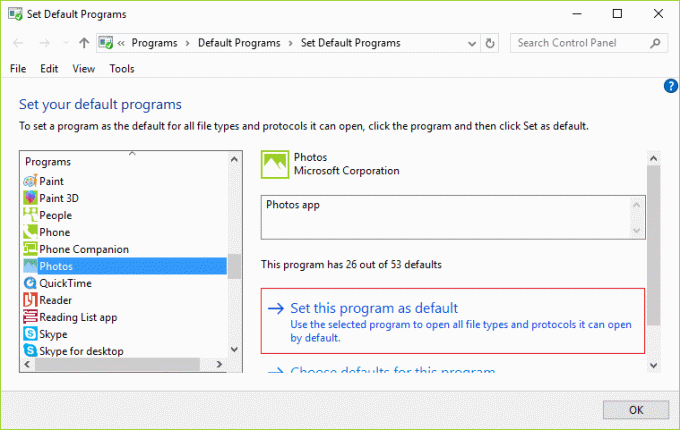
4. Muudatuste salvestamiseks taaskäivitage arvuti.
2. meetod: registriparandus
1. Vajutage Windows Key + R ja seejärel tippige regedit ja vajutage registriredaktori avamiseks sisestusklahvi.

2. Liikuge järgmisele registriteele:
HKEY_CURRENT_USER\SOFTWARE\Microsoft\Windows\CurrentVersion\Explorer\FileExts\.jpg
3.Laienda .jpg ja seejärel paremklõpsake UserChoice ja valige load.
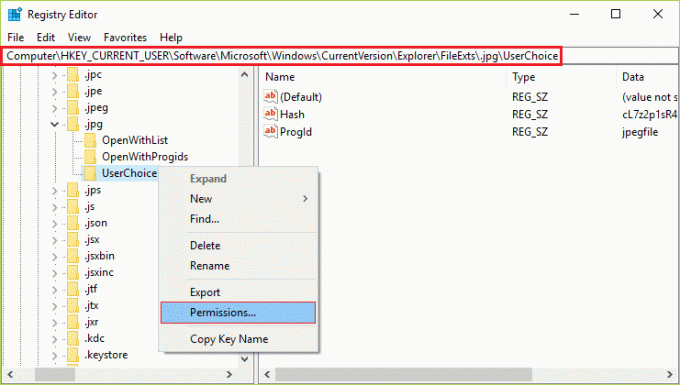
4. Nüüd valige lubade aknast KÕIK RAKENDUSPAKETID seejärel klõpsake Täpsemalt paremas alanurgas.
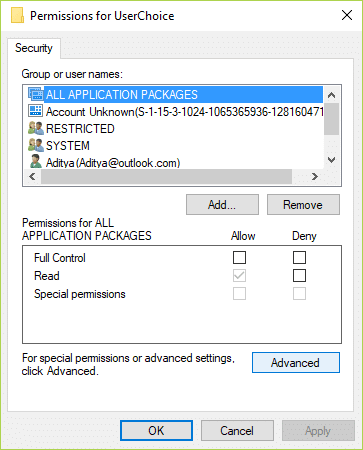
5. Veenduge, et aknas Advanced Security Settings on Kohalik konto (arvuti nimi\kasutaja) oleks pidanud Juurdepääs (määratud lubama) ja konfigureeritud väärtusele Määra väärtus, Päritud väärtusest Puudub ja Kehtib ainult sellele võtmele.
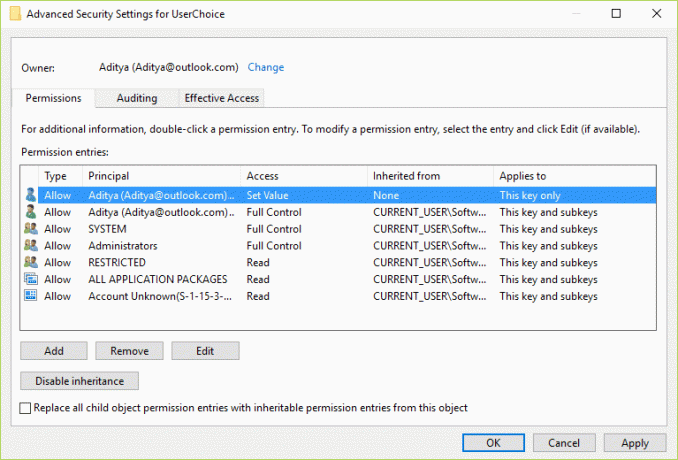
6. Kui kohalik konto ei ole ülaltoodud viisil konfigureeritud, siis topeltklõpsake sellel ja muutke väärtusi vastavalt ülaltoodud konfiguratsioonile.
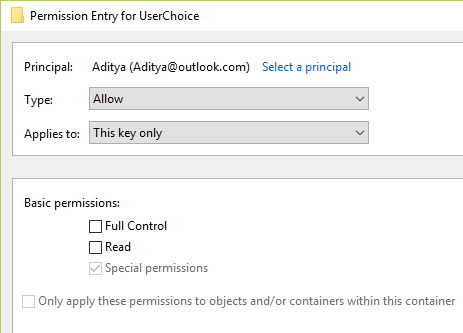
7. Järgmiseks veenduge, et Administraatori konto oleks pidanud Juurdepääs (määratud lubama) ja konfigureeritud täielikule juhtimisele, päritud CURRENT_USER\SOFTWARE\Microsoft\Windows\CurrentVersion\Explorer, ja Kehtib sellele võtmele ja alamvõtmetele.
8. Kui te ei saa ülaltoodud sätteid muuta, siis eemaldage kirje ja seejärel klõpsake LISA.(Kehtib ka siis, kui te ülaltoodud loaväärtusi ei näe).
9. Klõpsake Valige direktor seejärel klõpsake Täpsemalt ja klõpsake Otsi kohe.

10. Valige oma Kohalik konto siis Administraatori konto ükshaaval ja klõpsake nende lisamiseks nuppu OK.

11.Muutke konfiguratsiooni vastavalt ülaltoodud väärtustele.
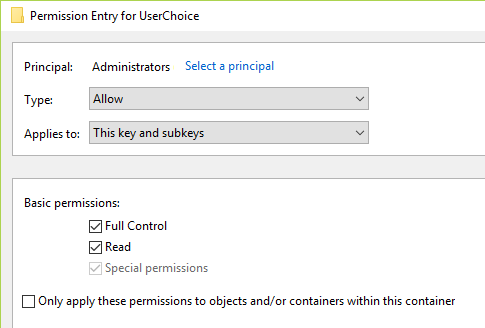
12. Märkige allosas ruut "Asendage kõik alamobjekti loakirjed sellelt objektilt päritavate lubade kirjetega.“
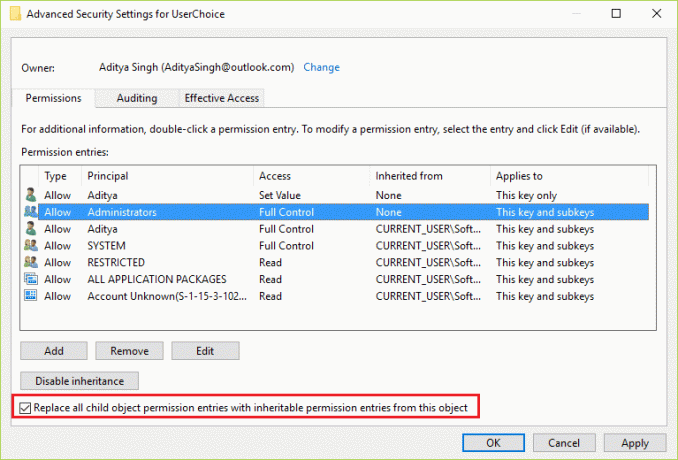
13. Klõpsake nuppu Rakenda ja seejärel nuppu OK.
14. Otsige üles fotorakendused, millel puudus ikoon, ja seejärel topeltklõpsake sellel.
15. Peaksite nägema hüpikakent "Rakenduse vaikeseade lähtestati” ja ikoon peaks taastuma normaalseks.
16. Taaskäivitage arvuti.
Sulle soovitatud:
- Kuidas parandada ikoone, millel puudub nende spetsiaalne pilt
- Parandus Operatsioonisüsteem ei ole praegu selle rakenduse käitamiseks konfigureeritud
- Windowsi parandamine ei saa installida vajalikke faile 0x80070570
- Parandage Kasutajaprofiili teenuse sisselogimisviga ebaõnnestus
See on see, mis teil õnnestus Pärast loojate värskendust parandage puuduvad fotod või pildiikoonid kuid kui teil on selle juhendi kohta endiselt küsimusi, küsige neid kommentaaride jaotises.



