Parandage Chrome'is võrgule juurdepääsu puudumine (ERR_NETWORK_CHANGED)
Miscellanea / / November 28, 2021
Parandage, et Chrome'is ei pääse võrgule juurde (ERR_NETWORK_CHANGED): Kui olete selle probleemiga silmitsi Google Crome siis on võimalik, et teie võrgukonfiguratsioonis on probleeme, nagu DNS (domeeninimeserver), puhverserver või tulemüür. Kuigi selle vea konkreetset põhjust pole võimalik määratleda, oleme loonud mõned tõrkeotsingu sammud, mis kindlasti aitavad teil seda viga parandada.
Võrgule ERR_NETWORK_CHANGED ei pääse juurde
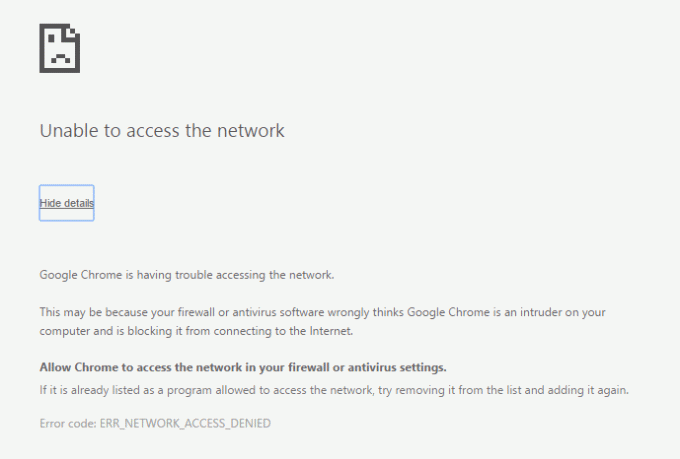
Selle probleemi näib tekitavat tavaline põhjus, mis kasutab VPN-i (virtuaalne privaatvõrk), nii et kui olete tuttav VPN-iga või kasutades seda liikluse varjamiseks, seejärel desinstallige see ja kontrollige uuesti, kas pääsete juurde internet.
Sisu
- Eeltingimus:
- Parandage Chrome'is võrgule juurdepääsu puudumine (ERR_NETWORK_CHANGED)
- 1. meetod: taaskäivitage modem
- 2. meetod: kasutage Google DNS-i
- 3. meetod: tühjendage puhverserveri valik
- 4. meetod: loputage DNS ja lähtestage TCP/IP
- 5. meetod: desinstallige võrguadapter
- 6. meetod: WLAN-i profiilide (traadita ühenduse profiilid) kustutamine
Eeltingimus:
1. Veenduge, et olete arvutist tühjendanud brauserite vahemälud ja küpsised.
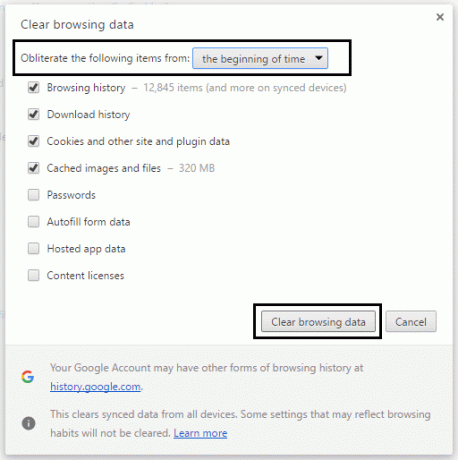
2. Eemaldage mittevajalikud Chrome'i laiendused, mis võivad seda probleemi põhjustada.

3. Korralik ühendus Chrome'iga on lubatud Windowsi tulemüüri kaudu.
- Veenduge, et teil oleks korralik Interneti-ühendus.
Parandage Chrome'is võrgule juurdepääsu puudumine (ERR_NETWORK_CHANGED)
Veenduge, et luua taastepunkt juhuks kui midagi valesti läheb.
1. meetod: taaskäivitage modem
Mõnikord võib selle probleemi lahendada lihtsalt modemi taaskäivitamine, kuna võrgus võis esineda tehnilisi probleeme, millest saab üle vaid modemi taaskäivitamine. Kui te ei saa ikka seda probleemi lahendada, järgige järgmist meetodit.
2. meetod: kasutage Google DNS-i
1. Avage juhtpaneel ja klõpsake nuppu Võrk ja Internet.
2.Järgmiseks klõpsake nuppu Võrgu-ja ühiskasutuskeskus seejärel klõpsake Muutke adapteri sätteid.

3. Valige oma Wi-Fi, seejärel topeltklõpsake sellel ja valige Omadused.

4. Nüüd valige Interneti-protokolli versioon 4 (TCP/IPv4) ja klõpsake nuppu Atribuudid.

5. linnuke "Kasutage järgmisi DNS-serveri aadresse” ja tippige järgmine tekst:
Eelistatud DNS-server: 8.8.8.8
Alternatiivne DNS-server: 8.8.4.4

6. Sulgege kõik ja võib-olla saate seda teha Parandage Chrome'is võrgule juurdepääsu puudumine (ERR_NETWORK_CHANGED).
3. meetod: tühjendage puhverserveri valik
1. Vajutage Windowsi klahvi + R, seejärel tippige "inetcpl.cpl” ja avamiseks vajutage sisestusklahvi Interneti-omadused.

2. Järgmisena minge lehele Vahekaart Ühendused ja valige LAN-sätted.

3. Tühjendage märkeruut Kasuta oma kohtvõrgu jaoks puhverserverit ja veenduge, etTuvasta seaded automaatselt” on kontrollitud.

4. Klõpsake nuppu OK, seejärel Rakenda ja taaskäivitage arvuti.
4. meetod: loputage DNS ja lähtestage TCP/IP
1. Vajutage Windows Key + X ja seejärel valige Käsuviip (administraator).

2. Tippige cmd-sse järgmine tekst ja vajutage iga selle järel sisestusklahvi:
- ipconfig /flushdns
- nbtstat –r
- netsh int ip lähtestamine
- netsh winsocki lähtestamine

3. Muudatuste rakendamiseks taaskäivitage arvuti. Tundub, et DNS-i loputamine lahendab Chrome'is võrgule juurdepääsu ebaõnnestumise (ERR_NETWORK_CHANGED).
5. meetod: desinstallige võrguadapter
1. Vajutage Windowsi klahvi + R, seejärel tippige "devmgmt.msc” ja vajutage seadmehalduri avamiseks sisestusklahvi.

2. Laiendage Võrguadapterid ja leidke teie võrguadapteri nimi.
3. Veenduge, et märkige üles adapteri nimi juhuks kui midagi valesti läheb.
4. Paremklõpsake oma võrguadapteril ja desinstallige see.

5.Kui küsida kinnitust valige Jah.
6. Taaskäivitage arvuti ja proovige võrguga uuesti ühenduda.
7. Kui te ei saa oma võrguga ühendust luua, tähendab see draiveri tarkvara pole automaatselt installitud.
8. Nüüd peate külastama oma tootja veebisaiti ja laadige draiver alla sealt.

9. Installige draiver ja taaskäivitage arvuti.
Võrguadapteri uuesti installimisega saate sellest veast lahti ERR_NETWORK_CHANGED.
6. meetod: WLAN-i profiilide (traadita ühenduse profiilid) kustutamine
1. Vajutage Windows Key + X ja seejärel valige Käsuviip (administraator).
2. Nüüd tippige see käsk cmd-sse ja vajutage sisestusklahvi: netsh wlan näitab profiile

3. Seejärel tippige järgmine käsk ja eemaldage kõik WiFi-profiilid.
netsh wlan kustuta profiili nimi="[PROFIILI NIMI]"
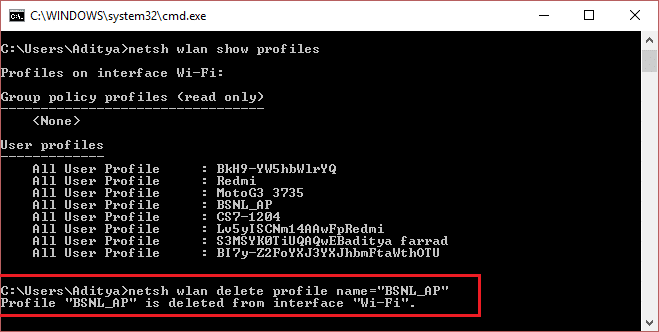
4. Järgige ülaltoodud samme kõigi WiFi-profiilide puhul ja proovige seejärel oma WiFi-ga uuesti ühendus luua.
Samuti võite kontrollida:
- Parandage puhverserveriga ühenduse loomine ebaõnnestus veakood 130
- Parandage Chrome'i tõrge ERR_SSL_VERSION_OR_CIPHER_MISMATCH
- Kuidas parandada Sellele saidile ei pääse Google Chrome'i viga
- Kuidas parandada Serveri sertifikaat on Chrome'is tühistatud
- Parandage Google Chrome'is viga ERR_TUNNEL_CONNECTION_FAILED
- Kuidas parandada SSL-i sertifikaadi viga Google Chrome'is
See on see, mis teil õnnestus Parandage Chrome'is võrgule juurdepääsu puudumine (ERR_NETWORK_CHANGED) aga kui teil on selle kohta endiselt küsimusi, küsige neid kommentaaride jaotises.



