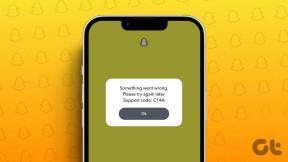Juhend Windows 10 automaatsete värskenduste keelamiseks
Miscellanea / / November 29, 2021
Windows 10 turul täitub sel aastal viis aastat. Microsofti operatsioonisüsteem on kõige populaarsem töölaua OS ja kasvab jätkuvalt populaarseks, kui tutvustame uut kodus töötama ajastu. Kuigi see toob endaga kaasa sära ja sära, läheb kõik tühjaks, kui Windows hakkab automaatselt värskendama, kui olete keset suumikõnet või töötate olulise dokumendiga. Te ei soovi, et see juhtuks ega raiskaks aega Windows 10 värskendustele, kuna nende installimine võib võtta umbes pool tundi.

Microsofti avalikult ennetav lähenemine Windows 10 värskendustele on sageli viinud mitu inimest supile. Kumulatiivsed värskendused installitakse automaatselt, kui Windows otsustab seda teha. See võib olla Windows 10 kasutajatele äärmiselt masendav, kuna nad on sageli sunnitud töö lõpetama ja oma masinaid ebasobival ajal taaskäivitama.
Tean, et me soovitame teil turvakaalutlustel alati installida uusim tarkvaravärskendus. Siiski ei ole otstarbekas lasta sellel juhtuda igal ajahetkel või see võib põhjustada probleeme teie arvuti muu tarkvara jaoks.
Automaatsed Windows 10 värskendused tarbivad andmeid ka taustal, kuna need laaditakse alla Microsofti serveritest ja pole üllatav, miks tarkvarahiiglane on seisab silmitsi kohtuasjadega Windows 10 vaikekäitumise tõttu. Kui olete tüdinud Windows 10 automaatsete värskenduste installimisest, kui töötate millegi kallal, järgige nende värskenduste keelamiseks seda juhendit.
Vastutusest loobumine: Kui keelate Windows 10 värskendused, seate oma arvuti potentsiaalse turvariskiga. Me ei vastuta, kui teie arvuti satub ohtu või jookseb kokku. Samuti on täiesti võimalik, et mõni tarkvara ei tööta ootuspäraselt. Sellegipoolest saate alati naasta Windows 10 värskenduste allalaadimise lubamise juurde nädalavahetusel ja need installida.
Samuti teemal Guiding Tech
Kasutage Windowsi sätteid
Microsoft on kuulnud kasvavast tarbijanõudlusest ja pakub loomulikku võimalust Windows 10 automaatsete värskenduste peatamiseks menüüs Seaded. Järgige allolevaid samme, et teha Windows 10 automaatsete värskenduste peatamiseks vajalikud muudatused.
Samm 1: Avage Windowsi sätete rakendus. Avage Windows Update ja leiate kõik asjakohased valikud.
2. samm: Menüüs Windows Update minge jaotisse Täpsemad suvandid.
3. samm: Valige jaotises Peata värskendused Windows 10 värskenduse peatamiseks kuni seitse päeva.

Minge tagasi põhimenüüsse Windows Update ja näete, et süsteem on värskendused valitud päevani peatanud.
Kui soovite muudatused tagasi võtta, minge lihtsalt samasse Windows Update'i menüüsse ja valige funktsioon Jätka värskendusi.
Mõõtke oma võrguühendust
Esiteks peate mõistma, et meetod ei tööta Etherneti ühendusega. Seda meetodit kasutades saate automaatsed värskendused keelata ainult Wi-Fi-ühenduse korral. Kui teie arvuti on ühendatud Wi-Fi-ga, võite proovida seda Windows 10 automaatsete värskenduste peatamiseks.
See võib olla kasulik, kui töötate kuutsükli jooksul piiratud GB-dega ja te ei soovi Windows 10 värskendustele andmeid raisata.
Vaikimisi, kui ühendate Windows 10 seadme Wi-Fi-ühendusega, ei märgi OS ühendust mõõdetud ühenduseks. Järgige allolevaid samme.
Samm 1: Avage Windows 10 seadete rakendus ja minge jaotisse Võrk ja Internet > Wi-Fi.
2. samm: Valige ühendatud Wi-Fi-võrk.

3. samm: Kerige alla ja määrake ühendused mõõdetud ühenduseks.
Pange tähele, et mõned rakendused võivad mõõdetud võrguga ühendamisel andmekasutuse vähendamiseks erinevalt töötada. Eriti need, mis kipuvad kasutama palju ribalaiust, nagu Netflix ja Zoom.
Nüüd minge tagasi põhimenüüsse Seaded ja avage Windowsi värskenduste valik. Minge jaotisse Täpsemad suvandid ja keelake värskenduste allalaadimine mõõdetud ühenduste kaudu.

Nüüdsest ei laadi Windows 10 värskendusi alla määratud mõõdetud WiFi-ühenduse kaudu.
Samuti teemal Guiding Tech
Keelake Windows 10 värskendus jäädavalt
Saate Windows 10 värskendused keelata, järgides alltoodud samme.
Samm 1: Vajutage Windows + R ja avage Windowsi menüü Run.
2. samm: Tüüp services.msc ja avage menüü Teenused.
3. samm: Üldsätete avamiseks topeltklõpsake Windowsi värskendusteenust.

4. samm: Valige käivitamise rippmenüüst Keelatud.
Kui olete valmis, klõpsake nuppu OK ja taaskäivitage arvuti.

Selle toimingu sooritamine keelab jäädavalt Windowsi automaatsed värskendused. Kui soovite selle uuesti lubada, järgige ülaltoodud samme ja lülitage suvand olekusse Automaatne.
Windows 10 värskenduste keelamiseks on veel üks viis Grupipoliitika redaktor. Kuid trikk on saadaval ainult Windows 10 Pro kasutajatele, mitte kodukasutajatele. Soovitan Windows 10 automaatse värskenduse peatamiseks ülalnimetatud nippe.
Samuti saate registriredaktori abil keelata automaatsed Windows 10 värskendused. Kuid see on keeruline protseduur ja seda peaksid tegema ainult kogenud kasutajad, kes teevad sageli oma masinast täieliku varukoopia. Kui midagi läheb lõunasse, võib sellel olla tõsine negatiivne mõju teie arvuti jõudlusele.
Peatage Windows 10 värskenduse installimine
Kui süsteem on Windows 10 värskenduse juba alla laadinud, proovib see seda installida. Oleme näinud kasutajaid, kes kurdavad Windows 10 üle, mis sunnib värskenduste installimist otse keset tööd. Järgige allolevaid samme, et peatada Windows 10 värskenduse installimine.
Samm 1: Avage Windows 10 seadete rakendus.
2. samm: Avage Windows 10 värskendus > Aktiivne tööaeg.

Vaikimisi määrab Windows 10 aktiivsed tunnid kasutaja tegevuse põhjal, kuid saate määrata ka aktiivsed tunnid ja selle valiku välja lülitada. Valige oma tegevuse algusaeg ja lõppaeg ning süsteem ei sunni Windows 10 värskenduse installimist määratud aja jooksul.
Kas Windows 10 värskendused on vajalikud
Sagedased turbe- ja OS-i värskendused on teie seadme terve töö tagamiseks hädavajalikud. Kuid mitte kõik OS-i värskendused ei ole stabiilsed ja mõnikord võivad need põhjustada teie arvutis tõsiseid probleeme. Pidage meeles, et mõned automaatsed värskendused on turvavärskendused või olulised stabiilsuse täiustused, mis tuleb arvuti kaitsmiseks installida. Mis puudutab suuri OS-i värskendusi, siis soovitaksin teil nende installimisega paar nädalat oodata.
Samuti teemal Guiding Tech
Parandage Windows 10 värskenduse segadus
Järgige ülaltoodud samme ja peatage automaatsed Windows 10 värskendused ja installimine oma seadmes. Lihtsalt olge ettevaatlik, et te ei lülitaks Windows 10 teenust välja ega unustaks värskendusi kontrollida. Kuigi automaatsed värskendused võivad olla problemaatilised, võib süsteemil kriitilistest värskendustest maha jääda, sellel võivad olla pikas perspektiivis tõsised tagajärjed.
Järgmisena: Kas teil on Windows 10-s probleeme WiFi-ühendusega? Lugege alloleva lingi postitust, et saada teada 8 kasulikust viisist, kuidas Windows 10 unerežiimis WiFi-probleeme lahendada.