Bluetoothi installimine Windows 10-sse
Miscellanea / / November 28, 2021
Algselt välja antud meediumina failide edastamiseks seadmete vahel, Bluetooth on arenenud hõlbustama ühendusi heliseadmete, hiirte, klaviatuuride ja igasuguse välise riistvara vahel. Hoolimata sellest, et Bluetooth on väga tõhus ja arenenud, on Windows 10 Bluetooth põhjustanud kasutajatele palju probleeme. Kui teie seadme Bluetooth töötab ja on ilmselt kadunud, on siin juhend kuidas installida Windows 10 Bluetoothi.

Sisu
- Bluetoothi installimine Windows 10-sse
- Miks Bluetooth minu arvutis ei tööta?
- 1. meetod: lülitage teavituspaneelilt Bluetooth sisse
- 2. meetod: lülitage seadetest Bluetooth sisse
- 3. meetod: laadige Internetist alla Inteli draiverid
- 4. meetod: värskendage konkreetse seadme Bluetoothi draivereid
- 5. meetod: käivitage Windowsi tõrkeotsing
- Täiendavad näpunäited
Bluetoothi installimine Windows 10-sse
Miks Bluetooth minu arvutis ei tööta?
Vastupidiselt sellele, mida enamik inimesi arvab, on Bluetooth tegelikult riistvara, mis asub teie arvuti emaplaadil. Ja nagu kõik riistvaraseadmed, nõuab Bluetooth korralikult toimivaid draivereid, mis võimaldavad sellel arvutiga ühenduse luua. Kui draiverid on vigased või aegunud, võib oodata Bluetoothi tõrkeid. Kui arvate, et see on teie Windowsi seadmega juhtunud, siis siin
Bluetoothi aktiveerimine Windows 10-s.1. meetod: lülitage teavituspaneelilt Bluetooth sisse
Enne väljamõeldud tõrkeotsingu võtmist peate esmalt veenduma, et Bluetooth on teie Windows 10 arvutis korralikult sisse lülitatud.
1. Klõpsake peal Teavituse ikoon Windowsi tegumiriba paremas alanurgas.

2. Paneeli allosas on hulk valikuid, mis esindavad Windows 10 erinevaid funktsioone. Kliki Laienda et paljastada kõik võimalused.
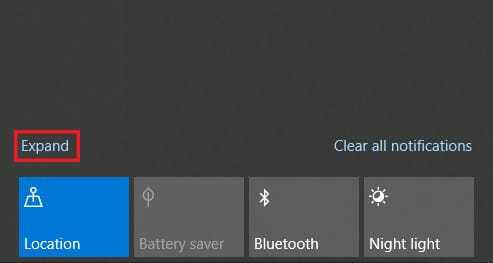
3. Klõpsake kogu loendis nuppu Bluetooth funktsiooni sisselülitamiseks.

2. meetod: lülitage seadetest Bluetooth sisse
1. Klõpsake nuppu Start nupp ekraani vasakus alanurgas ja seejärel klõpsake nuppu Seadete ikoon väljalülitamise valiku kohal.
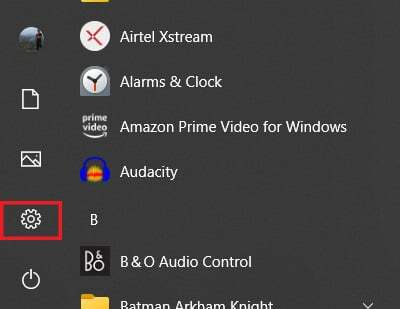
2. Saadaolevate sätete hulgas klõpsake nuppu Seadmed jätkama.

3. See peaks avama teie Windows 10 Bluetoothi sätted. Kõrval klõpsates lülituslülitil, saate funktsiooni sisse ja välja lülitada.

4. Pärast sisselülitamist saate ühenduse luua varem seotud seadmega või Lisama uus seade.

5. Kui draiveriprobleeme pole, töötab Bluetooth teie seadmes suurepäraselt.
Loe ka:Parandage Bluetooth ei lülitu Windows 10-s SISSE
3. meetod: laadige Internetist alla Inteli draiverid
Kui ülalnimetatud toimingud ei anna tulemusi, on teie Bluetoothi probleemi põhjuseks vigased või vanad draiverid. Võimalik, et kasutate Inteli protsessoriga seadet. Kui jah, saate Bluetoothi draiverid otse Internetist alla laadida:
1. Suunduge peale a Inteli allalaadimiskeskus ja navigeerige valikute vahel, et leida Bluetoothi draiverid.
2. Sellel lehel kuvatakse uusimad Bluetoothi draiverid arvutitele, mis töötavad 64- ja 32-bitiste operatsioonisüsteemidega. Sa saad laadige draiverid alla mis teie seadmele kõige paremini sobib.

3. Kui allalaadimine on lõppenud, saate seda teha käivitage seadistus faili normaalselt ja Bluetoothi funktsioon teie Windows 10 seadmes peaks korralikult töötama.
4. meetod: värskendage konkreetse seadme Bluetoothi draivereid
Kui teie seadme Bluetooth töötab normaalselt ja põhjustab probleeme ainult mõne seadme puhul, saate nende konkreetsete vidinate draivereid käsitsi värskendada. Teatud seadmete Bluetoothi draivereid saate värskendada järgmiselt.
1. Windows 10 arvutis paremklõpsake nuppu Start ekraani vasakus alanurgas
2. Süsteemi valikute loendis klõpsake suvandit pealkirjaga 'Seadmehaldus.'
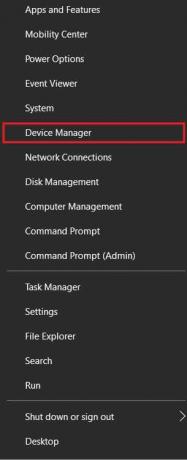
3. Leidke seadmehaldurist Bluetoothi valik, ja sellel klõpsates kuvage kõik Bluetooth-seadmed, mis on teie arvutiga kunagi seotud.
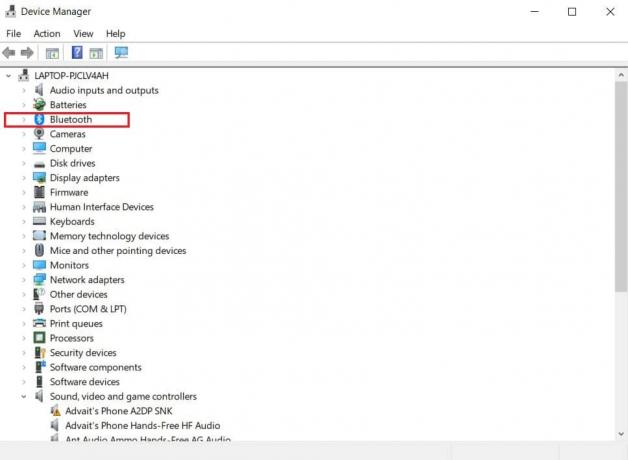
4. Sellest loendist valige Seade mis probleemi põhjustas, ja paremklõpsake sellel.
5. Kuvatakse mõned valikud. Kliki "Uuenda draiverit" jätkama.
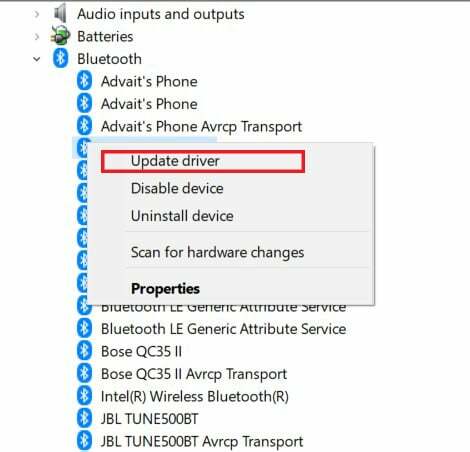
6. Ilmub aken, kus küsitakse, kuidas soovite draivereid otsida; valige pealkirjaga valik "Otsi draivereid automaatselt."

7. Värskendaja skannib Internetti ja leiab seadmele kõige paremini sobivad draiverid. Siis saate valige installimine Bluetoothiga seotud probleemide lahendamiseks opsüsteemis Windows 10.
Loe ka:Bluetoothi probleemide lahendamine opsüsteemis Windows 10
5. meetod: käivitage Windowsi tõrkeotsing
Kui Bluetoothi probleem püsib vaatamata draiverite installimisele ja värskendamisele, peate süvenema ja leidma probleemi allika. Õnneks on Windowsi tõrkeotsing just sellel eesmärgil loodud ja suudab enamiku süsteemiprobleemide puhul leida probleemi allika. Bluetooth-funktsiooni tõrkeotsingu käivitamiseks tehke järgmist.
1. Windows 10 seadmes avatud rakendust Seaded. Saadaolevate valikute loendist klõpsake nuppu Värskendus ja turvalisus.

2. Klõpsake ekraani vasakus servas oleval paneelil nuppu "Veaotsing" jätkama.
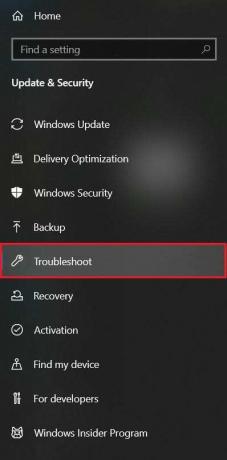
3. Kliki Täiendavad veaotsingud kõigi Windowsi funktsioonide loendi kuvamiseks.
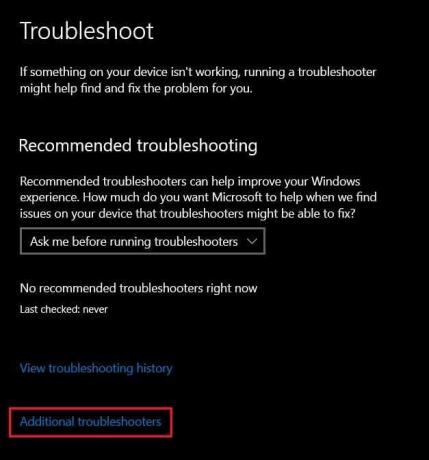
4. Leidke loendist ja klõpsake seda Bluetooth ja seejärel klõpsake Käivitage tõrkeotsing.

5. Tõrkeotsing töötab mõnda aega ja tuvastab funktsioonis esinevad vead. Seejärel lahendab tõrkeotsing probleemi automaatselt ja voila, teie seadme Bluetooth peaks uuesti toimima.
Täiendavad näpunäited
Kuigi ülalnimetatud sammud peaksid enamiku inimeste jaoks probleemi lahendama, võivad mõned kasutajad Bluetoothi funktsiooni taastada. Kui olete üks nendest, on siin mõned täiendavad näpunäited, mis teid teie teekonnal aitavad.
1. Käivitage süsteemi skannimine: Süsteemi skannimine paljastab kõik teie süsteemi vead ja aitab teil tuvastada probleemi tuuma. Süsteemi skannimise käivitamiseks paremklõpsake Start-nupul ja seejärel klõpsake käsku "Käsuviip (administraator)." Tippige käsuaknasse see kood: sfc /scannow ja vajuta sisestusklahvi. Teie süsteemi kontrollitakse ja kõigist probleemidest teavitatakse.
2. Värskendage oma Windowsi: Värskendatud Windows on paljude teie seadme probleemide lahendamise võti. Seadete rakenduses klõpsake nuppu Värskendus ja turvalisus.“ Lehel „Windows Update“ klõpsake nuppu „Kontrolli kas uuendused on saadaval.’ Kui leitakse värskendusi, jätkake nende allalaadimist ja installimist.
3. Taaskäivitage oma süsteem: Lõpuks raamatu vanim nipp, süsteemi taaskäivitamine. Kui iga teine samm ebaõnnestub, võite proovida oma süsteemi taaskäivitada enne selle lähtestamist, viies selle teeninduskeskusesse. Kiire taaskäivitamine võib eemaldada palju vigu ja võib teie probleemi lihtsalt lahendada.
Soovitatav:
- Bluetoothi ei saa Windows 10-s välja lülitada
- Emotikonide kasutamine Windows 10-s
- Num Locki lubamine või keelamine Windows 10-s
- Windows 10-s puudub parandusvõimalus Bluetoothi sisse- või väljalülitamiseks
Loodame, et sellest juhendist oli abi ja te suutsite seda teha installige Bluetooth opsüsteemi Windows 10. Kui teil on selle artikli kohta küsimusi / kommentaare, jätke need kommentaaride jaotisse.


