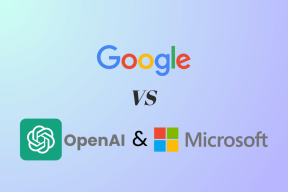Kuidas muuta pildi taust GIMP-i abil läbipaistvaks
Miscellanea / / November 29, 2021
Kõik ei kasuta Adobe Photoshopi ega kõigile ei meeldi. Kuigi see on kõige populaarsem ja võimsam fotoredaktor, on see tavakasutaja jaoks liiga keeruline ja raske kasutada. Siin tuleb mängu GIMP, suurepärane Photoshopi alternatiiv. Kuigi GIMP on ka keerulisem kui tavalised pildiredaktorid, see ei aeglusta teie arvutit ja seda on suhteliselt lihtne kasutada.

Tausta eemaldamine on üks enimkasutatavaid graafilise disaini toiminguid. Põhjuseid, miks soovite seda teha, võib olla palju. Näiteks teile ei meeldi taust, soovite lisada pildi teisele taustale või soovite lihtsalt muuta pildi läbipaistvaks. GIMP-i saame kasutada selleks eemaldada taust mis tahes pildist.
Kui muudate pildi tausta läbipaistvaks, võtab see värvi vastavalt uue pildi taustale. Näiteks kui panete kollase pildi peale läbipaistva pildi, on pildil nüüd kollane taust. See on graafilises disainis üsna mugav.
Nii et siin räägime teile mõnest meetodist pildi tausta eemaldamiseks ja selle läbipaistvaks muutmiseks GIMP-i abil.
Eemaldage ühevärviline taust
Kui teie pildi taustaks on ainult üks värv, on seda väga lihtne eemaldada. Ja pole vaja, et värv oleks valge (juhuks, kui teil tekkis küsimus).
Siin on sammud selle saavutamiseks.
Samm 1. Laadi pilt
Käivitage oma arvutis GIMP ja laadige sellesse pilt menüükäsuga Fail > Ava. Liikuge pildile ja avage see.
2. samm: lisage alfakanal
Pildi läbipaistvaks muutmiseks on vaja lisada alfa kanal sellele. Selleks on kaks võimalust. Esimese meetodi puhul klõpsake ülaosas suvandit Kiht. Seejärel minge jaotisse Läbipaistvus ja valige Lisa alfakanal.

Teise võimalusena paremklõpsake parempoolsel külgribal vahekaardil Kiht pildikihti ja valige Lisa alfakanal.

Kui olete alfakanali lisanud, näete, et vahekaardil Kiht muutub kihi nimi paksust tavaliseks. See on lihtne viis kontrollida, kas kihil on alfakanal või mitte.


3. samm. Valige Taust
Pärast alfakanali lisamist peate valima tausta. Selleks saate kasutada kahte tööriista: Color või Fuzzy Select tööriista. Mõlemad tööriistad on vasakul külgribal.
Selle valimiseks klõpsake mis tahes tööriistal. Seejärel klõpsake pildil taustavärvil, mille soovite eemaldada. Näete, et taustakiht on valitud.


4. samm. Kustuta taust
Kui taust on valitud, minge jaotisse Redigeerimine ja vajutage nuppu Tühjenda. Teise võimalusena koputage selle kustutamiseks oma klaviatuuril klahvi Kustuta.

5. samm. Loobu valikust
Seejärel klõpsake ülaosas valikut Vali ja valige menüüst Puudub. See tühistab praeguse valiku.

6. samm: salvestage pilt
See on üks olulisemaid samme, mille eest peate PNG-piltide salvestamisel hoolt kandma. Läbipaistvad failid on vaja salvestada kas .png või .gif. .png on laialdaselt kasutatav laiend ja soovitame teil kasutada sama.
Pildi salvestamiseks klõpsake ülaosas valikut Fail ja valige menüüst Ekspordi kui. Avaneb dialoogiboks. Sisestage pildile soovitud nimi ja seejärel laiend .png.

Samuti teemal Guiding Tech
Mitmevärvilise tausta eemaldamine
Mitmevärvilise tausta eemaldamiseks on palju meetodeid. Siin käsitleme kahte järgmist: tööriist mask ja tee.
1. meetod. Maski kasutamine
Samm 1. Laadige pilt ja lisage alfakanal
Kasutage GIMPis pildi avamiseks meetodit Fail > Ava. Seejärel, nagu varem mainitud, hõlmab esimene samm alfakanali lisamist. Paremklõpsake parempoolsel külgribal kihil ja valige Lisa alfakanal. Kihi pealkiri muutub paksust kirjast tavaliseks.

2. samm. Lisage duplikaatkiht
Nüüd paremklõpsake uuesti samal kihil ja valige selle koopia loomiseks suvand Duplicate Layer. Nüüdsest veenduge, et see on valitud kiht, kuna peate ainult sellega töötama.

3. samm. Tühjendage kiht
Valige duplikaatkiht, klõpsates sellel üks kord, kui see pole valitud, seejärel klõpsake ülemisel ribal valikut Värvid ja seejärel Desaturate.
Ilmuvas dialoogiboksis klõpsake Heledus ja seejärel OK.


4. samm. Reguleerige heledust
Seejärel klõpsake uuesti valikul Värvid ja valige menüüst Brightness - Contrast. Dialoogiboksis suurendage kontrasti maksimumini ja reguleerige heledust nii, et saate peaaegu mustvalge pildi. Seejärel klõpsake nuppu OK.


5. samm. Värvialad ja Inverteeri värvid
Seejärel valige pliiatsitööriist ja veenduge, et pintslite tööriistakastis oleks kõvaduse tugevuseks seatud 100. Värvige alad, mida soovite säilitada, musta värviga ja eemaldage ülejäänud kujutis valge pliiatsiga. Pliiatsi suurust saate vastavalt reguleerida.
Seejärel minge uuesti valikule Värvid ja valige menüüst Invert.


6. samm. Kopeerige kiht ja lülitage see välja
Lõpuks avage ülaosas suvand Redigeeri ja valige menüüst Kopeeri. Võite isegi kasutada Ctrl + C otsetee. Pidage meeles, et kõiki ülaltoodud samme tuleb teha ainult duplikaatkihil.
Kui olete selle kopeerinud, lülitage see duplikaatkiht välja, kasutades kihi nime ees olevat silmaikooni. Näete, et algne pilt tuleb tagasi. Ärge muretsege.


7. samm. Lisage kihimask
Seejärel valige põhikiht. Kordan, valige põhikiht, mitte duplikaat. Valige ülaosas olevatest suvanditest Kiht > Mask ja valige Lisa kihimask. Avaneb dialoogiboks. Valige suvand Valge (täielik läbipaistmatus) ja klõpsake nuppu Lisa.


8. samm. Kleepige dubleeritud kiht
Siin peate kleepima kopeeritud kihi. Avage Redigeerimine ja valige Kleebi või kasutage lihtsalt kiirklahvi Ctrl + V. Näete, et pildi taust eemaldatakse ja luuakse uus ujuva valiku kiht.

9. samm. Ujuv ankurkiht
Kui uus ujuva valiku kiht on valitud, klõpsake allosas suvandit Ankurduskiht. See ühendab ujuva ja põhikihi.

10. samm. Loo lõplik pilt
Lõpuks valige meie loodud duplikaatkiht (kuid ärge lubage seda) ja paremklõpsake sellel. Valige menüüst Uus nähtavast.

Seejärel valige ülejäänud kaks vana kihti ja kustutage need. Selleks paremklõpsake kihti ja klõpsake menüüst nuppu Kustuta.

11. samm. Kustuta lisad
Kui olete oma pildiga rahul, jätkake 12. sammuga, aga kui teile tundub, et küljed pole täiuslikud, kasutage lisatausta eemaldamiseks ja sellele õige kuju andmiseks tööriista Eraser.

12. samm. Salvesta pilt
Lõpuks salvestage pilt laiendiga .png, kasutades menüüd Fail > Ekspordi kui.

Samuti teemal Guiding Tech
2. meetod. Tee tööriista kasutamine
Samm 1. Avage pilt ja lisage alfakanal
Nagu tavaliselt, laadige pilt GIMP-i ja lisage alfakanal. Saate pildikihil paremklõpsata ja valida menüüst Lisa alfakanal.

2. samm. Kasutage Tee tööriista
Selle meetodi puhul kasutame tööriista Path. Selle valimiseks klõpsake sellel vasakul külgribal. Seejärel joonistage selle tööriista abil pildi piirjooned, mida soovite säilitada. Peate seda tegema käsitsi, klõpsates kontuuril hiirt. Joonistage rada veidi põhipiirist sissepoole ja kui soovite viimase punkti tagasi võtta, vajutage Ctrl + Z otseteed.
Jätkake seda, kuni kaks punkti kokku puutuvad, ja seejärel vajutage sisestusnuppu. Objekt valitakse.


3. samm. Valiku ümberpööramine
Kuna peame kustutama tausta, mitte valiku, peame selle ümber pöörama. Selleks minge valikusse Vali ja klõpsake menüüs nuppu Inverteeri.

4. samm. Kustuta taust
Nüüd, kui taust on valitud, vajutage klahvi Kustuta. Näete, et pilt on edukalt ekstraheeritud selge ja läbipaistva taustaga.
Kõigi valikute tühistamiseks minge vahekaardile Vali ja klõpsake menüüs nuppu Puudub.


5. samm. Salvesta pilt
Lõpuks, kasutades valikut Fail > Ekspordi kui, salvestage pilt oma arvutisse laiendiga .png.
Samuti teemal Guiding Tech
Nautige läbipaistvust
Loodame, et teile meeldis õpetus. Kasutage nüüd oma äsja omandatud oskusi oma sõprade üllatamiseks lahedad pildid.