USB-seade ei tööta operatsioonisüsteemis Windows 10 [LAHENDATUD]
Miscellanea / / November 28, 2021
USB-seade ei tööta opsüsteemis Windows 10 on tavaline probleem, mis tekib USB-ga tegelemisel. Tavaliselt USB-seade ei tööta tõrge kuvatakse pärast USB-seadme (nt printer, skanner, väline draiv, kõvaketas või pliiatsidraiv) ühendamist arvutiga. Mõnikord võib selle tõrke ilmnemisel seadmehaldur universaalse jadasiini kontrollerites loendis olla "tundmatu seade".
Sellest juhendist leiate kogu teabe selle kohta, et USB-seade ei tööta operatsioonisüsteemis Windows 10. Pärast palju aega veetmist oleme välja mõelnud need mõned töötavad lahendused, kuidas seda teha parandage probleem, kus USB-seade ei tööta. Enne järelduste tegemist proovige kõiki allpool loetletud meetodeid.
![Windows 10-s mittetöötava USB-seadme parandamine [LAHENDATUD]](/f/08ffe807493f6b9db0a83d0e2cc31f13.jpg)
Kui USB-seade ei tööta, võite saada erinevat tüüpi tõrkeid:
- USB seadet ei tuvastatud
- Tundmatu USB-seade seadmehalduris
- USB-seadme draiveri tarkvara installimine ebaõnnestus
- Windows on selle seadme peatanud, kuna see on teatanud probleemidest (kood 43).
- Windows ei saa teie „üldise helitugevuse” seadet peatada, kuna programm kasutab seda endiselt.
![Windows 10-s mittetöötava USB-seadme parandamine [LAHENDATUD]](/f/e5468e7765ef998655f7468ddadee06d.png)
Sisu
- Windows 10-s mittetöötava USB-seadme parandamine [LAHENDATUD]
- USB-seadme mittetöötamise vea levinumad põhjused:
- 1. meetod: keelake EnhancedPowerManagementEnabled
- 2. meetod: käivitage riistvara ja seadme tõrkeotsing
- 3. meetod: värskendage oma seadme draiverit
- 4. meetod: diagnoosige ja lahendage Windowsi USB-probleemid automaatselt
- 5. meetod: installige uusimad Inteli seadmedraiverid.
- 6. meetod: käivitage Windowsi ketta tõrkekontroll
Windows 10-s mittetöötava USB-seadme parandamine [LAHENDATUD]
USB-seadme mittetöötamise vea levinumad põhjused:
- Rikutud või aegunud USB-draiverid.
- USB-seadmel võib olla tõrge.
- Hostikontrolleri riistvara rike.
- Arvuti ei toeta USB 2.0 ega USB 3.0
- USB Generic Hubi draiverid ei ühildu või on rikutud.
Nüüd vaatame, kuidas Parandage Windows 10-s mittetöötav USB-seade alltoodud tõrkeotsingu juhendi abil.
1. meetod: keelake EnhancedPowerManagementEnabled
1. Vajutage Windowsi klahvi + R ja tippige "devmgmt.msc” ja seejärel vajutage seadmehalduri avamiseks sisestusklahvi.

2. Nüüd laiendage Universal Serial Bus kontrollerid.
3. Järgmisena ühendage oma USB-seade, millel on probleem, ja märkake muudatust Universal Serial Bus kontrollerites, st näete loendit, mis on teie seadmega värskendatud.
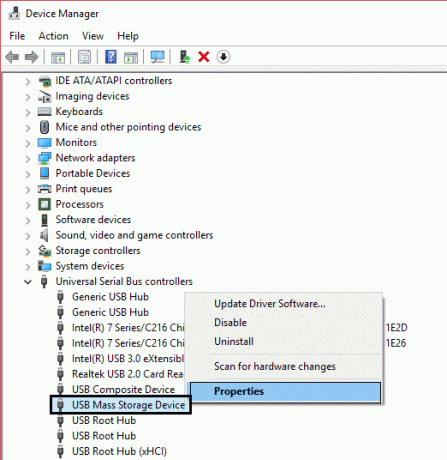
Märge: Võimalik, et peate oma seadme tuvastamiseks kasutama proovi ja prooviversiooni ning seda tehes peate USB-seadme mitu korda ühendama/lahutama. Kasutage USB-seadme lahtiühendamisel alati valikut „Ohutu eemaldamine”.
4. Kui olete oma seadme Universal Serial Bus kontrollerites tuvastanud, paremklõpsake sellel ja valige omadused.
5. Järgmisena lülituge vahekaardile Üksikasjad ja valige rippmenüüst Atribuut "Seadme eksemplari tee.“

6. Märkige üles seadme eksemplari väärtus tee, sest me vajame seda veelgi või paremklõpsake ja kopeerige see.
7. Vajutage Windowsi klahv + R ja tippige "regedit” ja seejärel vajutage registriredaktori avamiseks sisestusklahvi.

8. Liikuge järgmisele:
HKEY_LOCAL_MACHINE\SYSTEM\CurrentControlSet\Enum\USB\
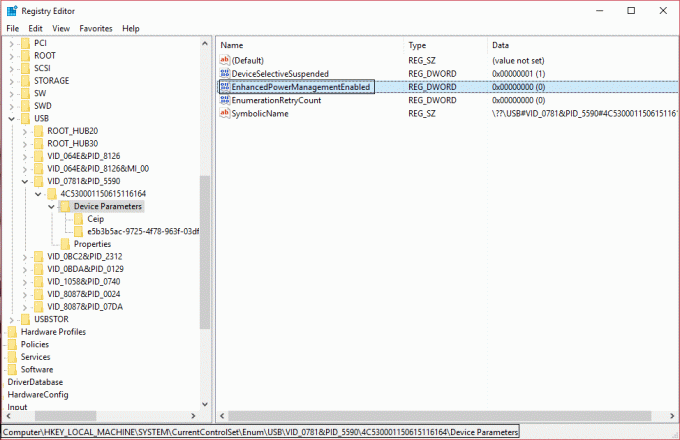
9. Nüüd otsige üles DWORD EnhancedPowerManagementEnabled ja topeltklõpsake seda.
Märge: Kui te ei leidnud DWORD-i loomiseks paremklõpsuga, valige Uus ja seejärel DWORD-i (32-bitine) väärtus. Ja nimetage DWORD kui "EnhancedPowerManagementEnabled", seejärel sisestage väärtuseks 0 ja klõpsake nuppu OK.
10. Muutke selle väärtust 1 kuni 0 ja klõpsake nuppu OK.
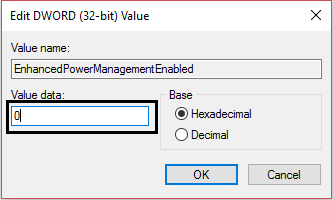
11. Nüüd saate sulgeda nii registriredaktori kui ka seadmehalduri.
12. Muudatuste rakendamiseks taaskäivitage arvuti ja see võib olla võimalik Parandage Windows 10 mittetöötava USB-seadme probleem.
2. meetod: käivitage riistvara ja seadme tõrkeotsing
1. Avage Windowsi otsinguriba abil juhtpaneel.

2. Valige Kontrollpaneel otsinguloendist. Avaneb juhtpaneeli aken.

3. Otsima tõrkeotsing kasutades juhtpaneeli ekraani paremas ülanurgas olevat otsinguriba.

4. Kliki Veaotsing otsingutulemustest.
5. Avaneb tõrkeotsingu aken.

6. Kliki Riistvara ja heli valik.

7. Klõpsake jaotises Riistvara ja heli nuppu Seadistage seadme valik.

8. Teil palutakse sisestada administraatori parool. Sisestage parool ja seejärel klõpsake kinnitusel.
9. Avaneb riistvara ja seadmete tõrkeotsingu aken.

10. Klõpsake nuppu Järgmine nupp mis asub riistvara ja seadmete tõrkeotsingu käivitamiseks ekraani allosas.

11. Tõrkeotsing hakkab probleeme tuvastama. Kui teie süsteemis leitakse probleeme, palutakse teil need probleemid lahendada.
3. meetod: värskendage oma seadme draiverit
1. Vajutage Windowsi klahv + R ja tippige "devmgmt.msc” ja seejärel vajutage avamiseks sisestusklahvi Seadmehaldus.

2. Nüüd laiendage Universal Serial Bus kontrollerid.
3. Järgmisena paremklõpsake seadmel, mille olete varem 1. meetodi puhul tuvastanud ja valige "Uuenda draiveri tarkvara.“
4. vali "Otsige automaatselt värskendatud draiveritarkvara.“

5. Laske protsessil lõpule viia ja vaadake, kas saate probleemi lahendada.
6. Kui ei, siis korrake sammu 3 uuesti. Seekord vali "Sirvige minu arvutit draiveritarkvara otsimiseks.“
7. vali "Lubage mul valida arvutis olevate seadme draiverite loendist.“

8. Järgmisena valige USB-massmäluseade ja klõpsake nuppu Edasi.
Märge: Veenduge, et ruut Kuva ühilduv riistvara on märgitud.
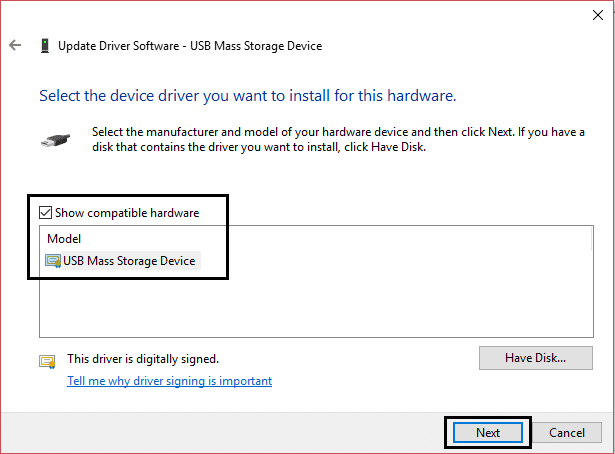
9. Klõpsake nuppu Sule ja sulgege ka seadmehaldur.
10. Muudatuste rakendamiseks taaskäivitage ja see võib olla võimalik Parandage Windows 10-s mittetöötav USB-seade.
4. meetod: diagnoosige ja lahendage Windowsi USB-probleemid automaatselt
1. Liikuge sellele lingile ja klõpsake nuppu Laadi alla.
2. Kui leht on laaditud, kerige alla ja klõpsake Lae alla.

3. Kui fail on alla laaditud, topeltklõpsake faili avamiseks Windowsi USB tõrkeotsing.
4. Klõpsake nuppu Järgmine ja laske Windowsi USB-tõrkeotsingul käivitada.

5. KUI teil on ühendatud seadmeid, küsib USB-tõrkeotsing nende eemaldamiseks kinnitust.
6. Kontrollige arvutiga ühendatud USB-seadet ja klõpsake nuppu Edasi.
7. Kui probleem leitakse, klõpsake nuppu Rakendage see parandus.
8. Taaskäivitage arvuti.
5. meetod: installige uusimad Inteli seadmedraiverid.
1. Laadige alla Inteli draiveri värskendamise utiliit.
2. Käivitage draiveri värskendamise utiliit ja klõpsake nuppu Edasi.
3. Nõustuge litsentsilepinguga ja klõpsake nuppu Installi.

4. Oodake, kuni Intel Driver Update Utility lähtestab ja installib kõik vajalikud programmid ja failid.
5. Pärast süsteemi värskendamise lõpetamist klõpsake nuppu Käivitage.
6. Nüüd vali Alusta skannimist ja kui draiveri skannimine on lõpetatud, klõpsake nuppu Lae alla.

7. Kõik draiverid laaditakse alla teie vaikelaadimiskataloogi mainitud all vasakul.
8. Lõpuks klõpsake nuppu Installige arvutisse uusimate Inteli draiverite installimiseks.
9. Kui draiveri installimine on lõpetatud, taaskäivitage arvuti.
Vaadake, kas saate Parandage Windows 10 mittetöötava USB-seadme probleem, kui ei, siis jätkake järgmise meetodiga.
6. meetod: käivitage Windowsi ketta tõrkekontroll
1. Vajutage Windowsi klahv + R seejärel tippige diskmgmt.msc ja vajuta Enter.

2. Järgmisena paremklõpsake oma USB-draiv ja valige Omadused.
3. Nüüd minge lehele Vahekaart Tööriistad sisemised omadused.
4. Kliki Sisseregistreerimise vigade kontrollimine.

5. Kui USB-tõrkekontroll on lõpetatud, sulgege kõik ja taaskäivitage.
Sulle soovitatud:
- Kuidas parandada BOOTMGR-i Windows 10 puudub
- Parandage Windows 10 draiveri toiteoleku tõrge
- Parandage Windows 10 süsteemilõime erand, mida ei käsitleta
- Automaatne parandamine ei suutnud teie arvutit parandada
See on kõik, teil on õnnestunud Parandage Windows 10 mittetöötava USB-seadme probleem. Loodan, et üks ülaltoodud meetoditest on teie probleemi edukalt lahendanud ja kui teil on selle juhendi kohta endiselt küsimusi, küsige neid kommentaarides. Ja jagage seda postitust oma pere või sõpradega, et aidata neil USB-tõrgetega toime tulla.
![USB-seade ei tööta operatsioonisüsteemis Windows 10 [LAHENDATUD]](/uploads/acceptor/source/69/a2e9bb1969514e868d156e4f6e558a8d__1_.png)


