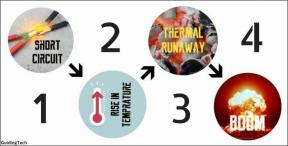10 parimat viisi Chrome'i paroolide mittesünkroonimisprobleemi lahendamiseks
Miscellanea / / November 29, 2021
Chrome'i sisseehitatud paroolihalduril võivad puududa spetsiaalsete teenuste täiustatud funktsioonid, nagu 1Password, LastPass või Dashlane, kuid seda on kindlasti mugav kasutada. Enamasti peaks sünkroonige oma paroole hõlpsalt teiste Chrome'i seadmete hulgas ilma probleemideta, muutes kogu veebisaitidele sisselogimise imelihtsaks. Kuid on ka juhtumeid, kus paroolihaldur ei suuda paroole sünkroonida. Seetõttu keskendub see postitus Chrome'i paroolide mittesünkroonimisprobleemide lahendamise viisile.

On mitmeid põhjuseid, miks Chrome ei pruugi teie paroole sünkroonida, alates vigastest Chrome'i versioonidest, valesti konfigureeritud sünkroonimisseadetest kuni rikutud kasutajaprofiilideni. Sellest hoolimata peaksid allolevad kümme tõrkeotsingu nõuannet aitama teil Chrome'i paroolid sünkroonida ja Windowsis, macOS-is, Androidis ja iOS-is kasutamiseks valmis saada. Alustame.
Samuti teemal Guiding Tech
1. Värskendage Chrome'i
Alustuseks värskendage Chrome'i kõigis oma seadmetes. Viimane värskendused parandavad sageli teadaolevaid vigu ja probleeme, seega tasub seda teha enne, kui sukeldume ülejäänud parandustesse.
Brauseri töölauaversioon värskendatakse automaatselt, kuid alati on mõistlik seda veelkord kontrollida. Avage Chrome'i menüü, osutage valikule Abi ja seejärel klõpsake nuppu Teave Google Chrome'i kohta. See paneb brauseri kõik värskendused, kui need on saadaval, sunniviisiliselt installima.

Kui kasutate Chrome'i iPhone'is või Androidis, minge App Store'i või Play poodi, otsige sõna „chrome” ja seejärel puudutage valikut Värskenda (kui see on saadaval).
2. Kontrollige paroolihaldurit
Alati on kõige parem kasutada Google'i veebipõhine paroolihaldur tagamaks, et teie paroolid on tõesti Google'i serveritesse üles laaditud. Nii saate keskenduda seadmele, mis vajab tõrkeotsingut, tehes samal ajal allolevaid erinevaid parandusi.

Kui paroolihaldur loetleb teie uusimad paroolid, võite vahele jätta paranduste rakendamise Chrome'ile seadmes, mis need algselt lõi. Muul juhul alustage seadmest, mis ei ole veel teie andmeid üles laadinud (nt parandused nr 3–7), ja seejärel töötage vajaduse korral ülejäänud seadmetega.
3. Luba paroolide sünkroonimine
Tõenäoliselt on teil paroolide sünkroonimine Chrome'is välja lülitatud. To kontrollige oma Chrome'i sünkroonimise seadeid avage töölaual Chrome'i menüü > Seaded > Sünkroonimine ja Google'i teenused > Sünkroonitava haldamine. Veenduge, et paroolide kõrval olev lüliti oleks sisse lülitatud.

Protsess on Chrome'i mobiiliversioonides üsna sarnane – avage Chrome'i menüü > Seaded > Sünkroonimine ja Google'i teenused > Sünkroonimise haldamine ning veenduge, et paroolide sünkroonimine on lubatud.
4. Akusäästja keelamine (ainult Android)
Teatud Android-seadmed peatavad Chrome'i andmete sünkroonimise (üleslaadimise ja allalaadimise), kui sisseehitatud energiasäästurežiim on lubatud. Sel juhul leiate Chrome'i seadete valiku Sünkroonimise ja Google'i teenused alt vilkuma teade „Androidi süsteemi sünkroonimine on keelatud”.


Probleemi lahendamiseks peate energiasäästurežiimi keelama, mis on tavaliselt võimalik, kui valite seadme rakenduse Seaded > Aku. Seejärel avage andmete sünkroonimiseks Chrome uuesti. Kui see on tehtud, saate oma seadme energiasäästurežiimi uuesti lubada. Ärge unustage seda alati uuesti välja lülitada, kui soovite oma Chrome'i andmeid sünkroonida.
5. Kasutage õiget Google'i kontot
Kas teil on rohkem kui üks Google'i konto? Kui jah, kasutage kindlasti sama Google'i konto kõigis teie seadmetes, nii et teie andmed sünkroonitakse nende vahel sujuvalt.
Seadme Chrome'i seadete paani külastamisel kuvatakse ekraani ülaosas kohe konto, millega olete praegu sisse logitud.
Kui olete kogu aeg kasutanud teist Google'i kontot, peate sisse logima õige kontoga. Töölaual on kõige parem luua uus profiil, et vältida praeguse Google'i kontoga seotud andmete kaotamist (lisateabe saamiseks kerige allpool jaotiseni Loo uus profiil). Mobiilis saate seda teha lisage kiiresti uus konto ja seejärel varsti pärast seda sellele lülituda.
Samuti teemal Guiding Tech
6. Sisestage sünkroonimise parool
Kas kasutate sünkroonimisparooli? See on uskumatu viis kaitsta oma paroole ja muid Chrome'i andmeid. Kuid see tähendab ka seda, et peate selle kõikidesse oma seadmetesse lisama.
Avage töölaual Chrome'i seaded ja peaksite nägema teadet „Andmete sünkroonimiseks sisestage parool”, kui see nii on. Parooli sisestamiseks klõpsake oma Google'i konto kõrval nuppu Sisesta parool.

Avage mobiilseadmes Chrome'i seaded > Google'i ja sünkroonimisteenused > Sünkroonimine ei tööta. Siin on, mida saate teha, kui olete unustasite sünkroonimise parooli.
7. Lülitage sünkroonimine välja/sisse
Kas ükski ülaltoodud parandustest ei kehtinud teie kohta? Lülitage Chrome'i sünkroonimine välja ja seejärel uuesti sisse. See võib aidata lahendada püsivaid sünkroonimisprobleeme, mis on põhjustatud tõrgetest ja muudest tõrgetest. Järgmine jaotus peaks näitama teile, kuidas seda lauaarvutis ja mobiilis teha.
Hoiatus: Ärge valige oma kohalikult salvestatud Chrome'i andmete kustutamiseks seadet, mis pole veel teie paroole Google'i serveritesse üles laadinud. Kontrollige kinnitamiseks võrgus olevat paroolihaldurit.
Chrome – lauaarvuti
Samm 1: Avage Chrome'i menüü > Seaded. Jaotises Teie ja Google klõpsake oma profiili kõrval nuppu Lülita välja.

2. samm: Märkige ruut valiku „Kustuta sellest seadmest järjehoidjad, ajalugu, paroolid ja muu” kõrval ning seejärel klõpsake käsul Lülita välja.

3. samm: Taaskäivitage arvuti või Mac, avage Chrome, külastage seadete paani ja seejärel klõpsake nuppu Lülita sünkroonimine sisse.

4. samm: Logige sisse oma Google'i kontoga ja seejärel klõpsake andmete sünkroonimise alustamiseks nuppu Jah, olen sisse.

Kui soovite enne sünkroonimist sünkroonimisseaded üle vaadata, klõpsake selle asemel nuppu Sätted.
Chrome – Android ja iOS
Samm 1: Avage Chrome'i menüü, puudutage valikut Seaded ja seejärel oma Google'i ID-d.


2. samm: Puudutage valikut „Logi välja ja lülita sünkroonimine välja”. Märkige ruut valiku „Kustuta ka andmed sellest seadmest” kõrval ja puudutage seejärel valikut Jätka.


3. samm: Taaskäivitage oma Android või iPhone, avage Chrome, külastage seadete paani ja seejärel puudutage valikut „Logi Chrome'i sisse”. Chrome'i uuesti sisselogimiseks puudutage valikut Jah, olen sisse.


Võimalik, et soovite oma sünkroonimisseaded üle vaadata, avades valiku Sünkroonimine ja Google'i teenused > Sünkroonimise haldamine.
8. Sisselogimisandmete kustutamine (Windows ja macOS)
Kui Chrome ei laadi teie paroole Google'i serveritest alla, proovige kustutada kohalik sisselogimisandmete vahemälu. See võib sundida Chrome'i andmeid teie seadmega õigesti sünkroonima.
Hoiatus: Ärge tehke seda parandust seadmes, mis pole veel teie paroole Google'i serveritesse üles laadinud. Kontrollige kinnitamiseks võrgus olevat paroolihaldurit.
Samm 1: Väljuge Google Chrome'ist.
2. samm: Külastage kohta, kus Chrome teie kasutajapõhiseid andmeid salvestab.
Windows – vajutage Windows+R, et avada Run, sisestage järgmine kaustatee ja klõpsake nuppu OK:
%UserProfile%\AppData\Local\Google\Chrome\User Data

macOS – Spotlight Searchi avamiseks vajutage Cmd+Space, sisestage järgmine kaustatee ja vajutage sisestusklahvi:
~/Teek/Rakenduste tugi/Google/Chrome
3. samm: Avage kaust Vaikimisi.

4. samm: Kustutage failid nimega Sisselogimisandmed ja Sisselogimisandmete päevik.

5. samm: Avage Chrome uuesti. Brauser peaks teie paroolid Google'i serveritest alla laadima.
9. Looge uus profiil (Windows ja macOS)
Uue profiili loomine võib aidata parandada ka vankumatut Chrome'i eksemplari, mis ei suuda teie paroole alla laadida. Järgmised sammud peaksid teid protsessist läbi viima.
Hoiatus: Jätke allolevad toimingud vahele seadmetes, mis ei ole veel oma paroole Google'i serveritesse üles laadinud.
Samm 1: Avage Chrome'i seadete paan ja lülitage Chrome'i sünkroonimine oma praeguse profiili jaoks välja.

2. samm: Avage profiilileht (klõpsake profiiliikoonil) ja seejärel klõpsake nuppu Lisa.

3. samm: Sisestage profiili nimi ja seejärel klõpsake nuppu Lisa.

4. samm: Avage profiilileht ja seejärel klõpsake nuppu Lülita sünkroonimine sisse.

5. samm: Profiilile sisselogimiseks sisestage oma Google'i konto mandaadid.

6. samm: Avage profiilileht ja seejärel klõpsake ikooni Seaded.

7. samm: Kustutage oma vana profiil – klõpsake profiili pisipildi paremas ülanurgas kolme punktiga ikooni ja klõpsake käsul Eemalda see isik.

Märge: Kui teie paroole ei sünkroonita, kontrollige Chrome'i sünkroonimise seadeid.
10. Lähtestage Google Chrome
Proovige Google Chrome'i lähtestada. See peaks töötama viimase abinõuna püsivate paroolide sünkroonimise probleemide lahendamisel. Siiski kustutab see täielikult kõik kohapeal salvestatud andmed ja ennistab kõik seaded vaikeseadetele. Vaadake seda juhendit lisateabe saamiseks.
Hoiatus: Ärge lähtestage Chrome'i seadmes, mis pole veel teie paroole Google'i serveritesse üles laadinud. Vastasel juhul põhjustab see andmete püsiva kadumise.
Samm 1: Avage Chrome'i seadete paan, laiendage valikut Täpsemalt ja seejärel klõpsake nuppu Lähtesta ja puhasta. Järgige klõpsates nuppu "Taasta seaded algstele vaikeseadetele".

2. samm: Klõpsake nuppu Lähtesta sätted.

Logige sisse oma Google'i konto mandaatidega, et sünkroonida pärast lähtestamist oma paroolid ja muud sirvimisandmed.
Samuti teemal Guiding Tech
Alusta sünkroonimist
Chrome'i sünkroonimisprobleeme võib olla lihtne või keeruline lahendada. Tavaliselt on see lihtsalt keelatud sünkroonimisseade. Kuid harva peate olukorra parandamiseks taluma brauseri lähtestamist. Niikaua kui võtsite aega, et ülaltoodud parandused hoolikalt läbi töötada, peaksid teie paroolid seadmete vahel sünkroonima ilma täiendavate tõrgeteta.
Järgmisena: Kas Chrome'i paroolihaldur on tõesti turvaline? Selle teadasaamiseks klõpsake allolevat linki.