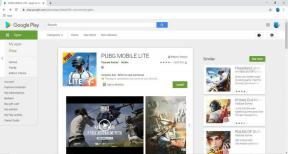Vältige värvi ja välimuse muutmist operatsioonisüsteemis Windows 10
Miscellanea / / November 28, 2021
Värvi ja välimuse muutmise vältimine operatsioonisüsteemis Windows 10: Windows 10 kasutuselevõtuga saavad kasutajad oma süsteemiga seotud Windowsi välimuse ja värvide üle palju kontrolli. Kasutajad saavad valida aktsentvärvi, sisse/välja lülitada läbipaistvuse efekte, kuvada aktsentvärve tiitliribadel jne, kuid te ei leia ühtegi sätet, mis takistaks Windowsil värvi ja välimust muutmast. Noh, paljudele kasutajatele ei meeldi sageli oma süsteemi välimust või värve muuta, nii et selle säilitamiseks süsteemi välimust, saate aktiveerida sätted, mis takistavad Windowsil Windowsis värvi ja välimust muutmast 10.
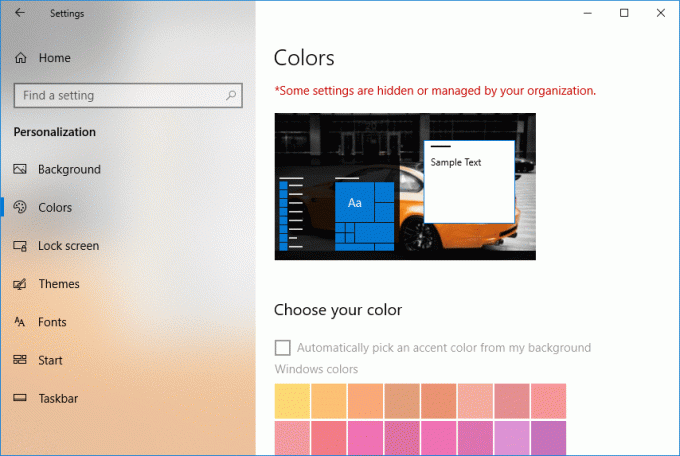
Samuti soovivad ettevõtted säilitada oma dekoori, lubades kasutajatel lõpetada värvi ja välimuse muutmine Windows 10-s. Kui seade on lubatud, näete värvi ja välimuse muutmisel hoiatusteadet „Mõnda seadet haldab teie organisatsioon”. Nii et ilma aega raiskamata vaatame alloleva õpetuse abil, kuidas vältida värvi ja välimuse muutumist Windows 10-s.
Sisu
- Vältige värvi ja välimuse muutmist operatsioonisüsteemis Windows 10
- 1. meetod: lõpetage värvi ja välimuse muutmine operatsioonisüsteemis Windows 10, kasutades faili Gpedit.msc
- 2. meetod: vältige värvi ja välimuse muutmist Windows 10-s registri abil
Vältige värvi ja välimuse muutmist operatsioonisüsteemis Windows 10
Veenduge, et luua taastepunkt juhuks kui midagi valesti läheb.
1. meetod: lõpetage värvi ja välimuse muutmine operatsioonisüsteemis Windows 10, kasutades faili Gpedit.msc
Märge: See meetod ei tööta Windows 10 Home Editioni kasutajatele, selle asemel kasutage meetodit 2.
1. Vajutage Windows Key + R ja seejärel tippige gpedit.msc ja avamiseks vajutage sisestusklahvi Grupipoliitika redaktor.

2. Liikuge nüüd järgmistele poliitikaseadetele.
Kohalik arvutipoliitika > Kasutaja konfiguratsioon > Haldusmallid > Juhtpaneel > Isikupärastamine
3. Valige kindlasti Isikupärastamine seejärel topeltklõpsake parempoolsel aknapaanil "Vältida värvi ja välimuse muutumist“.
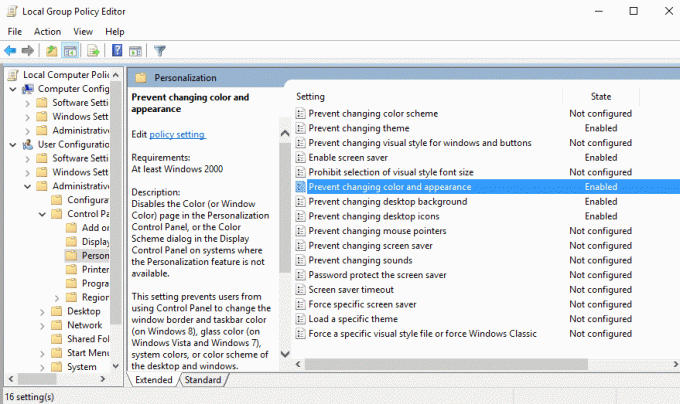
4. Edasi vältida värvi ja välimuse muutmist Windows 10-s Linnuke "Lubatud”, seejärel klõpsake nuppu Rakenda ja seejärel nuppu OK.
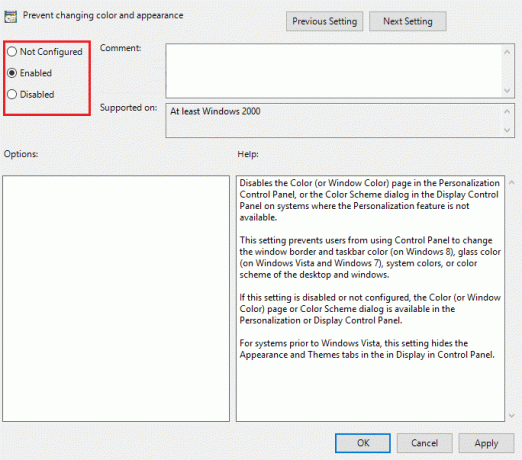
5. Vajadusel tulevikus võimaldab muuta värvi ja välimust siis linnuke Pole konfigureeritud või keelatud.
6. Sulgege kohaliku rühmapoliitika redaktor ja taaskäivitage arvuti.
7.Sätte toimimise testimiseks vajutage avamiseks klahve Windows Key + I Seaded.
8. Klõpsake Isikupärastamine seejärel valige vasakpoolsest menüüst Värv.
9. Nüüd märkate, et "Valige oma värv" on halliks ja kuvatakse punane teade "Mõnda seadet haldab teie organisatsioon“.
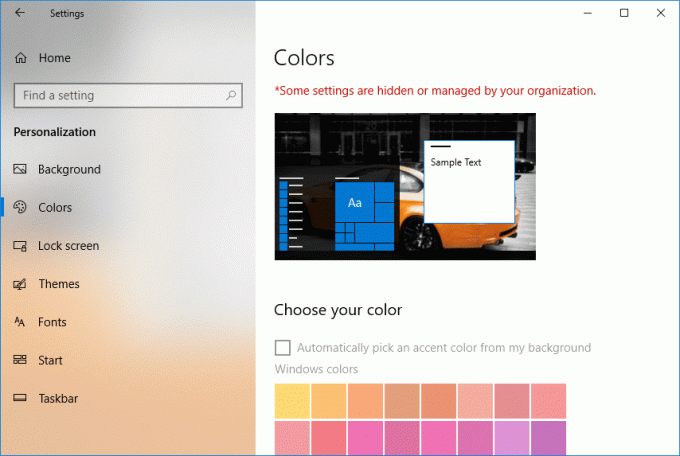
10. See on kõik, kasutajad ei saa teie arvutis värvi ja välimust muuta.
2. meetod: vältige värvi ja välimuse muutmist Windows 10-s registri abil
1. Vajutage Windows Key + R ja seejärel tippige regedit ja avamiseks vajutage sisestusklahvi Registriredaktor.

2. Liikuge järgmisele registrivõtmele:
HKEY_CURRENT_USER\Software\Microsoft\Windows\CurrentVersion\Policies\System
3. Paremklõpsake Süsteem seejärel valige Uus > DWORD (32-bitine) väärtus.
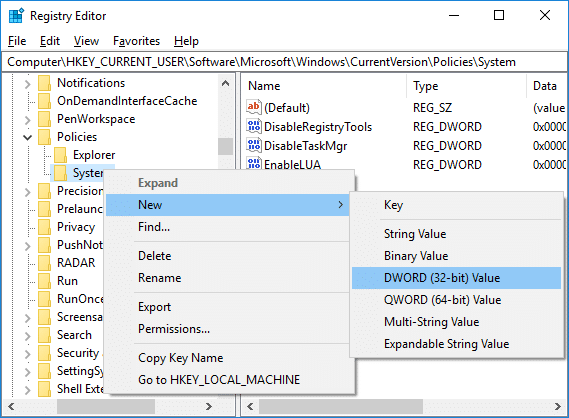
4. Nimetage see äsja loodud DWORD kui Lehekülgede puudumine seejärel topeltklõpsake sellel väärtuse muutmiseks.
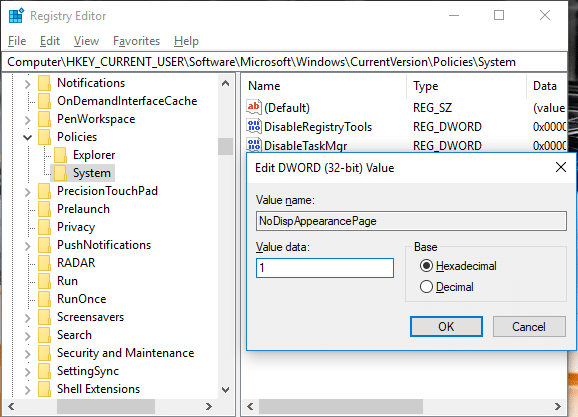
5. Aastal Väärtuse andmevälja tüüp 1 seejärel klõpsake nuppu OK vältida värvi ja välimuse muutumist Windows 10-s.
6. Nüüd järgige täpselt samu samme, et luua DWORD NoDispAppearancePage järgmises kohas:
HKEY_LOCAL_MACHINE\SOFTWARE\Microsoft\Windows\CurrentVersion\Policies\System
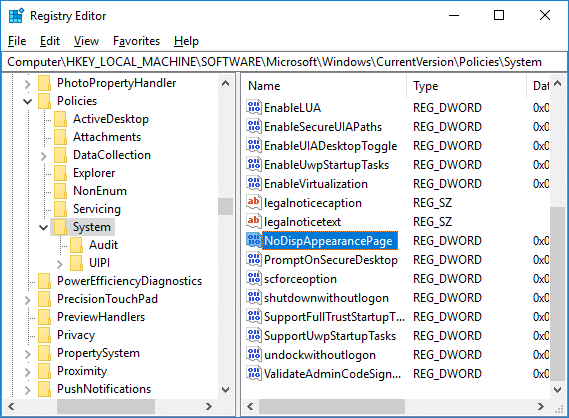
6.Kui tulevikus on vaja lubada värvi ja välimuse muutmist, siis lihtsalt paremklõps peal Lehekülgede puudumine DWORD ja valige Kustuta.
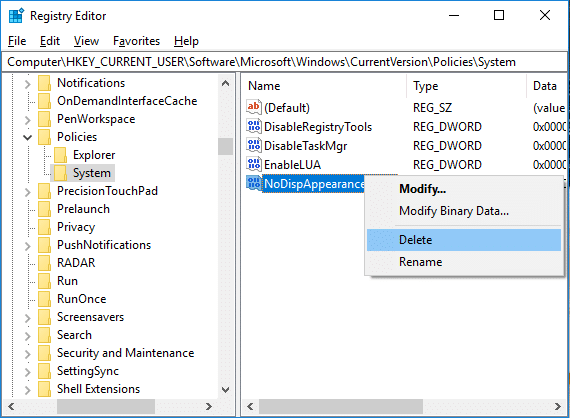
7. Sulgege registriredaktor ja taaskäivitage arvuti muudatuste salvestamiseks.
Soovitatav:
- Sülearvuti kaane sulgemisel muutke vaiketoimingut
- 4 viisi kuupäeva ja kellaaja muutmiseks Windows 10-s
- Parandus Klõpsake siin, et sisestada oma uusima mandaadi teatis
- Sünkroonige Windows 10 kell Interneti-ajaserveriga
Seda olete edukalt õppinud Kuidas vältida värvi ja välimuse muutumist Windows 10-s aga kui teil on selle õpetuse kohta veel küsimusi, küsige neid kommentaaride jaotises.