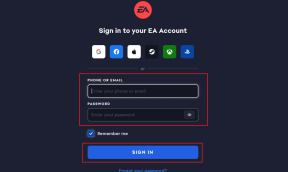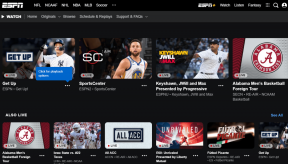3 parimat viisi Chrome'i järjehoidjate ja paroolide varundamiseks
Miscellanea / / November 29, 2021
Google Chrome on laialdaselt hinnatud, kuid see ei ole immuunne andmete kahjustamise eest. Ootamatu brauser jookseb kokku, probleemsed kasutajaprofiilid, ja lollakad brauseri väljalasked kõik võivad sellele kaasa aidata. Seetõttu on hea mõte teha oma andmetest varukoopia, kui teil on lokaalselt salvestatud palju Chrome'i järjehoidjaid või paroole.

Chrome'i järjehoidjate ja paroolide varundamiseks on mitu võimalust. Võimalikud meetodid hõlmavad Google'i kontole sisselogimist, andmete eksportimist HTML- või CSV-faili või asjakohaste andmefailide koopiate loomist. Vaatame allpool kõiki kolme võimalikku meetodit põhjalikult.
1. Kasutage järjehoidjate ja paroolide varukoopia tegemiseks Chrome'i sünkroonimist
Parim viis järjehoidjate ja paroolide varukoopia tegemiseks on kasutada Chrome'i integreeritud sünkroonimisfunktsiooni. Kui teil on Google'i konto (selle loomine on tasuta), saate hõlpsalt sisse logida ja seadistada Chrome'i sünkroonimise, et varundada oma andmed Google'i serveritesse.
Looge Google'i konto
Chrome'i sünkroonimine võimaldab teil mitte ainult oma järjehoidjate ja paroolide täielikku varukoopiat teha, vaid ka seadmete vahel andmeid sünkroonida. Lisaks varundab Chrome'i sünkroonimine teie andmeid pidevalt, mis tähendab, et teil on alati ajakohane järjehoidjate ja paroolide varukoopia.
Samm 1: Klõpsake Chrome'i akna paremas ülanurgas profiiliikoonil ja seejärel valige Lülita sünkroonimine sisse.

2. samm: Veebibrauserisse sisselogimiseks sisestage oma Google'i konto mandaat.

3. samm: Klõpsake valikul Seaded, kui teil palutakse Chrome'i sünkroonimine sisse lülitada.

4. samm: Valige andmevormid, mida soovite varundada ja seadmete vahel sünkroonida – antud juhul täpsemalt järjehoidjad ja paroolid.

5. samm: Klõpsake noolekujulist tagasiikoonil ja seejärel klõpsake Chrome'i sünkroonimise sisselülitamiseks nuppu Kinnita.

See peaks ajendama Chrome'i alustama teie järjehoidjate, paroolide ja muude määratud andmete varundamist. Chrome'i sünkroonimine värskendab ka teie andmeid vastavalt iga kord, kui teete mis tahes täiendusi või muudatusi. Oma andmetele mõnes teises seadmes juurdepääsemiseks logige lihtsalt oma Google'i kontoga Chrome'i sisse.
Märge: Kui olete juba Google'i kontoga sisse logitud, avage Chrome'i menüü ja seejärel klõpsake Chrome'i sünkroonimise seadete ülevaatamiseks valikuid Seaded > Sünkroonimine ja Google'i teenused > Sünkroonitava haldamine.
Järjehoidjate ja paroolide varundamiseks saate kasutada ka Google Chrome'i Androidi ja iOS-i versioonides Chrome'i sünkroonimist. Kontrollige meie täitke Chrome'i sünkroonimise juhend lisateabe saamiseks.
Samuti teemal Guiding Tech
Eksportige järjehoidjad ja paroolid HTML- või CSV-faili
Google Chrome võimaldab teil hõlpsasti eksportida oma järjehoidjaid ja paroole vastavalt HTML- ja CSV-vormingusse. See meetod on ideaalne, kui teile ei meeldi Google'i konto kasutamine. See on ka suurepärane vahend järjehoidjate ja paroolide võrguühenduseta varukoopiate loomiseks igal konkreetsel hetkel, isegi kui teil on Chrome'i sünkroonimine lubatud.
Ekspordib järjehoidjad HTML-faili
Samm 1: Avage Chrome'i menüü, osutage valikule Järjehoidjad ja seejärel klõpsake valikul Järjehoidjate haldur.

2. samm: Klõpsake Chrome'i akna paremas ülanurgas kolme punktiga ikoonil.

3. samm: Valige suvand Ekspordi järjehoidjad.

4. samm: Määrake kohalikus mälus koht, kuhu järjehoidjad eksportida, ja seejärel klõpsake nuppu Salvesta.

Saate kasutada eksporditud HTML-faili järjehoidjate importimiseks tagasi Chrome'i või muudesse toetatud brauseritesse mis tahes lauaarvutis.
Märge: Chrome'i Androidi ja iOS-i versioonid ei paku võimalust eksportida järjehoidjaid HTML-failina. Siiski saate kasutada Chrome'i sünkroonimist, et sünkroonida järjehoidjad oma mobiiltelefonist töölauale ja seejärel eksportida need HTML-faili, järgides ülaltoodud juhiseid.
Paroolide eksportimine CSV-faili
Samm 1: Avage Chrome'i menüü ja seejärel klõpsake valikul Seaded.

2. samm: Klõpsake nuppu Paroolid.

3. samm: Klõpsake kolme punktiga ikooni Salvestatud paroolide kõrval.

4. samm: Klõpsake nuppu Ekspordi paroolid.

5. samm: Kinnitamiseks klõpsake nuppu Ekspordi paroolid.

6. samm: Määrake sihtkoht ja seejärel klõpsake nuppu Salvesta.

Sa saad importige CSV-failis olevad andmed Chrome'i või muud toetatud brauserid mis tahes lauaarvutis. Arvutustabeliprogrammi abil on võimalik lugeda ka CSV-faili sisu.
Paroolide eksportimine CSV-vormingusse on Androidis ja iOS-is suures osas sama. Võite viidata meie juhend Chrome'i paroolide eksportimiseks CSV-vormingusse lauaarvutis, mobiilis ja veebis.
Samuti teemal Guiding Tech
Kopeerige Chrome'i järjehoidjate ja paroolide salvestusfailid
Saate kopeerida faile, mis salvestavad teie järjehoidjaid ja paroole Chrome'i Windowsi ja macOS-i versioonidesse. Kuid sellel on konks – kui soovite taastada oma andmed erinevatesse seadmetesse või operatsioonisüsteemi profiilidesse, saate kasutada ainult järjehoidjate faili, kuid mitte paroolifaili. See juhtub teie paroole sisaldava faili krüpteeritud olemuse tõttu – seda saab kasutada ainult sama seadme/operatsioonisüsteemi profiiliga, milles see algselt loodi.
Samm 1: Minge kausta, mis salvestab teie Chrome'i andmed.
Windows – vajutage nuppu Windows+R, et avada käsk Run, kopeerige ja kleepige allolev kaustatee ning seejärel klõpsake nuppu OK.
%UserProfile%\AppData\Local\Google\Chrome\User Data

macOS – Spotlight Searchi avamiseks vajutage klahvikombinatsiooni Cmd+Space, kopeerige ja kleepige allolev kaustatee ning seejärel klõpsake nuppu OK.
~/Teek/Rakenduste tugi/Google/Chrome/
2. samm: Oma Chrome'i profiili sisule juurdepääsuks topeltklõpsake kaustal Vaikimisi.

Märge: Kui teil on Chrome'is mitu profiili, kuvatakse seotud profiilikaustadena profiil 1, profiil 2, profiil 3 jne.
3. samm: Järjehoidjatest varukoopia loomiseks kopeerige fail nimega Järjehoidjad.

4. samm: Paroolide varundamiseks kopeerige failid Sisselogimisandmed ja Sisselogimisandmete ajakiri.

Pidage veel kord meeles, et te ei saa kasutada sisselogimisandmete ja sisselogimisandmete päeviku faile oma paroolide taastamiseks teises seadmes või operatsioonisüsteemi profiilis.
Samuti teemal Guiding Tech
Varundatud ja turvaline
Chrome'i sünkroonimise kasutamine on parim ja kiireim viis järjehoidjate ja paroolide varundamiseks – see pole mitte ainult praktikas mugav, vaid ka varundab teie andmeid pidevalt. Kui soovite siiski oma andmetest ülevaadet saada, eksportige andmed HTML- ja CSV-failidesse või järjehoidjaid ja paroole salvestavate Chrome'i failide kopeerimine peaks toimima mõistliku alternatiivina.
Järgmisena: Kas kustutasite kogemata oma Chrome'i paroolid? Siit saate teada, kuidas neid taastada.