Parandage iTunesi kehtetu vastus
Miscellanea / / November 28, 2021
iTunes on kõige mugavam ja lihtsaim viis iOS-i seadmetes meediumifailide allalaadimiseks, nautimiseks ja haldamiseks. Kuna kasutame süle- või lauaarvuteid regulaarselt, siis on mugav neid meediumikaustu neil hoida/salvestada. Kui proovite ühendada oma iPhone'i oma Windowsi arvuti iTunes'i tarkvaraga, võite ilmneda iTunes ei saa iPhone'iga ühendust luua, kuna seade andis kehtetu vastuse viga. Selle tulemusena ei saa te oma iPhone'i iTunesiga ühendada. Jätkake lugemist, et saada teavet selle kohta, kuidas parandada iTunes'i ei saanud iPhone'iga ühendust luua, kuna seadme veast saadi kehtetu vastus.
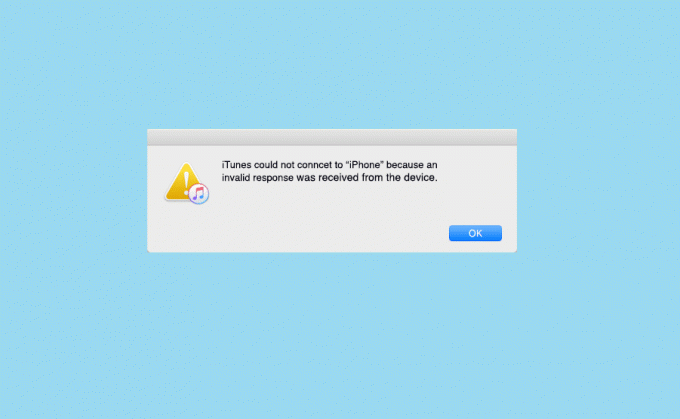
Sisu
- iTunes'i parandamine ei saanud iPhone'i probleemiga ühendust luua
- 1. meetod: põhiline tõrkeotsing
- 2. meetod: iTunes'i värskendamine
- 3. meetod: installige iTunes uuesti
- 4. meetod: värskendage iPhone'i
- 5. meetod: Apple'i lukustuskausta kustutamine
- 6. meetod: kontrollige kuupäeva ja kellaaja sätteid
- 7. meetod: võtke ühendust Apple'i toega
iTunes'i parandamine ei saanud iPhone'i probleemiga ühendust luua
iTunes'i kasutamiseks peab rakendus olema seadmesse alla laaditud. Kuna selle vea kõige tõenäolisem põhjus on ühildumatuse probleem, peaks iTunes'i rakenduse versioon ühilduma teie seadme iOS-i versiooniga. Allpool on loetletud erinevad meetodid iTunes'i saadud kehtetute vastuste parandamiseks.
1. meetod: põhiline tõrkeotsing
Kui saate veateate: iTunes ei saanud vale vastuse tõttu iPhone'i või iPadiga ühendust luua kasutajalt saadud, võib selle põhjuseks olla vale USB-ühendus iTunesi ja teie iPhone'i vahel või iPad. Defektse kaabli/pordi või süsteemivigade tõttu võib ühendus olla häiritud. Vaatame mõningaid põhilisi veaotsingu parandusi:
1. Taaskäivitamõlemad seadmed nimelt teie iPhone ja teie töölaud. Väiksemad tõrked kaovad tavaliselt lihtsa taaskäivitusega.

2. Veenduge, et teie USB-port on töökorras. Ühendage teise pordiga ja kontrollige.
3. Tagada USB-kaabel ei ole kahjustatud ega defektne. Ühendage iPhone teise USB-kaabli abil ja kontrollige, kas seade on tuvastatud.
4. Avage lukustus teie iOS-i seade kui lukustatud iPhone/iPad võib põhjustada ühenduse probleeme.
3. Sulgege iTunes täielikult ja seejärel taaskäivitage see.
5. Desinstallige kolmanda osapoole rakendused mis segavad nimetatud ühendust.
6. Harvadel juhtudel käivitavad probleemi iPhone'i võrguseaded. Selle lahendamiseks lähtestage võrguseaded järgmiselt:
(ma lähen Seaded > Kindral > Lähtesta, nagu näidatud.

(ii) Siin puudutage Võrguseadete lähtestamine.
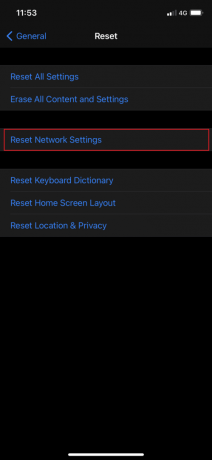
2. meetod: iTunes'i värskendamine
Nagu varem teavitatud, on peamine probleem versioonide ühilduvus. Seetõttu on soovitatav riistvara ja kõik sellega seotud rakendused uuendada.
Alustame iTunesi rakenduse värskendamisega uusimale versioonile.
Windowsi süsteemides:
1. Esiteks käivitage Apple'i tarkvaraVärskenda seda otsides, nagu illustreeritud.
2. Klõpsake Käivitage administraatorina, et avada see administraatoriõigustega.

3. Kõik Apple'i värsked värskendused on siin nähtavad.
4. Kliki Installige saadaolevate värskenduste installimiseks, kui neid on.
Maci arvutis:
1. Käivitage iTunes.
2. Kliki iTunes > Otsi värskendusi asub ekraani ülaosas. Vaata antud pilti.

3. Klõpsake Installige kui uus versioon on saadaval.
Loe ka:Parandage Windows 10, mis ei tuvasta iPhone'i
3. meetod: installige iTunes uuesti
Kui iTunes'i värskendamine probleemi ei lahendanud, võite selle asemel proovida iTunes'i rakenduse desinstallida ja uuesti installida.
Selle juhised on loetletud allpool:
Windowsi süsteemides:
1. Käivitage Rakendused ja funktsioonid otsides seda Windowsi otsinguribalt.

2. Aastal Programmid ja funktsioonid aken, leia iTunes.
3. Paremklõpsake seda ja seejärel klõpsake Desinstallige selle arvutist kustutamiseks.

4. Taaskäivitage süsteem.
5. Nüüd laadige alla iTunes'i rakendus siit ja installige see uuesti.
Maci arvutis:
1. Klõpsake Terminal alates Kommunaalteenused, nagu allpool näidatud.

2. Tüüp cd /Rakendused/ ja tabas Sisenema.
3. Järgmiseks tippige sudo rm -rf iTunes.app/ ja vajutage nuppu Sisenema võti.
4. Nüüd tippige Adminparool kui seda palutakse.
5. Teie MacPC jaoks iTunes'i allalaadimiseks klõpsake siin.
Kontrollige, kas iTunes ei saanud iPhone'iga ühendust luua, kuna saadud kehtetu vastus on lahendatud. Kui ei, proovige järgmist parandust.
Loe ka:Esitusloendite kopeerimine iPhone'i, iPadi või iPodi
4. meetod: värskendage iPhone'i
Kuna iTunes'i uusim versioon ühildub ainult konkreetse iOS-iga, peaks iPhone'i uuendamine iOS-i uusimale versioonile selle probleemi lahendama. Seda saab teha järgmiselt.
1. Avage lukustus teie iPhone
2. Minge seadmesse Seaded
3. Puudutage nuppu Kindral, nagu näidatud.
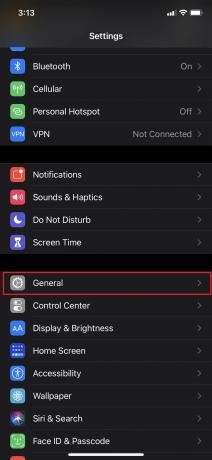
4. Puudutage nuppu Tarkvarauuendus, nagu allpool näidatud.
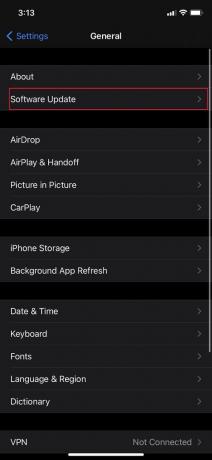
5. Kui näete oma seadme värskendust, puudutage nuppu Laadige alla ja installige iOS-i uusimale versioonile üleminekuks.
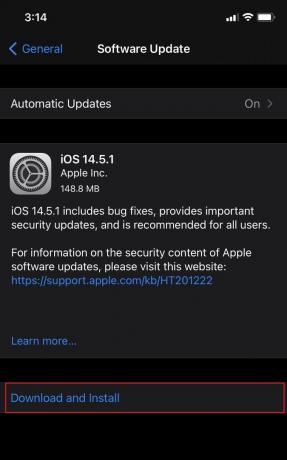
6. Sisestage oma pääsukood kui seda palutakse.

7. Lõpuks puudutage nuppu Nõus.
Ühendage oma iPhone uuesti arvutiga ja veenduge, et vigane vastus saadi viga on kõrvaldatud.
5. meetod: Apple'i lukustuskausta kustutamine
Märge: Apple Lockdowni kausta eemaldamiseks logige sisse administraatorina.
Windows XP/7/8/10 süsteemides:
1. Tüüp %ProgramData% aastal Windowsi otsing kasti ja löö Sisenema.
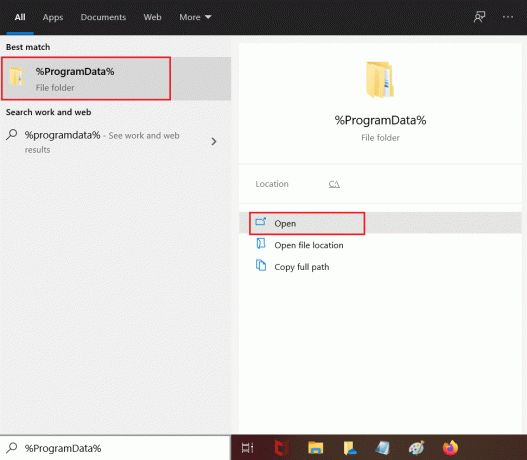
2. Topeltklõpsake ikooni Apple kaust selle avamiseks.
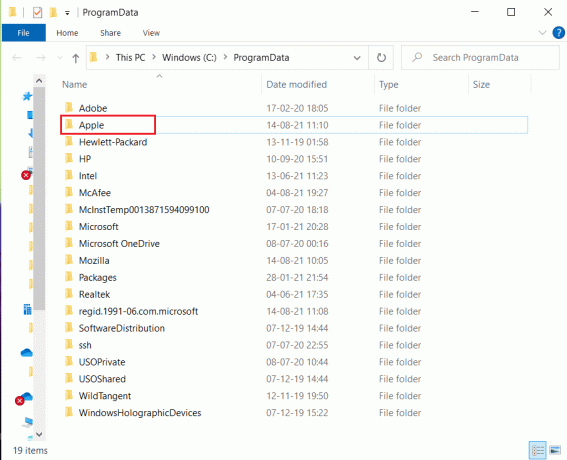
3. Otsige üles ja Kustuta a Lukustuskaust.
Märge: Pole vaja eemaldada lukustuskausta ennast, vaid sinna salvestatud faile.
Maci arvutis:
1. Kliki Mine ja siis Minge kausta alates Leidja, nagu kujutatud.
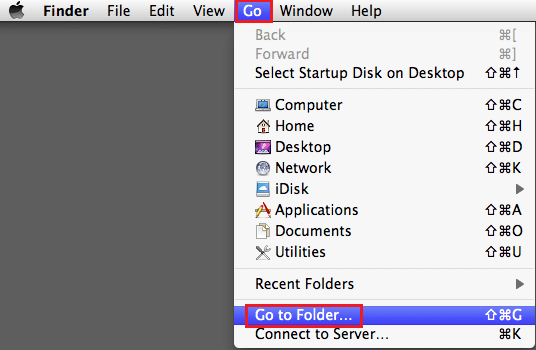
2. Trüki sisse /var/db/lockdown ja tabas Sisenema.

3. Siin, klõpsake Kuva ikoonidena kõigi failide vaatamiseks
4. Valige kõik ja Kustuta neid.
Loe ka: Kuidas parandada külmunud või lukustatud iPhone'i
6. meetod: kontrollige kuupäeva ja kellaaja sätteid
See on ülioluline, kuna kuupäeva ja kellaaja vale seadistus viib arvuti või seadme sünkroonist välja. Selle tulemuseks on iTunes'i kehtetu vastus, mis saadi seadme probleemist. Saate määrata oma seadmes õige kuupäeva ja kellaaja, nagu on kirjeldatud allpool.
iPhone'is/iPadis:
1. Ava Seaded rakendus.
2. Puudutage nuppu Kindral, nagu kujutatud.

3. Puudutage nuppu Kuupäev Kellaaeg.
4. Lülita SISSE Määra automaatselt.

Maci arvutis:
1. Klõpsake Apple'i menüü > Süsteemi eelistused.
2. Klõpsake Kuupäev Kellaaeg, nagu kujutatud.

3. Klõpsake nuppu Määrake kuupäev ja kellaaeg automaatselt valik.
Märge: Valige Ajavöönd enne nimetatud valiku valimist.

Windowsi süsteemides:
Kuupäeva ja kellaaega saate vaadata ekraani paremas alanurgas. Et seda muuta,
1. Paremklõpsake Päev ja aeg kuvatakse tegumiribal.
2. Valige Reguleerige kuupäeva/kellaaega valik loendist.
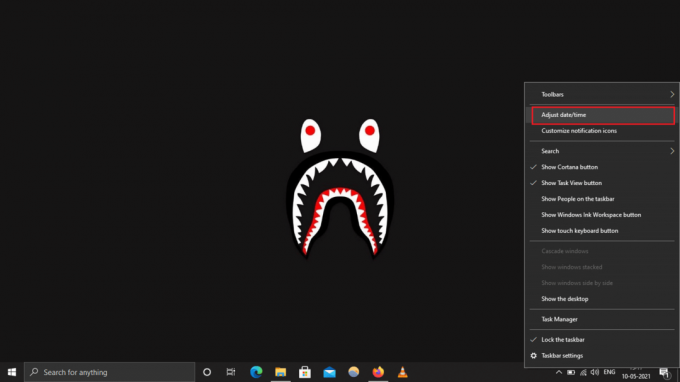
3. Kliki Muuda õige kuupäeva ja kellaaja määramiseks.
4. Lülitage lüliti SISSE Määrake aeg automaatselt ja Määra ajavöönd automaatselt automaatseks sünkroonimiseks siin.

7. meetod: võtke ühendust Apple'i toega
Kui te ei saa ikka veel parandada iTunes'i viga, mida ei saa parandada, vigane vastus saabus, peate võtma ühendust Apple'i tugimeeskond või külastage lähimat Apple Care.

Soovitatav:
- Kuidas Word Macile fonte lisada
- Paranda faili iTunes Library.itl ei saa lugeda
- Kuidas parandada, et Apple CarPlay ei tööta
- Parandage Süsteemiga ühendatud seade ei tööta
Loodame, et see artikkel aitas teid probleemi lahendamisel iTunes'i vigane vastus saadi seadme probleemist. Kui teil on küsimusi või ettepanekuid, jätke need allpool olevasse kommentaaride jaotisse.



