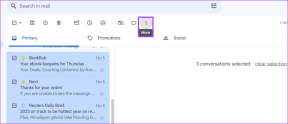Kuidas prügikasti automaatselt tühjendada opsüsteemis Windows 10
Miscellanea / / November 29, 2021
Windowsis teisaldatakse kustutatavad failid prügikasti. See annab meile võimaluse need hiljem taastada. Kuigi see on kasulik, on sama oluline ka prügikast aeg-ajalt tühjendada. Kui unustate sageli prügikasti tühjendada, on nutikas ülesanne automatiseerida.

Ajastades Windowsi prügikasti automaatse tühjendamise, säästate oma salvestusruumi kiiresti täitumisest. Selles postituses käsitleme protsessi automatiseerimise viise prügikasti tühjendamine ja viise, kuidas peatada Windowsi failide automaatne kustutamine Windows 10-s. Niisiis, asume kohe asjasse.
Samuti teemal Guiding Tech
Kuidas ajastada Windows prügikasti tühjendamiseks
Failide automaatseks kustutamiseks prügikastist on paar võimalust. Võite kasutada kas Storage Sense suvand Windows 10 seadete menüüs või kasutage toimingu ajakava ajastamiseks toimingu perioodilist kordamist. Siin on mõlemad.
1. meetod
Saate Windows 10-s Storage Sense'i lubada ja konfigureerida prügikasti automaatselt tühjendama.
Samm 1: Vajutage Windowsi klahvi + I, et avada seaded ja minna süsteemi juurde.

2. samm: Seal liikuge vasaku külgriba abil salvestusseadete juurde. Lülitage paremal pool sisse suvand Storage Sense, kui seda veel pole. Pärast seda klõpsake nuppu Configure Storage Sense või käivitage see kohe.

3. samm: Järgmisel lehel märkige jaotises Ajutised failid ruut "Kustuta ajutised failid, mida minu rakendused ei kasuta". Pärast seda kasutage rippmenüüd, et valida saadaolevate ajavahemiku valikute hulgast.

Saate valida, kas tühjendada prügikasti sisu iga päev, kaks korda nädalas, kord kuus või kord kahe kuu jooksul.
Pärast konfigureerimist tühjendab Windows failid prügikastist automaatselt.
2. meetod
Teise võimalusena, kui soovite prügikasti tühjendamiseks ajakava seadistamisel rohkem valikuid, võite kasutada Windows 10 tööülesannete plaanijat.
Samm 1: Avage menüü Start, tippige tegumiplaneerija ja vajutage sisestusklahvi. Paremklõpsake avanevas ülesannete ajakava aknas Task Scheduleri teek ja valige Uus kaust. Andke sellele kaustale sobiv nimi, näiteks "Uus ülesanne".

2. samm: Paremklõpsake vastloodud kaustal ja valige loendist suvand Loo ülesanne.

3. samm: Aknas Create Task andke sellele ülesandele sobiv nimi, näiteks "Prügikasti automaatne tühjendamine".

4. samm: Nüüd lülituge vahekaardile Päästikud ja klõpsake selle konkreetse ülesande käivitaja seadistamiseks nuppu Uus.

5. samm: Siin saate ülesande algatamiseks valida mitme viisi vahel. Näiteks saate valida, kas alustada toimingut ajakava järgi, sisselogimisel, käivitamisel jne.
Järgmisena sisestage sobiv kellaaeg ja kuupäev ning seejärel valige, kas määrata seda korduma iga päev, kord nädalas või kuus. Seejärel klõpsake nuppu OK.

Lisaks saate täpsemate sätete all määrata sellele päästikule aegumiskuupäeva.
6. samm: Nüüd minge vahekaardile Toimingud ja valige Uus.
7. samm: Tippige jaotise Seaded väljale Programmid/skript cmd.exe. Kleepige väljale Lisa argumendid alltoodud käsk ja vajutage nuppu OK. Seejärel valige uuesti OK.
/c "echo Y|PowerShell.exe -NoProfile -Command Clear-RecycleBin"

Nüüd, kui ülesanne on edukalt loodud, tühjendab see automaatselt prügikasti, kui käivitustingimused on vastavuses.
Samuti teemal Guiding Tech
Kuidas peatada prügikasti kustutamine
Kui soovite takistada Windowsil failide automaatset prügikastist kustutamist, saate seda hõlpsalt teha, lülitades välja Storage Sense'i või kustutades ülesande Task Scheduleris.
Storage Sense'i kasutamine
Kui olete Windows 10-s Storage Sense'i lubanud, tehke järgmist, kuidas peatada prügikasti automaatne tühjendamine.
Samm 1: Vajutage Windowsi klahvi + I, et avada seaded ja minna süsteemi juurde.
2. samm: Seal liikuge vasaku külgriba abil salvestusseadete juurde. Lülitage paremal pool lüliti Storage Sense välja. Storage Sense'i edasiseks konfigureerimiseks klõpsake suvandil "Konfigureeri Storage Sense või käivitage see kohe".
3. samm: Järgmise lehe jaotises Ajutised failid valige rippmenüüst Mitte kunagi.

see on kõik. Windows ei kustuta nüüd kunagi faile prügikastist, kui te seda käsitsi ei tee.
Ülesannete ajakava
Kui olete kasutanud prügikasti perioodiliseks tühjendamiseks Windowsi ülesannete plaanijat, toimige järgmiselt.
Samm 1: Avage menüü Start, tippige tegumiplaneerija ja vajutage sisestusklahvi.
2. samm: Paremklõpsake loodud ülesandel aknas Task Scheduler ja lihtsalt kustutage see.

Teise võimalusena, kui soovite ülesande tulevikus lubada, keelake ülesanne selle kustutamise asemel.
Samuti teemal Guiding Tech
Ärge olge prügikas, taaskasutage
Prügikasti seadistamine failide automaatseks kustutamiseks võib olla kasulik viis salvestusruumi haldamiseks Windowsis. Kui soovite oma arvuti jaoks rohkem salvestusruumi vabastada, kaaluge vahemälu tühjendamine samuti ruumi vabastamiseks faile kaotamata.