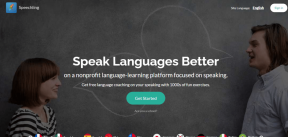Piltide automaatne teisendamine PNG-vormingusse Macis kaustatoimingutega
Miscellanea / / November 29, 2021


Märge: Kuigi kaustatoimingud on osa Automatori kasutamisest, ei vaja te tegelikult Automatorit nende kasutamiseks.
Põhimõtteliselt on kaustatoimingud skriptid mis pärast loomist on lisatud teie Maci kindlatesse kaustadesse, millest igaüks võimaldab ainulaadseid toiminguid, mis käivituvad iga kord, kui midagi juhtub selle kaustaga, olgu selleks siis üksuste lisamine, nende eemaldamine ja isegi siis, kui avate, sulgete või teisaldate selle kausta algsest asukohast.
Näiteks saate määrata kaustatoimingud, et muuta iga kausta mineva pildi suurust või saada muu hulgas hoiatus iga kord, kui sinna üksus lisatakse.
Nagu näete, on kaustatoimingutel palju potentsiaali ja võimalusi säästa palju aega kui tead, kuidas neist ümber käia, siis see postitus just sellest räägibki.
Nii et lugege edasi ja uurige, mida kaustatoimingud endast kujutavad, kui me juhendame teid teid näitava laheda näite kaudu kuidas seadistada kausta toimingud kaustas nii, et kõik sinna paigutatud pildid teisendataks PNG-pildiks vormingus.
Kaustas olevate piltide automaatne teisendamine
Samm 1: Alustuseks looge uus kaust, kuhu kõik teie pildid lähevad. See on ka sihtkaust, kuhu teisendatud pildid paigutatakse.

2. samm: Järgmisena paremklõpsake seda kausta ja valige Teenused menüüst. Seejärel valige Kaustatoimingute seadistamine… uue dialoogiboksi kuvamiseks.

3. samm: Sellest dialoogiboksist leiate hulga vaiketoimingutega eelnevalt valmistatud skripte. Valige nende hulgast Kopeeri PNG-vormingus skript ja klõpsake nuppu Kinnitage nuppu.

Näete, et skript on nüüd selle kausta külge lisatud dialoogiboksi Folder Actions Setup vasakpoolsel paneelil.

Oluline märkus: Kui soovite kunagi kaustatoimingut keelata või lihtsalt muuta, avage ülaltoodud dialoogiboks, otsige vasakpoolsel paneelil üles kausta toiming ja tühjendage see.
4. samm: Nüüd pole vaja muud teha, kui lohistada suvaline pilt (loomulikult mitte PNG-vormingus) sellesse kausta ja see teisendatakse ja salvestatakse kohe alamkausta, nagu ka algne pilt.


Umbes nii. Nüüd teate, kuidas kasutada põhilisi kaustatoiminguid. Lisage sellele, et saate kasutada ka praktiliselt kõiki kohandatud skripte, mida saate ise kirjutada või leida veebist (nagu ka mitmed teised Automatoris leiduvad) ja võimalused on peaaegu olemas lõputu. Naudi aega, mille säästad!