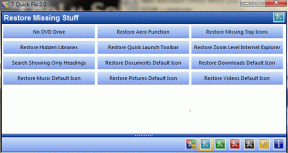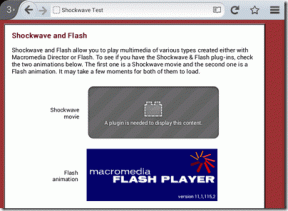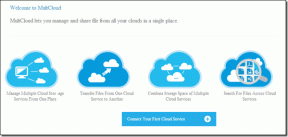Kuidas pilti GIMPis plaatida
Miscellanea / / November 29, 2021
Kõigile ei meeldi Photoshop oma hinna tõttu ja algajatele veidi keeruline olemus. Tänu selle tasuta alternatiivid nagu GIMP, saate ilma Photoshopita täita peaaegu kõiki pilditöötlustoiminguid. Kui soovite oma pilti plaatida, oleks GIMP selle saavutamiseks hea valik. GIMP võtab vähem ressursse võrreldes Photoshopiga.

Mitteteadliku jaoks tähendab pildi plaatimine pildist korduva mustri tegemist. Plaaditav pilt on suurema pildiga võrreldes väiksem.
GIMPis on õmblusteta mustri loomiseks kaks võimalust. Üks neist kasutab natiivset Tile funktsiooni ja viimane kasutab realistlikuma lähenemise jaoks nihke ja paani abi. Pildi paanimiseks kontrollime neid mõlemaid.
1. meetod: looge GIMP-is muster, plaadistades selle
Selle meetodi puhul peate looma väikese tühi pilt esmalt ja seejärel lisage oma pilt selle peale kihina, millest soovite mustri luua. Seejärel kasutage suvandit Tile.
Siin on sammud üksikasjalikult:
Samm 1: Käivitage oma arvutis GIMP.
2. samm: Klõpsake Fail > Uus.

3. samm: Avaneb dialoogiboks "Uue pildi loomine". Pildi suuruses tuleks laius ja kõrgus jätta samaks. Saate jätta selle suuruseks 50x50, 100x100, 150x150 jne.
Pildi suurus sõltub sellest kui suur on teie taust oleks. Näiteks kui soovite luua 1920x1080 pilti, kasutage 250x250 pikslit. Vastasel juhul näiks lõpliku pildi muster ülekoormatud ja väike. Samamoodi, kui soovite pilti 1280x720 piksliga, valige 200 pikslit või vähem. Ma kasutan laiust ja kõrgust 200 pikslit.

Nüüd klõpsake samas dialoogiboksis valikul Täpsemad suvandid ja valige suvandi Täida all suvand Läbipaistvus.

Tulemus näeks välja selline:

4. samm: Avage uuesti suvand Fail. Valige Ava kihtidena. Liikuge pildile, mida soovite paanida, ja avage see.

5. samm: Kui pilt on lõuendist suurem, näete, et ainult osa pildist oleks nähtav. Peate seda vähendama, et see mahuks algse lõuendi sisse.
Näpunäide: Saate selle sammu vahele jätta, kui teie pildi suurus on sama või väiksem kui lõuendil. Sel juhul näete tühja lõuendi sees täispilti.

Pildi skaleerimiseks klõpsake tööriistal Scale või kasutage kiirklahvi Shift + S. Saate seda teha kahel viisil. Saate selle suurust käsitsi muuta, et see mahuks tühja lõuendi sisse, lohistades nurki.

Teise võimalusena sisestage pikslid käsitsi väljale Scale. Hoidke piksleid veidi vähem kui tühjal lõuendil. Seda tehakse selleks, et hoida korduvate mustrite vahel ruumi. Klõpsake nuppu Skaala. Näiteks kui selle eraldusvõime on 200 x 200 pikslit, siis vali 150 piksli laius. Veenduge, et keti ikoon oleks kastis Scale valitud, nii et kõrgust reguleeritakse automaatselt.

Kui teete seda, kuvatakse pilt väljaspool tühja lõuendit. Näete ainult piire. Kasutades teisaldamise tööriista, lohistage see tühja lõuendi keskele.

Teie pilt peaks selles etapis välja nägema sarnane järgmisele ekraanipildile.

6. samm: Nüüd peate need kaks kihti ühendama. Selleks paremklõpsake kihtide paneeli mis tahes kihil ja valige Ühenda nähtavad kihid. Klõpsake kuvatavas kastis nuppu Ühenda.

Teise võimalusena saate pildi salvestada ka PNG-vormingus menüükäsuga Fail > Ekspordi kui. Seejärel avage pilt uuesti GIMPis.
7. samm: Pärast kihtide ühendamist avage Filtrid > Kaart > Paan.

8. samm: Avaneb dialoogiboks Paani valik laiuse ja kõrgusega. Sisestage siia lõpliku tausta suurus, st taust, millele te oma pildi paigutate. Lähme 1280x720 piksliga. Märkige ruut valiku Loo uus pilt kõrval ja vajutage nuppu OK.

9. samm: Siin on ülevaade lõplikust pildist.

Nüüd selle salvestamiseks valige Fail > Ekspordi kui. Saate pildi salvestada kui PNG läbipaistvuse säilitamiseks.
Märge: Kui lõplik pilt tundub pakitud, vähendage 5. sammus pilti.
2. meetod: looge GIMP-is muster nihketööriistaga
Ülaltoodud meetodil plaaditakse pilt horisontaalselt ja vertikaalselt. Kui soovite teistsugust mustrit, nagu allpool näidatud, peate seda tegema Nihuta pilti esiteks.

Kontrollime samme üksikasjalikult.
Samm 1: Korrake ülalmainitud samme 1–6. See tähendab, et looge tühi lõuend, lisage oma pilt, vähendage seda ning seejärel ühendage lõuend ja pilt, et saada järgmine pilt.

2. samm: Peate oma kihi dubleerima. Selleks paremklõpsake kihtide paneelil kihil ja valige Dubleeri kiht.

3. samm: Valige äsja loodud duplikaatkiht ja klõpsake ülemisest menüüst Kihti. Valige Teisendus ja minge nihe.

4. samm: Ilmuvas dialoogiboksis Offset Layer klõpsake nuppu "Laiuse järgi/2, kõrgus/2". Klõpsake nuppu OK.

Näete, et ilmub muster.

5. samm: Peate kaks kihti uuesti ühendama. Selleks klõpsake mis tahes kihil ja valige Ühenda nähtavad kihid.

Märge: Siinkohal saate selle pildi mustrina salvestada ja lisada GIMP-i jaotisesse Mustrid. Seejärel saate seda kasutada oma piltide täitmiseks mustri täitmisest. Järgige meie allolevas boonuste jaotises olevaid juhiseid.
6. samm: Avage Filtrid > Kaart > Paan.

7. samm: Sarnaselt eelmisele meetodile sisestage suurus taustapilt või teie pildi tegelik suurus. Veenduge, et ruut Loo uus pilt kõrval oleks märgitud. Vajutage nuppu Ok.

Siin on viimane pilt. Salvestage see menüüst Fail > Ekspordi PNG-vormingus.

Märge: Kui muster tundub ülekoormatud, vähendage kujutise suurust selle skaleerimisel.
Boonus: looge GIMPis kohandatud muster
GIMP pakub palju mustreid, mida saab kasutada piltide täitmiseks. Samuti saate luua GIMP-i jaoks kohandatud mustreid.
Siin on, kuidas seda teha.
Samm 1: Korrake ülalmainitud teise meetodi samme 1–5. Teil on järgmine pilt.

2. samm: Valige Fail > Ekspordi kui. Sisestage mustri tuvastamiseks nimi, näiteks siin, antud juhul. Muutke kindlasti laiendiks ".pat". Salvestage see mis tahes kausta. Klõpsake nuppu Ekspordi.

Avaneb kirjelduskast. Sisestage oma mustri kirjeldus. Klõpsake nuppu Ekspordi.

3. samm: Avage GIMPis Redigeerimine > Eelistused.

4. samm: Klõpsake vasakpoolsel paneelil kaustad ja valige Mustrid. Klõpsake parempoolsel paneelil lingil Mustrid. Seejärel vajutage nuppu Ava kaust. Klõpsake nuppu OK.

5. samm: Avage kaust Mustrid. Nüüd kopeerige või teisaldage sammus 2 salvestatud mustrifail sellesse kausta.

6. samm: Avage uuesti GIMP ja klõpsake paneeli Mustri all nuppu Värskenda. Kuvatakse äsja lisatud muster.

7. samm: Avage mis tahes pilt ja valige Bucket Fill. Valige täitetüübiks Mustri täitmine. Valige oma kohandatud muster.

Järgmisena: Saate oma Windows 10 lihtsate tööriistade abil pilti paanida ka ilma GIMP-ita. Siit leiate 4 lihtsat viisi pildi paanimiseks järgmiselt lingilt.