4 viisi punase X helitugevuse ikooni parandamiseks
Miscellanea / / November 28, 2021
4 viisi punase X helitugevuse ikooni parandamiseks: Kui näete süsteemisalves punast helitugevuse ikooni X, tähendab see, et te ei saa oma heliseadet kasutada. Isegi kui heliseade pole keelatud, näete heliseadme tõrkeotsingu käivitamisel seda tõrget. Arvuti näitab, et kõrglahutusega heliseade on installitud, kuid kui hõljutate kursorit ikooni kohal, öeldakse, et heliväljundseadet pole installitud. See on väga kummaline probleem ja lõpuks ei saa kasutaja selle vea tõttu ühtegi heliteenust kasutada.

Esimene asi, mida kasutajad proovivad, on oma süsteemi taaskäivitamine, kuid see ei paku abi. Kui käivitate Windowsi heliseadme tõrkeotsingu, ütleb see, et heliseade on keelatud või: heliseade on Windowsis välja lülitatud. Selle vea peamine põhjus näib olevat rikutud Microsofti luba või Windowsi heliseadmega seotud teenused on keelatud. Igatahes, vaatame, kuidas lahendada see punase X helitugevuse ikooni probleem allpool loetletud tõrkeotsingu sammudega.
Sisu
- 4 viisi punase X helitugevuse ikooni parandamiseks
- 1. meetod: registriparandus
- 2. meetod: veenduge, et Windowsi heliteenus oleks käivitatud
- 3. meetod: värskendage helidraivereid
- 4. meetod: desinstallige Realteki kõrglahutusega helidraiver
4 viisi punase X helitugevuse ikooni parandamiseks
Veenduge, et luua taastepunkt juhuks kui midagi valesti läheb.
1. meetod: registriparandus
1. Vajutage Windows Key + R ja seejärel tippige regedit ja vajutage registriredaktori avamiseks sisestusklahvi.

2. Liikuge järgmisele registrivõtmele:
Arvuti\HKEY_LOCAL_MACHINE\TARKVARA\Microsoft\Windows\CurrentVersion\MMDevices
3. Paremklõpsake MMD-seadmed ja seejärel valige load.
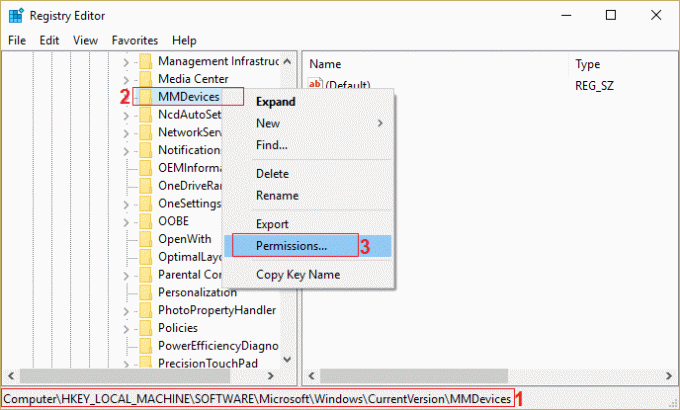
4. Valige aknas Luba kindlasti valik Täielik kontroll jaoks SÜSTEEM, administraator ja kasutaja.
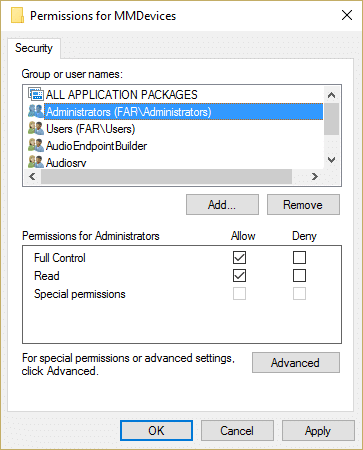
5. Seadete salvestamiseks klõpsake nuppu Rakenda ja seejärel OK.
6. Liikuge nüüd uuesti järgmise registrivõtme juurde:
Arvuti\HKEY_LOCAL_MACHINE\TARKVARA\Microsoft\Windows\CurrentVersion\MMDevices\Audio
7. Korrake samme 4 ja 5, et anda administraatorile, kasutajale ja SÜSTEEMile täielik kontroll.
8. Sulgege registriredaktor ja taaskäivitage arvuti. See oleks Red X On Volume Icon parandamine Windows 10-s kuid kui teil on endiselt probleeme, järgige järgmist meetodit.
2. meetod: veenduge, et Windowsi heliteenus oleks käivitatud
1. Vajutage Windows Key + R ja seejärel tippige services.msc ja vajuta Enter.

2. Kerige alla, kuni leiate Windowsi heliteenused ja seejärel paremklõpsake valige Atribuudid.

3. Veenduge, et teenus töötab, muidu klõpsake nuppu Alusta ja seejärel määrake Käivitustüübiks Automaatne.

4. Klõpsake nuppu Rakenda ja seejärel OK.
5. Järgige samu samme Windows Audio Endpoint Builderi teenus.
6. Sulgege kõik ja taaskäivitage muudatuste salvestamiseks arvuti.
3. meetod: värskendage helidraivereid
1. Vajutage Windowsi klahvi + R, seejärel tippige "Devmgmt.msc' ja vajutage seadmehalduri avamiseks sisestusklahvi.

2. Laiendage valikut Heli-, video- ja mängukontrollerid ja paremklõpsake oma Heliseade seejärel valige Luba (Kui see on juba lubatud, jätke see samm vahele).

2. Kui teie heliseade on juba lubatud, paremklõpsake oma Heliseade seejärel valige Uuenda draiveri tarkvara.

3. Nüüd valige "Otsige automaatselt värskendatud draiveritarkvara” ja laske protsessil lõppeda.

4. Kui teie graafikakaarti ei õnnestunud värskendada, valige uuesti Värskenda draiveritarkvara.
5. Seekord valige "Sirvige minu arvutit draiveritarkvara otsimiseks.“

6. Järgmisena valige "Lubage mul valida arvutis olevate seadme draiverite loendist.“

7. Valige loendist sobiv draiver ja klõpsake nuppu Edasi.
8. Laske protsessil lõpule viia ja seejärel taaskäivitage arvuti.
9. Teise võimalusena minge oma tootja veebisait ja laadige alla uusimad draiverid.
4. meetod: desinstallige Realteki kõrglahutusega helidraiver
1. Vajutage Windows Key + X ja seejärel valige Kontrollpaneel.

2. Klõpsake Programmi desinstallimine ja seejärel otsige Realteki kõrglahutusega helidraiveri kirje.

3. Paremklõpsake sellel ja valige Desinstalli.

4. Taaskäivitage arvuti ja avage seadmehaldur.
5. Klõpsake nuppu Tegevus ja seejärel nuppuOtsige riistvaramuudatusi.“

6. Teie süsteem käivitub automaatselt Parandage helitugevuse ikoonil punane X.
Sulle võib meeldida ka:
- Kuidas parandada kõrvaklappe, mis Windows 10-s ei tööta
- Heliväljundseadet pole installitud vea parandamine
- Kuidas parandada, kui heliteenused ei reageeri Windows 10-s
- Parandage Realtek HD helidraiveri installimise tõrge
See on see, mis teil õnnestus Parandage helitugevuse ikoonil punane X Kui teil on selle postituse kohta veel küsimusi, küsige neid kommentaaride jaotises.



