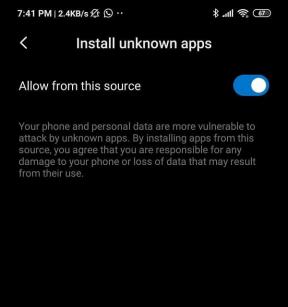Kuidas muuta Microsoft Teamsi olekut
Miscellanea / / November 29, 2021
Kui töötate kontoris, saab igaüks kontrollida teie füüsilist kuubikut ja näha, kas olete saadaval või mitte. Aga kuidas on lood virtuaalse tööruumiga? Tarkvaralahendused, nagu Microsoft Teams ja Slack, võimaldavad teil määrata olekut, et kolleegid saaksid teie saadavusest teada. Siit saate teada, kuidas saate Microsoft Teamsi olekut muuta.

Kättesaadavuse oleku määramine tööajal annab teistele selge ettekujutuse teiega suhtlemiseks. Võimalus muuta Microsoft Teamsi olekut on saadaval nii lauaarvutis kui ka mobiilis. Me käsitleme neid postituses. Kuid kõigepealt alustame Microsoft Teamsi Windowsi ja Maci rakendustega.
Samuti teemal Guiding Tech
Microsoft Teamsi töölauarakendus
Microsoft Teamsi olekut on üsna lihtne muuta. Järgige allolevaid samme, et saada teavet selle kohta, kuidas Microsoft Teamsis olekut muuta ja millised valikud on Teamsi olekuna kasutamiseks saadaval.
Samm 1: Avage Windowsis või Macis Microsoft Teams.
2. samm: Klõpsake paremas ülanurgas menüül Konto.

3. samm: Näete oma nime koos oma profiilipildiga. Heitke pilk allpool ja kontrollige oma praegust olekut.

4. samm: Klõpsake oma praegusel olekul ja see avab kontekstimenüü Teamsi oleku muutmiseks. Kontrollime neid üksikasjalikult.

Saadaval: Rohelise linnukesena tähistatakse rakendusse sisselogimisel Teamsi vaikeolekut. Olek Saadaval tähendab, et inimene ei osale koosolekul ega kõnes ning tema töölauarakendus on praegu aktiivne. Kui liigute mobiilirakendusse või hoiate seadme unerežiimis, muutub Teamsis olek Eemal.
Hõivatud: Niipea, kui olete kõne või koosolekuga hõivatud, muudab Teams olekuks Hõivatud, kuvades punase ringi. Saate ikkagi märguandeid, kui keegi teile sõnumi saadab.
Ära sega: Olge Teamsis olekut Mitte segada kasutades ettevaatlik. Üks kord ei muuda Microsoft kunagi olekut automaatselt, kui olete DND-režiimis. See blokeerib kõik sõnumid ja teatised, kuni muudate Teamsis DND olekut.

Olen kohe tagasi: Kollase märgina kuvatud olek Be right back viitab sellele, et olete ajutiselt oma laua taga ja peaksite olema valmis vastama mõne minuti pärast.
Paista eemale: Eemal ilmumine tähendab, et te ei keskendu aktiivselt Teamsi rakendusele. Võib-olla on rakendus taustal avatud ja olete hõivatud arvutis muude asjadega. Saate jätkuvalt sõnumeid.
See on kasulik, kui uurite või koostate esitluse ega soovi, et kolleegid teid nendel tundidel segaksid.
Kuva võrguühenduseta: Kui te pole töölaual Teamsi rakendusse sisse logitud, kuvatakse rakenduses olek Võrguühenduseta olek. See näitab, et te ei tööta praegu. Selle perioodi jooksul saate kõik Teamsi sõnumid.
Nüüd, kui teate, mida iga Teamsi olek tähistab, saate oma seisundi ja eelistuste põhjal valida asjakohase oleku.
Microsoft on lisanud veel ühe kena funktsiooni, mis automatiseerib teie oleku Teamsi tarkvaras. Siin on, kuidas saate seda kasutada.
Samm 1: Avage Windowsis või Macis rakendus Teams, klõpsake ülaosas menüül Profiil.
2. samm: Klõpsake oma praegusel olekul ja valige Kestus.

3. samm: Valige olek ja määrake oleku kestus.

Võib-olla pole teid nädal aega saadaval. Saate valida Mitte segada ja määrata See nädal alates Lähtestage olek pärast menüü. Või olete lõunasöögiks tund aega väljas. Kasutage menüüd Kestus ja automatiseerige olek.
Kui kestus on möödas, lähtestab Teams olekuks Saadaval.
Samuti teemal Guiding Tech
Microsoft Teamsi oleku otsetee
Võite kasutada ka kiiret klaviatuuri otseteed oleku määramiseks Microsoft Teamsis. Vajutage lihtsalt klahvikombinatsiooni Command + E (Macis) või Ctrl + E (Windowsis) ja avage ülaosas olev otsingukasti. Nüüd kasutage Teamsis oleku määramiseks järgmisi käske.

- /available: Muudab teie olekuks Saadaval
- /busy: Määrab teie olekuks Hõivatud
- /dnd: Aktiveerib oleku Mitte segada
- /brb: Muudab teie olekuks Ole kohe tagasi
- /away: Määrab teie olekuks Eemal
- /offline: Määrab teie olekuks Kuva võrguühenduseta
Samuti teemal Guiding Tech
Microsoft Teamsi mobiilirakendus
Kui olete liikvel ja unustasite Teamsi töölauarakenduses olekut muuta, saate seda teha Teamsi mobiilirakenduse abil.
Samm 1: Avage iPhone'is või Androidis Microsoft Teams.
2. samm: Puudutage ülaosas profiiliikooni.
3. samm: Puudutage olekut ja valige rippmenüüst uus olek.


Seadke õige olek
Kui olete hõivatud või omast eemal kodus töötama seadistamisel, on alati soovitatav olek vastavalt seadistada. Lõppude lõpuks ei taha te saada paljude Teamsi sõnumitega pommitada, kui olete muude asjadega hõivatud.