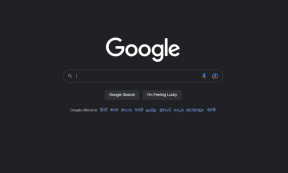Kuidas parandada, et Windows 11 veebikaamera ei tööta
Miscellanea / / December 02, 2021
Kuna veebikohtumiste populaarsus on viimastel aastatel kasvanud, on töötava kaamera olemasolu muutunud nõudeks. Olenemata sellest, kas see on tööks või õppimiseks, peate peaaegu kindlasti seda kasutama. Aga, mis siis, kui veebikaamera lakkab töötamast? See võib juhtuda nii sisseehitatud kui ka välise kaameraga. Integreeritud veebikaamerate parandamine on keerulisem kui väliste veebikaamerate parandamine, kuna viimaste jaoks on saadaval palju konkreetseid abinõusid. Pakume teile täiuslikku juhendit, mis õpetab, kuidas lahendada Windows 11 veebikaamera mittetöötamise probleem.

Sisu
- Kuidas parandada, et Windows 11 kaamera või veebikaamera ei tööta.
- 1. meetod: veebikaamera ühenduse tõrkeotsing (välised kaamerad)
- 2. meetod: veenduge, et veebikaamera ei oleks kaetud
- 3. meetod: lülitage sisse füüsiline lüliti (kui see on asjakohane)
- 4. meetod: taaskäivitage Windows 11 arvuti
- 5. meetod: kasutage Windowsi tõrkeotsijat
- 6. meetod: lubage privaatsusseadetes juurdepääs kaamerale
- 7. meetod: lubage veebikaamera uuesti
- 8. meetod: värskendage kaamera draivereid seadmehalduri kaudu.
- 9. meetod: värskendage draiverit Windowsi värskenduse sätete kaudu
- 10. meetod: värskendage Windowsi
Kuidas parandada Windows 11 kaamera või Veebikaamera ei tööta
Esmalt arutame riistvara tõrkeotsingut ja seejärel jätkame selle probleemi lahendamiseks tarkvara tõrkeotsinguga.
1. meetod: veebikaamera ühenduse tõrkeotsing (välised kaamerad)
Integreeritud veebikaameratega pole palju teha, sest kõik ühendused on peidetud. Kui teie veebikaamera lakkab töötamast, on esimene asi, mida teha, ühendusi kontrollida.
Bluetooth-kaamerate jaoks
- Asutada a Bluetooth ühendus arvuti ja veebikaamera vahel, kui seda veel pole.
- Lülitage sisse lennurežiim mõneks hetkeks enne selle väljalülitamist. Ühendage kohe veebikaameraga ja vaadake, kas see hakkab tööle.
- Samuti on hea mõte eemalda veebikaamera Bluetoothi seadetest ja ühendage sellega uuesti.
USB-kaamerate jaoks
- Kontrollige, kas USB kaablid on kahjustatud. Vahetage need välja ja kontrollige uuesti.
- Sageli on probleem seoses USB-port ise, mis võib olla kahjustatud või surnud, on süüdi. Selle stsenaariumi korral ühendage see teise USB-porti ja vaadake, kas see lahendab probleemi.
2. meetod: veenduge, et veebikaamera ei oleks kaetud
Paljud kasutajad eelistavad katta oma veebikaamerad a kleebis või lint privaatsuse huvides. Kuid sageli ei õnnestu neil neid viimasel minutil eemaldada. Kui veebikaamera on kaetud, asendatakse voog a-ga must ekraan, luues mulje, et veebikaamera ei tööta. Kiire pilguga saate aru, kas objektiiv on kaetud või mitte.
3. meetod: lülitage sisse füüsiline lüliti (kui see on asjakohane)
Riistvaralüliti veebikaamera lubamiseks või keelamiseks on paljudes arvutites. Kontrollige, kas teie kaameral on see olemas. Kui on lüliti, veenduge, et see on sisse lülitatud Windows 11-s mittetöötava veebikaamera parandamiseks.
Rohkem infot sama kohta leiad käsiraamatust või manuaal mis oli sellega kaasas või sellel tootja veebisait.
Loe ka:8 parimat veebikaamerat voogesitamiseks Indias (2021)
4. meetod: taaskäivitage Windows 11 arvuti
See on võib-olla kõige läbiproovitud lahendus enamiku väiksemate probleemide jaoks, kuna see töötab nagu võlu. Veebikaameraga seotud probleeme saab lahendada lihtsalt arvuti taaskäivitamisega. Operatsioonisüsteem värskendab ennast, eemaldades kõik vead, mis võisid põhjustada veebikaamera talitlushäireid. See lahendus kehtib nii integreeritud kui ka väliste veebikaamerate puhul.
5. meetod: kasutage Windowsi tõrkeotsijat
Windows pakub paljudele seadmetele mitmesuguseid sisseehitatud tõrkeotsinguid ja veebikaamera on üks neist. Windows 11 veebikaamera mittetöötamise probleemi lahendamiseks kaamera tõrkeotsingu käivitamisel toimige järgmiselt.
1. Vajutage Klahvid Windows + I Windowsi avamiseks Seaded.
2. Aastal Süsteem vahekaarti, kerige alla ja klõpsake nuppu Veaotsing, nagu näidatud.
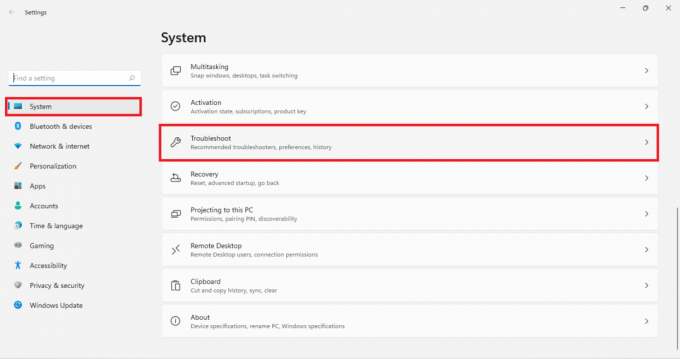
3. Kliki Muud veaotsingud all Valikud.
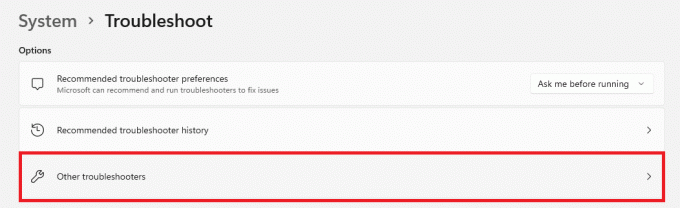
4. Kliki Jookse jaoks Kaamera tõrkeotsing.

5. Klõpsake Jah sisse Kasutajakonto kontroll Küsige ja laske tõrkeotsingul käivitada.
6A. Kas teil palutakse seda teha Rakenda tõrkeotsija soovitatud parandused.
6B. või Muutusteta või uuendused on vajalikud / probleeme ei leitud. Kuvatakse teade.
Loe ka:Parandage kursoriprobleemiga Windows 11 must ekraan
6. meetod: lubage privaatsusseadetes juurdepääs kaamerale
Teine levinud veebikaamera probleemide põhjus on valesti konfigureeritud sätted. Võimalik, et olete mingil hetkel teadlikult või teadmatult veebikaamera privaatsusseadetes keelanud. Seetõttu soovitatakse tagada õiged kaamera privaatsusseaded, et lahendada veebikaamera töötamise probleem Windows 10 arvutis:
1. Klõpsake nuppu Otsi ikoon ja tüüp Kaamera privaatsus seaded.
2. Kliki Avatud, nagu näidatud.
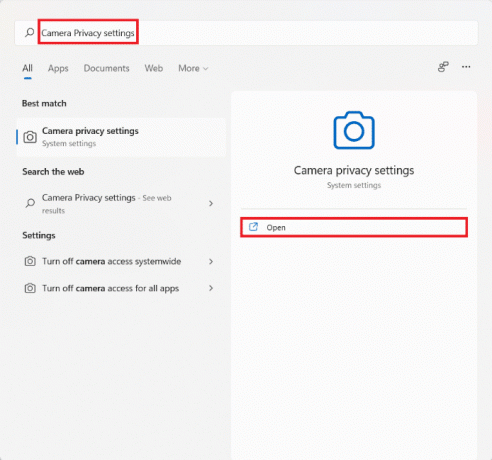
3. Keerake lülitit, mis on märgitud kui Kaamerajuurdepääs ja lubage rakendustel oma kaamerale juurde pääseda sees, nagu esile tõstetud.
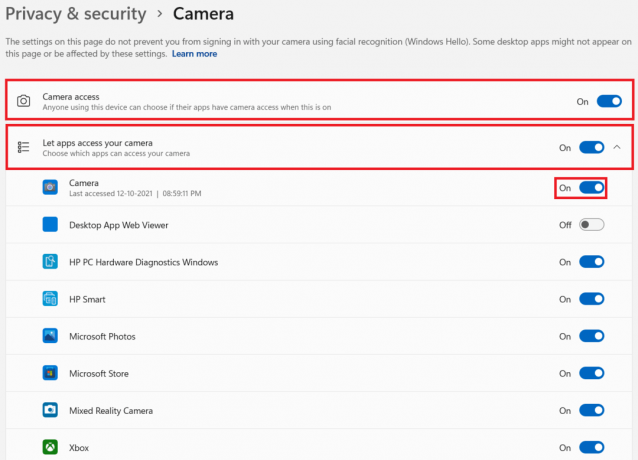
4. Kerige alla loendini installitud rakendused ja leidke see, kellega teil on probleeme. Veenduge, et lülitage see sisse rakenduse jaoks.
7. meetod: lubage veebikaamera uuesti
Veebikaamera taaslubamine on veel üks tõhus lahendus veebikaamera mittetöötamise probleemide lahendamiseks Windows 11 arvutites. See lahendab paljud põhiprobleemid, mis takistavad veebikaamera töötamist. Saate kaamera välja lülitada või uuesti lubada seadmehalduri kaudu järgmiselt.
1. Sisestage, otsige ja käivitage Seadmehaldus alates Menüü Start nagu allpool kujutatud.
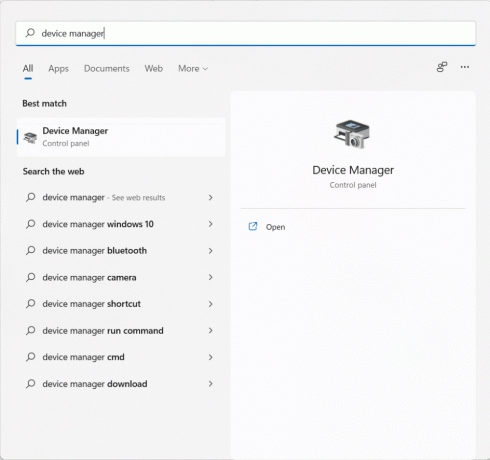
2. Siin kerige installitud seadmete loendis alla ja topeltklõpsake Kaamerad.
3. Paremklõpsake oma veebikaamera draiver (nt. HP TrueVision HD kaamera) ja klõpsake nuppu Keela seade kontekstimenüüst.
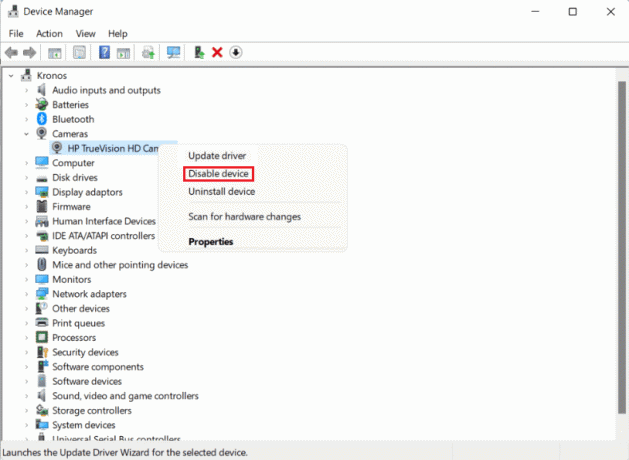
4. Kliki Jah selle keelamiseks kinnitusdialoogiboksis.
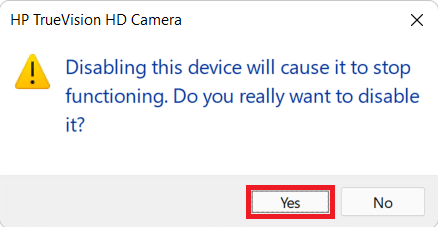
5. Paremklõpsake Kaamera juht uuesti ja klõpsake nuppu Luba seade, nagu allpool näidatud.
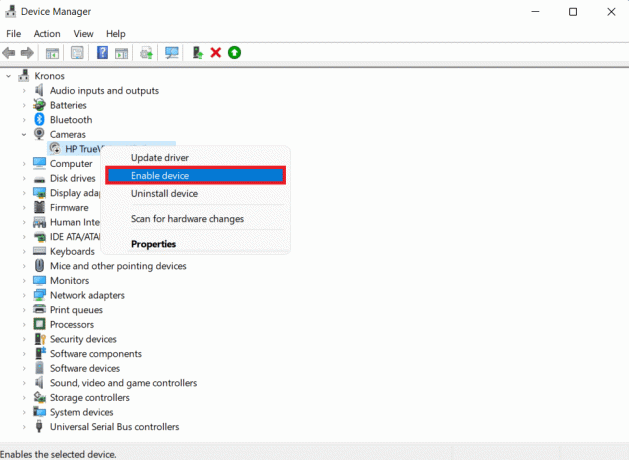
Loe ka:Parandage Windows 11 värskenduse tõrge 0x800f0988
8. meetod: värskendage kaamera draivereid seadmehalduri kaudu
Seadmetootjad annavad regulaarselt välja draiverivärskendusi, et tagada seadme nõuetekohane toimimine ja tõhus käskude edastamine operatsioonisüsteemi ja installitud seadme vahel. Windows OS otsib ja installib tavaliselt draiverivärskendusi ilma kasutaja sekkumiseta. Kuigi see ei pruugi alati nii olla. Windows 11 mittetöötava veebikaamera probleemi lahendamiseks värskendage oma veebikaamera draiverit, nagu allpool kirjeldatud.
Meetod 8A: automaatvärskendus
1. Minema Seadmehaldur > Kaamerad nagu varemgi.
2. Paremklõpsake kaameral autojuht (nt. HP TrueVision HD kaamera) ja valige Uuenda draiverit, nagu näidatud.
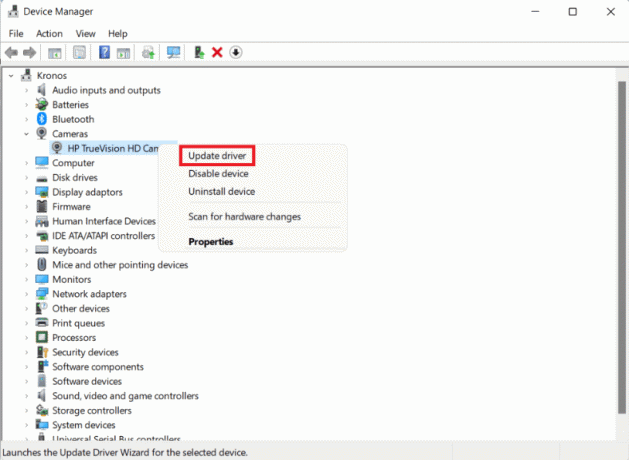
3. Kliki Otsige automaatselt draivereid sisse Värskenda draivereid aken. Laske värskendusviisardil otsida mis tahes saadaolevad draiverivärskendused teie veebikaamera jaoks.
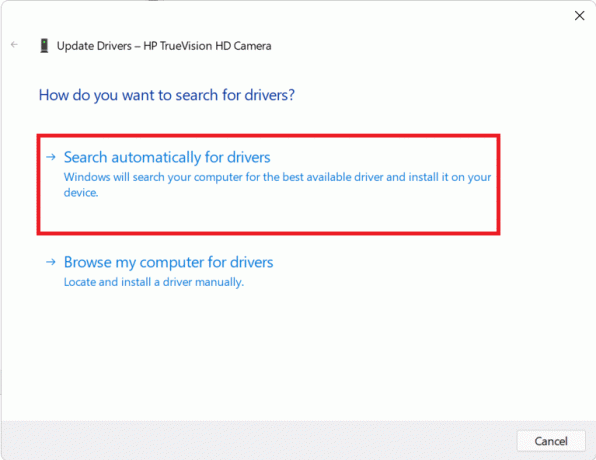
4A. Kui viisard leiab mõne uuendused, installib see need automaatselt.
4B. Teise võimalusena teavitatakse teid sellest Teie seadme parimad draiverid on juba installitud. Kliki Sulge.
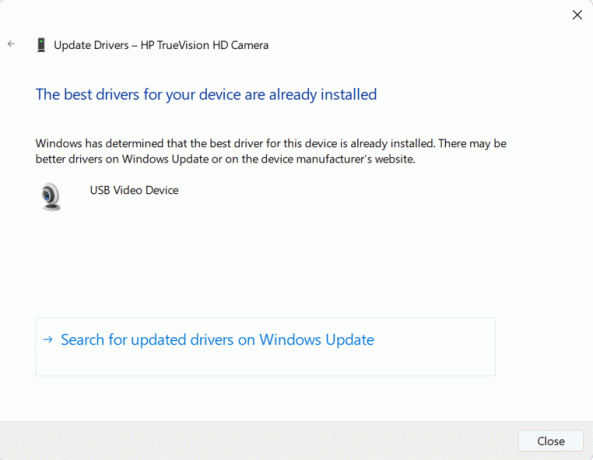
Meetod 8B: käsitsi värskendamine
Seadmetootjad laadivad mõnikord draiverivärskendused üles oma ametlikule veebisaidile, mitte ei esita need Microsoftile. Kui see nii on, ei saa te seda seadmehalduri automaatse värskenduse kaudu alla laadida. Selle asemel peate selle käsitsi otsima ning seejärel alla laadima ja installima, et lahendada veebikaamera töötamise probleem opsüsteemis Windows 11 või 10.
1. Laadige alla draiveri värskendused otsides Draiveri nimi ja Windowsi versioon peal Seadme tootja veebisait.
Märge: Mõned levinumad on Lenovo, Dell, Acer, ja HP sülearvuti kaamera draiverid.
2. Navigeerige Seadmehaldur > Kaamerad >HP TrueVision HD kaamera > Uuenda draiverit viisard järgib Sammud 1-3 eelmisest meetodist.
3. Kliki Sirvige minu arvutist draivereid sisse Värskenda draivereid aken nagu näidatud.

4. Kliki Sirvige ja leidke allalaaditud draiverid. Seejärel klõpsake nuppu Edasi, nagu kujutatud.
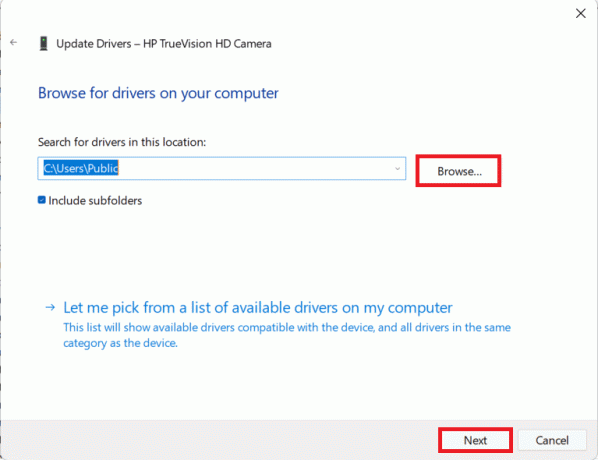
5. Laske viisardil draiverifailid installida ja pärast installimist klõpsake nuppu Sulge.
Loe ka:Kuidas parandada iCUE mittetuvastavaid seadmeid
9. meetod: värskendage draiverit Windowsi värskenduse sätete kaudu
Windows 11-s mittetöötava veebikaamera parandamiseks, värskendades draivereid Windows Update'i sätete kaudu, tehke järgmist.
1. Klõpsake nuppu Otsi ikoon ja tüüp Seaded.
2. Seejärel klõpsake nuppu Avatud.

3. Kliki WindowsVärskenda vasakpoolsel paanil.
4. Kliki Täpsemaltvalikuid paremal paanil, mis on esile tõstetud.
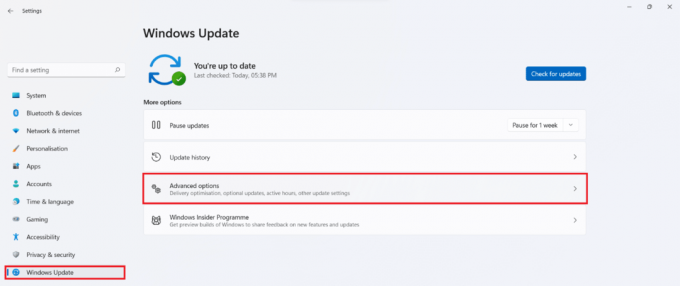
5. Kliki Valikulineuuendused all Lisaksvalikuid, nagu näidatud.

6. Märkige saadaolevate draiverite ruudud ja klõpsake nuppu Laadige alla ja installige.
7. Kliki Taaskäivita kohe arvuti taaskäivitamiseks, kui seda küsitakse.
Loe ka:Parandage Windows 11 värskenduse viga
10. meetod: värskendage Windowsi
Windowsi värskendamine on alati hea võimalus veebikaamera probleemide lahendamiseks, kuna mitu korda on süüdi vead ja vead. Järgige antud samme, et parandada Windows 11 veebikaamera mittetöötamist Windowsi operatsioonisüsteemi värskendamisega:
1. Vajutage Klahvid Windows + I üheaegselt avada Kiire link menüü.
2. Kliki Windowsi uuendus vasakpoolsel paanil.
3. Klõpsake sinisel Kontrolli kas uuendused on saadaval nuppu.
4. Kui värskendus on saadaval, klõpsake nuppu Laadige alla ja installige esile tõstetud valik.
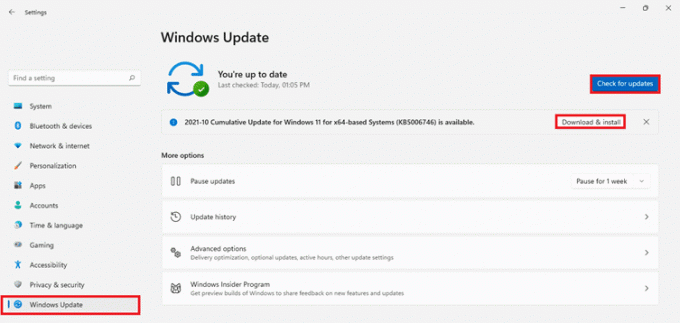
5. Laske värskendusel alla laadida ja installida. Taaskäivitage oma Windows 11 arvuti ja proovige uuesti.
Soovitatav:
- Parandage Apex Legends, mis ei saa EA serveritega ühendust luua
- Kuidas installida HEVC koodekeid Windows 11-sse
- Kuidas Windows 11 ekraani pöörata
- Kuidas peatada Microsoft Teamsi automaatne avanemine opsüsteemis Windows 11
Loodame, et see artikkel oli teile huvitav ja kasulik selle kohta, kuidas seda teha parandage veebikaamera, mis ei tööta Windows 11-s. Saate saata oma ettepanekuid ja päringuid allpool olevasse kommentaaride jaotisesse. Meile meeldiks teada, millist teemat soovite, et me järgmiseks uuriksime.