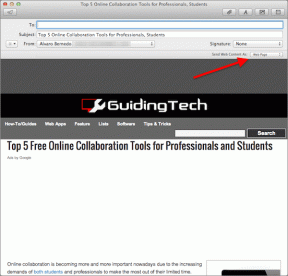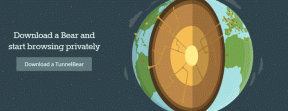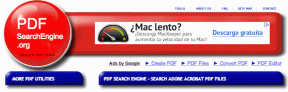8 parimat viisi, kuidas parandada, kui Bluetooth ei tööta Windows 11-s
Miscellanea / / December 02, 2021
Tänapäeval on Bluetooth juhtmevabaks muutmise võti. Olenemata sellest, kas kasutate seda oma lemmiku ühendamiseks juhtmevaba hiir, klaviatuuri või kõrvaklappidega, on Bluetooth vaieldamatult kõige mugavam viis seadmete ühendamiseks Windows 11 arvutiga. Aga mis saab siis, kui see äkki lakkab töötamast? Noh, võite asja enda kätte võtta ja proovida tõrkeotsingut.

Enamasti ilmnevad Bluetooth-ühenduse probleemid ainult siis, kui Windowsis ilmneb tõrge või kui draiverid on ühildumatud või rikutud. Igal juhul peaks see postitus aitama teil mõne kiire ja lihtsa paranduse abil lahti harutada Windows 11 mittetöötava Bluetoothi probleemi. Niisiis, asume asja juurde.
1. Taaskäivitage arvuti
Arvuti taaskäivitamine aitab parandada ajutisi tõrkeid operatsioonisüsteemis Windows 11. Samuti sulgeb see kõik taustaprotsessid, sealhulgas need, mis võivad Bluetoothi häirida. Pärast arvuti käivitumist on hea mõte Bluetooth-seade taaskäivitada.
Samuti teemal Guiding Tech
2. Keela lennukirežiim
Sarnaselt mobiilseadmetega on Windows 11-l ka Lennukirežiim mis takistab tõhusalt teie arvutil võrkude või seadmetega suhtlemist. Seega, kui olete lennukirežiimi kogemata lubanud, lülitab Windows Wi-Fi ja Bluetoothi automaatselt välja.
Saate kas Bluetoothi uuesti sisse lülitada või tegevuskeskuses lennukirežiimi keelata, et näha, kas see aitab.

3. Kontrollige Bluetoothi ühendusi
Kui kasutate arvutis korraga mitut Bluetooth-seadet, võib teil olla probleeme eelistatud seadmetega ühenduse loomisel. Selle vältimiseks võite Bluetoothi lähedalasuvates seadmetes välja lülitada või soovimatud seadmed arvutist lahti ühendada, järgides alltoodud samme.
Samm 1: Tegevuskeskuse avamiseks vajutage Windowsi klahvi + A. Seadete avamiseks paremklõpsake Bluetoothi ikoonil.

2. samm: Kasutage soovimatute seadmete lahtiühendamiseks kolme punktiga menüüikooni.

4. Käivitage tõrkeotsing
Teie Windowsi arvutis on tõrkeotsingud, mis aitavad teil selliseid Windowsi levinud probleeme tuvastada ja parandada. Võite proovida kasutada Bluetoothi tõrkeotsing Windowsis 11, et näha, kas see suudab probleemi lahendada. Siin on, kuidas.
Samm 1: Klõpsake tegumiribal ikooni Otsi ja tippige see tõrkeotsingu seaded, ja vajutage sisestusklahvi.

2. samm: Minge jaotisse Muud veaotsingud.

3. samm: Järgmisena klõpsake Bluetoothi kõrval olevat nuppu Käivita ja järgige tõrkeotsingu käivitamiseks ekraanil kuvatavaid juhiseid.

5. Eemaldage seade ja siduge see uuesti
Kui Bluetoothi mittetöötamise probleem on piiratud konkreetse seadmega, ei pruugi seade olla õigesti seotud. Saate seadme eemaldada ja uuesti siduda.
Selleks saate avada Windowsi sätete rakenduse ja klõpsata vasakpoolses veerus Bluetooth ja seadmed. Klõpsake nuppu Seadmed, klõpsake seadmete paremal küljel asuvat vertikaalset kolme punkti ja valige käsk Eemalda seade. Seejärel siduge see uuesti.

6. Taaskäivitage Bluetoothi teenus
Windows 11-l on teenus peaaegu iga funktsiooni jaoks, mis käivitub iga kord, kui teie arvuti käivitub. Kui Bluetoothi teenus Windows 11-s ei käivitunud õigesti või ilmnes selle käigus tõrge, ei pruugi Bluetooth töötada. Õnneks saate selle parandada, lihtsalt taaskäivitades teenus Windowsis. Siin on, kuidas.
Samm 1: Vajutage Windowsi otsingu avamiseks Windowsi klahvi + S, tippige sisse teenuseidja vajutage sisestusklahvi.

2. samm: Kerige aknas Teenused lõpuni alla, et leida Bluetoothi tugiteenus. Paremklõpsake seda ja valige loendist Restart.

Nüüd minge edasi ja vaadake, kas Bluetooth töötab nüüd hästi.
Samuti teemal Guiding Tech
7. Värskendage või installige uuesti draivereid
Teie arvuti Bluetooth-draiver aitab Windowsil suhelda ja luua ühenduse teie traadita seadmetega. Seega, kui need draiverid on aegunud või ühildumatud, ei pruugi Bluetooth töötada. Seega võite proovida värskendada Bluetoothi draiver seadmehaldurist et näha, kas see aitab. Siin on, kuidas.
Samm 1: Klõpsake tegumiribal ikooni Otsi ja tippige see seadmehaldus ja klõpsake esimesel kuvatud tulemusel.

2. samm: Otsige üles ja laiendage Bluetooth, paremklõpsake tülikal seadmel ja valige loendist Värskenda draiverit.

Järgige draiveri värskendamise lõpetamiseks ekraanil kuvatavaid juhiseid. Peate neid samme kordama teiste Bluetooth-seadmete puhul.
Kui värskendusi pole saadaval ja probleem püsib, proovige tülikas Bluetoothi draiver desinstallida. Järgige ülaltoodud samme ja seejärel taaskäivitage arvuti.

8. Värskendage Windows 11
Windows reageerib tavaliselt kiiresti, kui on vaja vead ja vead parandada. Seega, kui Bluetoothi probleem on tingitud vigasest värskendusest, võib Windows olla juba välja andnud uuema värskenduse, mis lahendab teie praegused Bluetoothi probleemid. Nii saate kontrollida ja installida oma Windows 11 arvuti kõiki ootel olevaid värskendusi.
Samuti teemal Guiding Tech
Taas ühendatud
Bluetoothist on saanud usaldusväärne vahend seadmete ühendamiseks ja luua segaduseta töölaud. Mitme Bluetoothi tuge pakkuva seadme puhul võite selle probleemiga mõnda aega silmitsi seista. Loodetavasti olid ülalmainitud lahendused piisavalt head, et aidata teil lahendada Windows 11 Bluetoothi probleeme.