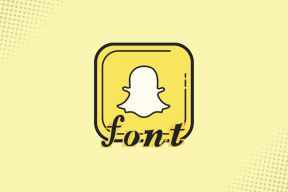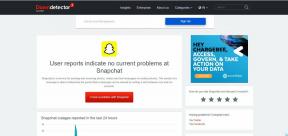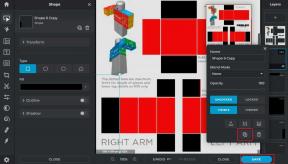Kuidas Snipiga ekraanipilte ja videojäädvustust teha
Miscellanea / / December 02, 2021
Mõni aeg tagasi Microsoft avaldas oma uusima pakkumise – tööriista Snip. See mitte ainult ei tee täpseid ekraanipilte, vaid saate ka oma töölaua salvestada ja seda ka oma sõpradega jagada.

Alustamine
Kui olete tööriista alla laadinud ja installinud teie Windows 10 masin, näete oma töölauale kena musta värvi ikooni. See näeb välja üsna sarnane Snipping-tööriistaga, mis on olnud paljudes varasemates Windowsi operatsioonisüsteemides, kuid sellega sarnasused lõppevad.
Kui olete tööriista käivitanud, näete oma töölaua ülaosas püsivat akent, millel on kolm valikut – 1.) Jäädvustage (2) Tahvel ja (3) Kaamera

1. Jäädvusta
Seda on lihtne omandada ja see toimib kõige sarnasemalt Vanaaegne lõikamistööriist. Pärast sellel klõpsamist ei pea te tegema muud, kui valima töölaual jäädvustamist vajava ala. Valige see, klõpsates hiire vasakut nuppu ja kui olete lahti lasknud, jäädvustatakse pilt automaatselt teie teeki. Seal on kasulik "bulls-eye" osuti, mis suurendab seda osa, mida proovite jäädvustada, mis võib olla kasulik, kui iga toll ruumi on oluline.
Naljakas on aga see, et te ei näe äsja jäädvustatu eelvaateid. Ja Seaded tööriista menüüs pole valikuid. Ei, tõesti, mitte ühtegi.

2. Tahvel
Nagu nimigi ütleb, on see funktsioon avab tahvli kus kunstnikud saavad alustada oma järgmise meistriteose loomisega. Valida on 4 erineva suuruse ja 5 erineva värvi vahel, nii et seda pole palju, kuid see on mugav kiireks loominguks, mis vajab vaid lihtsaid elemente.
3. Kaamera
Kui teie süsteemi on installitud veebikaamera, käivitab sellel funktsioonil klõpsamine teie veebikaamera koheselt. Nähtava jäädvustamiseks on üks nupp, kuid enne seda saate seda teha mitmesuguseid muudatusi. Loomulikult saate ka siin redigeerida tehtud pilti nende 4 pliiatsisuuruse ja 5 erineva värvivalikuga.

Kui teil on mitu kaamerat seadistatud, siis saate valida ka nende vahel, mis on valitud ülemise parempoolse noolega ja teine nool tõstab esile kaameraikooni, mis jäädvustab teie veebikaamera ees oleva objekti.
Pane tähele: Jäädvustatud pilte ja salvestisi ei salvestata automaatselt teie arvutisse. Peate minema teeki ja seejärel käsitsi salvestama selle seansi käigus jäädvustatud failid.
Video jäädvustamine
See on funktsioon, mis tõesti eristab Snipi tööriistast Snipping. Kui olete just pildistanud, kasutades kas Jäädvusta või Kaamera režiimis, siis näete Snip tööriistas rohkem võimalusi sama märkuste tegemiseks. Kuid vasakus ülanurgas on see võimalus salvestage oma ekraan, ka.

Seega, kui töötate kiire video kallal, et näidata, kuidas töötada mõne tarkvaraga või mõne disainiideega oma kliendi jaoks, oleks see tööriist ideaalne. Kui olete vajutanud rekordit, näete ka helitaset paremas alanurgas, et saaksite teada, kui valju väljundi tase on.
Et näidata täpselt, kuidas selline video välja näeks, tegin teile kiire salvestuse. Ignoreerige minu puudulikku hiirejuhtimist ja keskenduge ainult sellele, kui hästi on video jäädvustamine välja kukkunud. OKEI? OKEI.
Teie loodud videoid saab hõlpsasti jagada või Microsofti hostimisruumi üles laadida mix.office.com. Saate need videod manustada ka oma veebisaitidele (nagu ma just tegin) ja kasutada neid viitamiseks või muudel eesmärkidel.
Bye Bye Print Screen: Kui tööriist Snip on sisse lülitatud, Prindi ekraan nupp ei tee ühtegi ekraanipilti, kuna näib, et see juhib kogu lõikepuhvrit.
Oma aega väärt
Snipi tööriist on kindlasti Microsofti suurepärane katse, kuid kindlasti on vaja täiendavaid valikuid ja sätteid. Lisage võimalus valida vaikekoht, kuhu kõik salvestatakse, või paluge kasutajal seda teha. Lisaks rohkem võimalusi annotatsioonide kasutamise ajal, ei tee haiget.
Kuni selle ajani, kui teie vajadused on nende funktsioonidega täidetud, pole seal midagi paremat kui Snip. Või kui teate mõnda sellist tööriista, andke meile sellest meie foorumi jaotises teada.