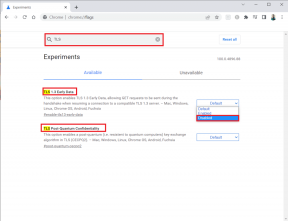Kuidas Macis videofailidest hõlpsalt GIF-e luua
Miscellanea / / December 02, 2021
Tänapäeval on GIF-i tegemiseks palju võimalusi. Võite kasutada midagi nii keeruline nagu Photoshop või nagu lihtne kui veebirakendus. Ja loomulikult on neid iPhone ja Android rakendused selle jaoks.
Aga kuidas on Maciga? Mis saab siis, kui teil on videofail ekraanisalvestusest või teie õetütrest, kes teeb naljakaid nägusid ja mille soovite teisendada GIF-failiks? Täna räägin teile sellest Gifrocket. Ilus ja mõttetu GIF-i loomise rakendus, mida ma isiklikult kasutan oma artiklite jaoks GIF-ide tegemiseks.

Valmistage ette videofail
Esimene asi, mida peate tegema, on hankida videofail oma Maci. Nüüd avage see mis tahes meediumipleieris ja pidage meeles loodava GIF-i algus- ja lõppaega.
Saate valida lõigake video konkreetsesse punkti kui soovite, aga milleks vaeva näha täiendava sammuga, kui Gifrocket on enam kui võimeline skannima algus- ja lõpp-punkte suurest videofailist.
Seadistage Gifrocket
Laadige Gifrocket veebisaidilt alla. See ütleb, et rakendus on beetaversioonis, kuid mul pole sellega veel suuri probleeme olnud.
Avage rakendus ja näete tühja lõuendit. GIF-i teisendamise alustamiseks peaksite faili siia lohistama. Aga mitte nii kiiresti.
Kõigepealt klõpsake nuppu Seaded nuppu. Siin on kolm välja.

Sisestage algus- ja lõpp-punkt. Pidage meeles, et see on sees Tundi:Minutid:Sekundid paigutus, nii et kui teie video on lühike, ärge unustage lisada tundidele või minutitele nulle, muidu GIF ei tööta.
Teiseks valige loodava GIF-i laius. Vaikimisi on 320 pikslit. Kui tegelete laiekraanvideoga, võite selle suurendada kuni 500 või 600, kuid kui muudate GIF-i liiga laiaks, suureneb ka faili suurus.
Viimane seadistus on kvaliteet. Seal on liugur ja ausalt öeldes pole see nii kasulik. Sellel on ainult kolm punkti. Leidsin keskpunkti, 50%, et töötada kõige paremini.
Kui olete seadistused soovitud viisil teinud, klõpsake nuppu X, lohistage fail sisse ja oodake, kuni Gifrocket oma asja teeb.

Ei ole täiuslik? Proovi uuesti. Kui te ei saa GIF-i esimesel korral õigesti, ärge muretsege. Muutke seadeid ja proovige uuesti.
Nüüd minge lehele Dokumendid kausta ja leiate sealt GIF-i.
Pidage meeles, et iga kord, kui peate looma uue GIF-i, peate minema seadetesse ning muutma algus- ja lõpp-punkti.

Kohtuotsus
Enne Gifrocketi juurde elama asumist proovisin Maci jaoks paari veebi- ja töölauarakendust. Gifrocket pole vaevalt kõige võimsam GIF-i tegija. Seda tõestab kontrolli puudumine kõige elementaarsema asja, näiteks kvaliteedi üle.
Kuid olen jätkanud Gifrocketi kasutamist, sest see on lihtne, töötab ja loob hea tasakaalu GIF-i suuruse ja kvaliteedi vahel.
Kuidas sa GIF-i teed?
Kuidas näeb välja teie töövoog GIF-i tegemisel? Andke meile allolevates kommentaarides teada.