Parandage Windows ei leia ega käivita kaamerat
Miscellanea / / November 28, 2021
Parandage, et Windows ei leia ega käivita kaamerat. Kui näete tõrketeadet "Me ei leia teie kaamerat" veakoodiga 0xA00F4244 (0xC00D36D5), võib põhjuseks olla viirusetõrje, mis blokeerib veebikaamera/kaamera või vananenud veebikaamera draiverid. Võimalik, et teie veebikaamera või kaamerarakendus ei avane ja teile kuvatakse veateade, mis ütleb, et me ei leia ega käivita teie kaamerat, sealhulgas ülaltoodud veakood. Nii et ilma aega raiskamata vaatame, kuidas allpool loetletud tõrkeotsingu juhendi abil tegelikult parandada, et Windows ei leia ega käivita kaamerat.
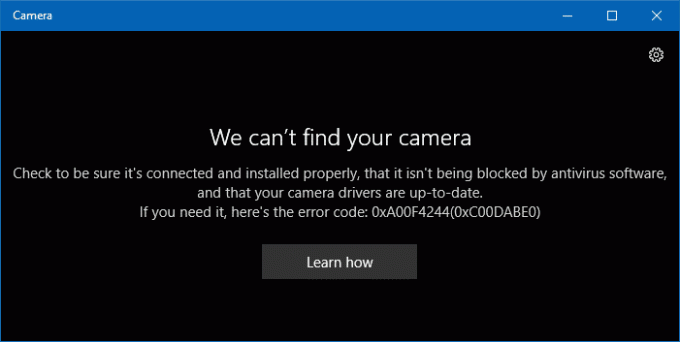
Sisu
- Parandage Windows ei leia ega käivita kaamerat
- 1. meetod: keelake ajutiselt viirusetõrje ja tulemüür
- 2. meetod: veenduge, et kaamera on SISSE lülitatud
- 3. meetod: proovige süsteemitaastet
- 4. meetod: veebikaamera draiveri tagasipööramine
- 5. meetod: desinstallige veebikaamera draiver
- 6. meetod: lähtestage veebikaamera
- 7. meetod: registriparandus
Parandage Windows ei leia ega käivita kaamerat
Veenduge, et luua taastepunkt juhuks kui midagi valesti läheb.
1. meetod: keelake ajutiselt viirusetõrje ja tulemüür
1. Paremklõpsake ikooni Viirusetõrjeprogrammi ikoon süsteemses salves ja valige Keela.

2. Järgmisena valige ajavahemik, mille jaoks Viirusetõrje jääb keelatuks.

Märkus. Valige väikseim võimalik aeg, näiteks 15 minutit või 30 minutit.
3. Kui see on tehtud, proovige uuesti veebikaamera avada ja kontrollige, kas viga laheneb või mitte.
4. Vajutage Windows Key + X ja seejärel valige Kontrollpaneel.

5. Järgmisena klõpsake nuppu Süsteem ja turvalisus.
6. Seejärel klõpsake nuppu Windowsi tulemüür.

7. Nüüd klõpsake vasakpoolsel aknapaanil nuppu Lülita Windowsi tulemüür sisse või välja.

8.Valige Lülita Windowsi tulemüür välja ja taaskäivitage arvuti. Proovige uuesti avada Windowsi värskendus ja vaadake, kas saate seda teha Parandage Windows ei leia ega käivita kaamera viga.
Kui ülaltoodud meetod ei tööta, järgige tulemüüri uuesti sisselülitamiseks täpselt samu samme.
2. meetod: veenduge, et kaamera on SISSE lülitatud
1. Vajutage Windowsi seadete avamiseks Windows Key + I, seejärel klõpsake nuppu Privaatsus.

2. Valige vasakpoolsest menüüst Kaamera.
3. Veenduge, et kaamera all olev lüliti ütleb "Lubage rakendustel kasutada minu kaamera riistvara” on SISSE lülitatud.

4.Muudatuste salvestamiseks sulgege seaded ja taaskäivitage arvuti.
3. meetod: proovige süsteemitaastet
1. Vajutage Windowsi klahve + R ja tippigesysdm.cpl” ja seejärel vajutage sisestusklahvi.

2.Valige Süsteemi kaitse vahekaarti ja valige Süsteemi taastamine.

3. Klõpsake nuppu Edasi ja valige soovitud Süsteemi taastepunkt.

4. Süsteemi taastamise lõpuleviimiseks järgige ekraanil kuvatavaid juhiseid.
5. Pärast taaskäivitamist võite seda teha Parandage Windows ei leia ega käivita kaamera viga.
4. meetod: veebikaamera draiveri tagasipööramine
1. Vajutage Windows Key + R ja seejärel tippige devmgmt.msc ja vajutage seadmehalduri avamiseks sisestusklahvi.

2.Laienda Pildindusseadmed või heli-, video- ja mängukontrollerid või kaamerad ja otsige selle alt üles oma veebikaamera.
3. Paremklõpsake oma veebikaameral ja valige Omadused.
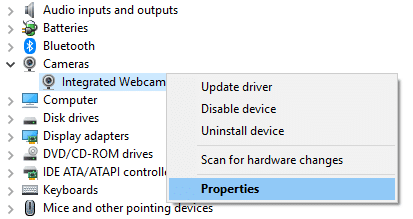
4. Lülita sisse Draiveri vahekaart ja kui Roll Back Driver valik on saadaval, klõpsake sellel.
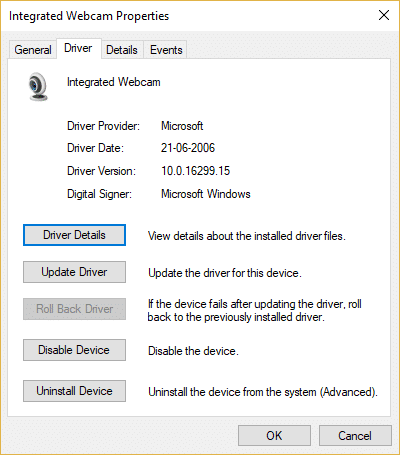
5.Valige Jah tagasipööramise jätkamiseks ja arvuti taaskäivitamiseks, kui protsess on lõppenud.
6. Kontrollige uuesti, kas saate parandus Windows ei leia ega käivita kaamera viga.
5. meetod: desinstallige veebikaamera draiver
1. Vajutage seejärel Windowsi klahv + R devmgmt.msc ja vajuta Enter.

2.Laienda Kaamerad seejärel paremklõpsake oma veebikaameral ja valige Desinstallige seade.
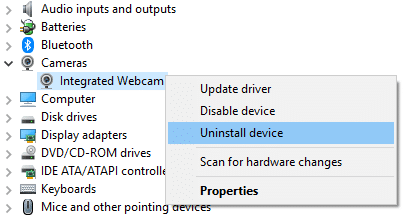
3. Nüüd valige jaotisest Toiming "Otsige riistvaramuudatusi.“

4. Muudatuste salvestamiseks taaskäivitage arvuti.
6. meetod: lähtestage veebikaamera
1. Avamiseks vajutage klahvikombinatsiooni Windows Key + I Windowsi sätted.
2. Klõpsake Rakendused ja seejärel valige vasakpoolsest menüüst Rakendused ja funktsioonid.

3. Otsige üles Kaamera rakendus loendis, seejärel klõpsake sellel ja valige Täpsemad valikud.

4. Nüüd klõpsake nuppu Lähtesta kaamera rakenduse lähtestamiseks.
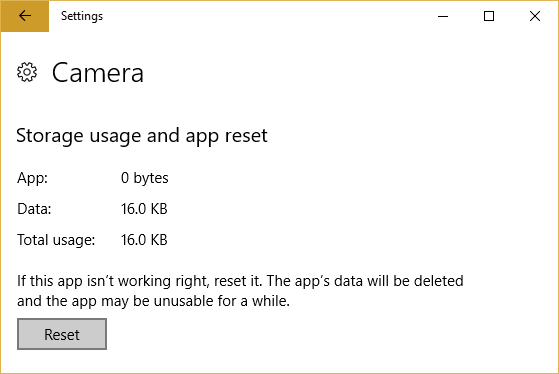
5. Taaskäivitage arvuti, et muudatused salvestada ja kontrollida, kas saate seda teha Parandage Windows ei leia ega käivita kaamera viga.
7. meetod: registriparandus
1. Vajutage Windows Key + R ja seejärel tippige regedit ja vajutage registriredaktori avamiseks sisestusklahvi.

2. Liikuge järgmisele registrivõtmele:
HKEY_LOCAL_MACHINE\SOFTWARE\Microsoft\Windows Media Foundation\Platform
3. Paremklõpsake Platvorm seejärel valige Uus > DWORD (32-bitine) väärtus.
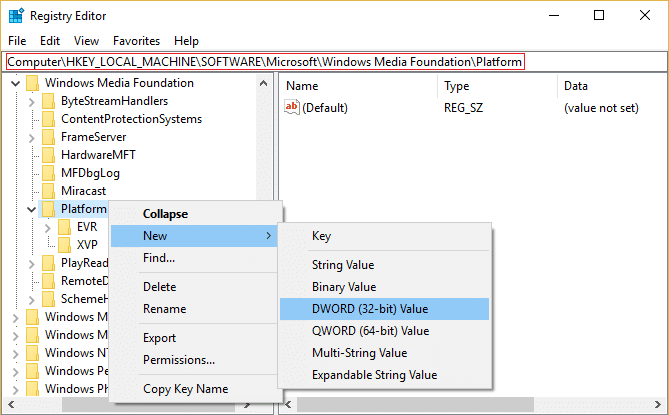
4. Nimetage see uus DWORD kui Luba FrameServerMode.
5. Topeltklõpsake EnableFrameServerMode ja muutke selle väärtus 0-ks.
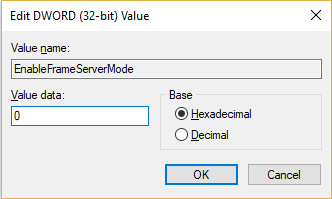
6. Klõpsake nuppu OK ja sulgege registriredaktor.
Sulle soovitatud:
- Eemaldage Microsoft Edge'ist võltsviiruse hoiatus
- Parandage WHEA_UNCORRECTABLE_ERROR Windows 10-s
- Kuidas omandada Windowsi registrivõtmete täielik kontroll või omandiõigus
- Parandage teenust, mida ei saanud käivitada Windows Defenderi tõrge 0x80070422
See on see, mis teil õnnestus Parandage Windows ei leia ega käivita kaamera viga kuid kui teil on selle juhendi kohta veel küsimusi, küsige neid kommentaaride jaotises.



