Salvestatud WiFi-paroolide vaatamine Windowsis, macOS-is, iOS-is ja Androidis
Miscellanea / / November 28, 2021
Tuppa kõndimine ja telefoni automaatne WiFi-ühenduse loomine on üks parimaid tundeid üldse. Alates meie töökoha Wifist kuni koomilise nimega võrguni parima sõbra kodus, ühendame telefoni omamise käigus mitme WiFi-võrguga. Kuna igas kohas on nüüd WiFi-ruuter, on kohtade loend praktiliselt lõputu. (Näiteks jõusaal, kool, teie lemmikrestoran või -kohvik, raamatukogu jne.) Kui aga lähete mõnda neist kohtadest koos sõbra või mõne muu seadmega, võiksite teada parooli. Muidugi võite lihtsalt kohmetult naeratades küsida WiFi parooli, kuid mis oleks siis, kui saaksite parooli vaadata varem ühendatud seadmest ja vältida sotsiaalset suhtlust? Win-win, eks?
Olenevalt seadmest, meetod selleks vaadake salvestatud WiFi paroole raskusastmelt väga erinev. Võrreldes mobiilsete platvormidega, nagu Android ja iOS, on Windowsis ja macOS-is suhteliselt lihtne vaadata salvestatud WiFi parooli. Lisaks platvormipõhistele meetoditele saab WiFi-võrgu parooli avastada ka selle administraatori veebisaidilt. Kuid mõned võivad seda pidada piiri ületamiseks.

Sisu
- Kuidas vaadata salvestatud WiFi paroole erinevatel platvormidel (Windows, macOS, Android, iOS)?
- 1. Leidke Windows 10-s salvestatud WiFi-paroolid
- 2. Vaadake MacOS-is salvestatud WiFi-paroole
- 3. Leidke Androidis salvestatud WiFi-paroolid
- 4. Vaadake iOS-is salvestatud WiFi-paroole
- 5. Vaadake salvestatud WiFi paroole ruuteri administraatori lehel
Kuidas vaadata salvestatud WiFi paroole erinevatel platvormidel (Windows, macOS, Android, iOS)?
Selles artiklis oleme selgitanud meetodeid, kuidas vaadata varem ühendatud WiFi turvaparooli populaarsetel platvormidel, nagu Windows, macOS, Android ja iOS.
1. Leidke Windows 10-s salvestatud WiFi-paroolid
WiFi-võrgu parooli vaatamine, millega Windowsi arvuti on praegu ühendatud, on väga lihtne. Kuigi kui kasutaja soovib teada võrgu parooli, millega ta pole praegu ühendatud, kuid oli varem, peab ta kasutama käsuviipa või PowerShelli. Samuti on mitmeid kolmanda osapoole rakendusi, mida saab kasutada WiFi-paroolide tuvastamiseks.
Märge: Paroolide vaatamiseks peab kasutaja sisse logima administraatorikontolt (peamine, kui administraatorikontosid on palju).
1. Tüüp Control või Kontrollpaneel kas käsukastis Käivita (Windowsi klahv + R) või otsinguriba (Windowsi klahv + S) ja vajutage sisestusklahvi rakenduse avamiseks.

2. Windows 7 kasutajad peavad esmalt seda tegema avage Võrk ja Internet üksus ja seejärel klõpsake võrgujagamiskeskust. Windows 10 kasutajad saavad seevastu otse avada Võrgu-ja ühiskasutuskeskus.

3. Klõpsake nuppu Muutke adapteri sätteid vasakul küljel olev hüperlink.

4. Järgmises aknas paremklõps Wi-Fi kaudu, millega teie arvuti on praegu ühendatud, ja valige Olek valikute menüüst.
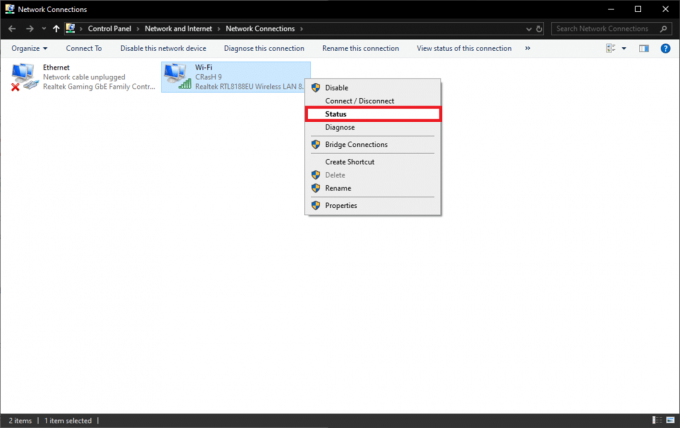
5. Kliki Traadita ühenduse omadused.

6. Nüüd lülitage sisse Turvalisus sakk. Vaikimisi on Wi-Fi võrgu turvavõti (parool) peidetud, märkige ruut Näita tähemärke kasti, et näha parooli lihttekstina.
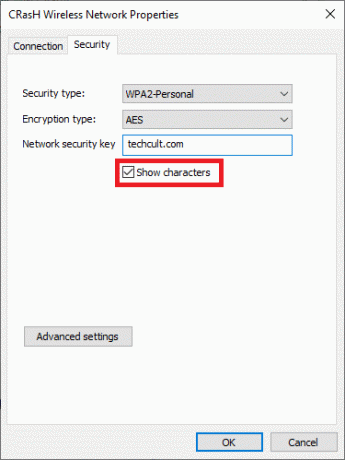
WiFi-võrgu parooli vaatamiseks, millega te praegu ühendust pole, tehke järgmist.
1. Avage administraatorina käsuviip või PowerShell. Selleks lihtsalt paremklõpsake menüül Start nuppu ja valige saadaolev valik. Kas käsuviip (administraator) või Windows PowerShell (administraator).

2. Kui kuvatakse luba taotlev kasutajakonto kontrolli hüpikaken, klõpsake nuppu Jah jätkama.
3. Tippige järgmine käsurida. Nagu ilmne, asendage käsureal olev Wifi_Network_Name tegeliku võrgunimega:
netsh wlan show profile name=Wifi_Network_Name key=clear
4. Umbes nii. Kerige alla jaotiseni Turvaseaded jaotist ja kontrollige Põhisisu WiFi parooli silt.
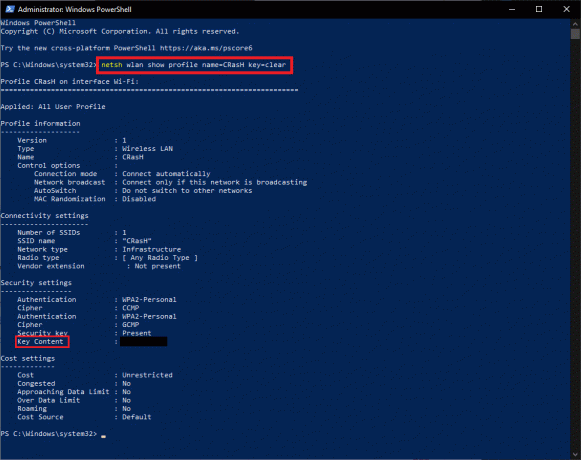
5. Kui teil on raskusi võrgu nime või täpse kirjapildi meeldejätmisega, minge järgmisele teele, et saada loend WiFi-võrkudest, millega olete arvuti varem ühendanud:
Windowsi sätted > Võrk ja Internet > Wi-Fi > Tuntud võrkude haldamine

6. Sa saad ka Käivitage allolev käsk käsureal või Powershellis salvestatud võrkude vaatamiseks.
netsh wlan näita profiili

Eelpool mainitud on Internetis mitu kolmanda osapoole rakendust, mida saab kasutada WiFi-paroolide vaatamiseks. Väga populaarne valik on Magical Jellybeani WiFi parooli paljastaja. Rakendus ise on üsna kerge (umbes 2,5 MB) ja ei nõua peale installimise täiendavaid toiminguid. Laadige exe-fail alla, installige ja avage see. Rakendus esitab teile ava-/esimesel ekraanil salvestatud WiFi-võrkude loendi koos paroolidega.
Loe ka:Parandage WiFi-võrk, mida Windows 10-s ei kuvata
2. Vaadake MacOS-is salvestatud WiFi-paroole
Sarnaselt Windowsiga on ka salvestatud võrguparooli vaatamine macOS-is väga lihtne. MacOS-is salvestab võtmehoidja juurdepääsurakendus koos kõigi varem ühendatud WiFi-võrkude paroolid rakenduste paroolid, erinevatele veebisaitidele sisselogimisandmed (konto nimi/kasutajanimi ja nende paroolid), automaatne täitmine teave jne. Rakenduse enda leiate utiliidi rakendusest. Kuna tundlikku teavet talletatakse, peavad kasutajad rakendusele juurdepääsuks esmalt sisestama parooli.
1. Ava Leidja rakendus ja seejärel klõpsake nuppu Rakendused vasakpoolses paneelis.

2. Topeltklõpsake Kommunaalteenused sama avamiseks.
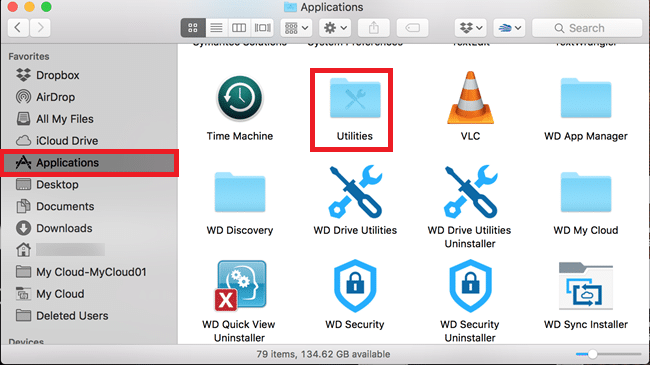
3. Lõpuks topeltklõpsake ikooni Juurdepääs võtmehoidjale rakenduse ikooni, et see avada. Kui küsitakse, sisestage võtmehoidja juurdepääsu parool.

4. Kasutage otsinguriba, et leida kõik WiFi-võrgud, millega olete varem ühenduse loonud. Kõik WiFi-võrgud liigitatakse kategooriasse "Lennujaama võrgu parool’.
5. Lihtsalt topeltklõps WiFi nimele ja märkige ruut Näita parooli kõrval pääsukoodi vaatamiseks.
3. Leidke Androidis salvestatud WiFi-paroolid
WiFi-paroolide vaatamise meetod sõltub Androidi versioonist, milles teie telefon töötab. Android 10 ja uuemate versioonide kasutajad võivad rõõmustada, kuna Google on lisanud kasutajatele salvestatud võrkude paroolide vaatamiseks algfunktsiooni, kuid see pole saadaval vanemate Androidi versioonide puhul. Selle asemel peavad nad oma seadme juurduma ja seejärel kasutama juurfailiuurijat, et vaadata süsteemitasemel faile või kasutada ADB tööriistu.
Android 10 ja uuemad:
1. Avage WiFi seadete leht, tõmmates teavitusriba alla ja seejärel vajutades pikalt süsteemisalves WiFi ikooni. Samuti saate esmalt avada Seaded rakendus ja liikuge mööda järgmist rada - WiFi ja Internet > WiFi > Salvestatud võrgud ja puudutage mis tahes võrku, mille parooli soovite teada.

2. Olenevalt teie süsteemi kasutajaliidest näeb leht välja erinev. Klõpsake nuppu Jaga nuppu WiFi nime all.
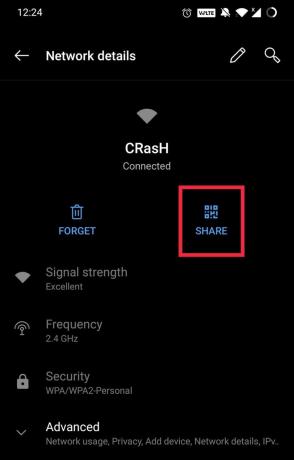
3. Nüüd palutakse teil end kinnitada. Lihtsalt sisestage oma telefoni PIN-kood, skannige oma sõrmejälge või nägu.
4. Pärast kinnitamist kuvatakse ekraanile QR-kood, mida saab sama võrguga ühenduse loomiseks skannida mis tahes seade. QR-koodi all näete WiFi parooli lihttekstina ja edastate selle oma sõpradele. Kui te ei näe parooli lihttekstina, tehke QR-koodist ekraanipilt ja laadige see üles aadressil ZXingi dekooder võrgus koodi teisendamiseks tekstistringiks.
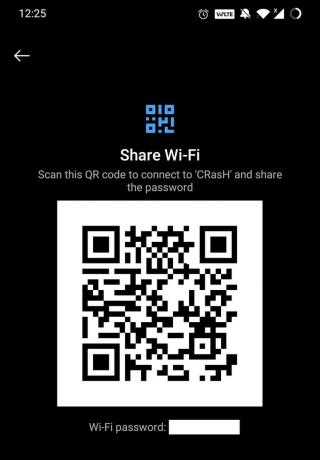
Androidi vanem versioon:
1. Esiteks juurutage oma seade ja laadige alla File Explorer, mis pääseb juurde juur-/süsteemitaseme kaustadele. Solid Exploreri failihaldur on üks populaarsemaid juuruurijaid ja ES File Explorer võimaldab juurdepääsu juurkaustale ilma teie seadet tegelikult juurutamata, kuid eemaldati Google Playst klikipettuse tõttu.
2. Puudutage failiuurija rakenduse vasakus ülanurgas kolme horisontaalset kriipsu ja puudutage nuppu juur. Kliki Jah järgmises hüpikaknas, et anda nõutav luba.
3. Liikuge mööda järgmist kaustateed.
andmed/misc/wifi
4. Puudutage nuppu wpa_supplicant.conf faili ja valige selle avamiseks Exploreri sisseehitatud teksti-/HTML-vaatur.
5. Kerige alla faili võrgujaotiseni ja kontrollige WiFi-võrgu nime SSID-siltidest ja parooli vastavat psk-kirjet. (Märkus. Ärge tehke failis wpa_supplicant.conf muudatusi, vastasel juhul võivad tekkida ühenduvusprobleemid.)
Sarnaselt Windowsiga saavad Androidi kasutajad alla laadida kolmanda osapoole rakenduse (WiFi parooli taastamine) salvestatud WiFi paroolide vaatamiseks, kuid kõik need nõuavad juurjuurdepääsu.
Kasutajad, kes on oma seadmed juurdunud, saavad salvestatud paroolide vaatamiseks kasutada ka ADB tööriistu:
1. Avage oma telefonis Arendaja valikud ja lubage USB silumine. Kui te ei näe rakenduses Seaded loendis arendaja valikuid, minge jaotisse Teave telefoni kohta ja puudutage seitse korda järgunumbrit.

2. Laadige alla vajalikud failid (SDK platvormi tööriistad) ja pakkige failid lahti.
3. Avage ekstraktitud platvormi tööriistade kaust ja paremklõps tühjal alal tõstuklahvi all hoides. Valige Ava PowerShelli/käsuaken siin' järgnevast kontekstimenüüst.

4. Käivitage PowerShelli aknas järgmine käsk:
adb pull /data/misc/wifi/wpa_supplicant.conf

5. Ülaltoodud käsk kopeerib faili wpa_supplicant.conf sisu, mis asub aadressil andmed/misc/wifi oma telefonis uude faili ja asetab faili ekstraktitud platvormi tööriistade kausta.
6. Sulgege kõrgendatud käsuaken ja minge tagasi platvormi tööriistade kausta. Avage fail wpa_supplicant.conf märkmiku abil. Kerige võrgujaotiseni Otsige ja vaadake kõiki salvestatud WiFi-võrke ja nende paroole.
Loe ka:3 võimalust WiFi-juurdepääsu jagamiseks ilma parooli avaldamata
4. Vaadake iOS-is salvestatud WiFi-paroole
Erinevalt Android-seadmetest ei võimalda iOS kasutajatel salvestatud võrkude paroole otse vaadata. Kuigi macOS-is leiduvat Keychain Accessi rakendust saab kasutada Apple'i seadmete paroolide sünkroonimiseks ja nende vaatamiseks. Avage Seaded rakendus iOS-i seadmes ja puudutage oma nime. Vali iCloud järgmiseks. Puudutage nuppu Võtmehoidja jätkamiseks ja kontrollimiseks, kas lüliti on sisse lülitatud. Kui see pole nii, puudutage lülitit lubage iCloud Keychain ja sünkroonige oma paroole seadmete vahel. Nüüd järgige macOS-i pealkirja all mainitud meetodit, et avada rakendus Keychain Access ja vaadata WiFi-võrgu turvaparooli.

Kui teil aga Apple'i arvutit ei ole, saate salvestatud WiFi-parooli vaadata ainult iPhone'i jailbreak'iga. Internetis on mitu õpetust, mis juhendavad teid vanglamurdmise protsessist, kuigi kui seda tehakse valesti, võib jailbreakimine viia seadme müüridesse. Nii et tehke seda omal vastutusel või ekspertide juhendamisel. Kui olete oma seadme jailbrokkinud, minge aadressile Cydia (mitteametlik AppStore jailpurgitud iOS-i seadmete jaoks) ja otsida WiFi paroolid. Rakendus ei ühildu kõigi iOS-i versioonidega, kuid Cydias on saadaval palju sarnaseid rakendusi.
5. Vaadake salvestatud WiFi paroole ruuteri administraatori lehel
Teine viis praegu ühenduses oleva WiFi-võrgu parooli vaatamiseks on ruuteri administraatori lehe külastamine (Ruuteri IP-aadress). IP-aadressi leidmiseks käivitage ipconfig käsureal ja kontrollige kirjet Vaikelüüsi. Android-seadmetes vajutage pikalt süsteemisalves WiFi ikooni ja puudutage järgmisel ekraanil valikut Täpsemalt. IP-aadress kuvatakse jaotises Gateway.

Sisselogimiseks ja ruuteri sätetele juurdepääsuks vajate administraatori parooli. Kontrollige Ruuteri paroolide kogukonna andmebaas erinevate ruuterimudelite vaikekasutajanimede ja paroolide jaoks. Pärast sisselogimist kontrollige WiFi parooli jaotisest Traadita ühendus või Turvalisus. Kuigi kui omanik on vaikeparooli muutnud, pole teil õnne.
Soovitatav:
- Kuidas leida Androidis Wi-Fi parooli
- Kuidas Androidis Wi-Fi paroole hõlpsalt jagada
- 5 viisi automaatse värskenduse peatamiseks Windows 10-s
Loodame, et sellest juhendist oli abi ja te suutsite seda teha vaadata ja jagada salvestatud WiFi-võrgu parooli erinevatel platvormidel. Teise võimalusena võite otse omanikult parooli uuesti küsida, kuna on tõenäoline, et ta avaldab selle. Kui teil on mõne sammuga probleeme, võtke meiega ühendust kommentaaride jaotises.



