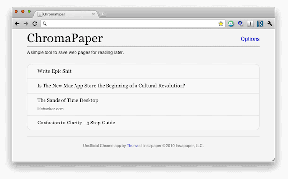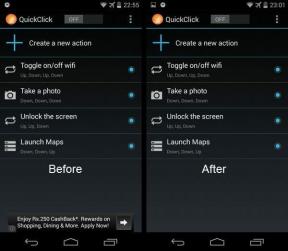13 parimat Samsung Galaxy Note 9 näpunäidet, nippi ja peidetud funktsiooni
Miscellanea / / December 02, 2021
Jätkates iga-aastaste turuletoomiste traditsiooni, on Samsung taas oma Note tootevalikus täiesti uue täiendusega tagasi. Ja poiss, see on hämmastav! Koos tipptasemel protsessor oma kapoti ja pliiatsi all, mis võib toimida ka puldina, on 1000-dollarine Samsung Galaxy Note 9 üsna kindel pakett.
Peale selle kahe avaga kaamera ja kohandatav S Pen, on Galaxy Note 9-l hulgaliselt kasulikke seadeid ja funktsioone.
Seega oleme selles tänases postituses kureerinud Samsung Galaxy Note 9 parimad näpunäited, nipid ja peidetud funktsioonid, mis aitavad teil sellest lipulaevast telefonist maksimumi võtta.
1. Muutke oma telefon Wi-Fi repiiteriks
Teie uhiuus Galaxy Note 9 võib toimida ka Wi-Fi repiiterina. Jah, lugesite õigesti ja selle seadistus on seal Wi-Fi seadete all (noh, kus mujal).

Kõik, mida pead tegema, on puudutada valikut Mobile Hotspot menüüs Seaded> Ühendused> Mobiilne leviala ja jagamine. Kui olete sees, lülitage sisse nii Wi-Fi jagamine kui ka mobiilne leviala. See on kõik!


Nüüd saavad teised seadmed teie telefoniga ühenduse luua nagu iga muu Wi-Fi-võrguga. Saate muuta ühenduse nime ja muuta parooli pisut keerulisemaks, et teised ei saaks teie isiklikust Wi-Fi võrgust välja hiilida.
2. Rokige ühe käega režiim
6,4-tollise ekraaniga Galaxy Note 9 on tohutu ja sellega ühe käega manööverdamine pole naljaasi. Kuid mõnel juhul, kui peate seda üksinda kasutama, on Note 9 varrukatel suurepärane nipp.

Kõik, mida pead tegema, on puudutada kolm korda avakuva nuppu ja ekraani suurus muudetakse silmapilguga. Enam pole vaja seadetesse sukelduda iga kord, kui seda teha soovite.


Selle sätte lubamiseks avage Täpsemad funktsioonid > Ühe käega režiim ja lülitage lüliti nupule.
3. Peenhäälestage servapaneeli
Rohkem kui tosina mitmeotstarbelise paneeliga on kahtlemata servapaneelid tootlikkuse tõstjad. Vaikimisi on Note 9-l ainult kaks aktiivset paneeli - inimesed ja rakendused. Seega, kui otsite rohkem otseteid, saate need lisada servasätetest (Ekraan > Edge > Edge paneelid).
Note 9-l on ainult kaks aktiivset paneeli - inimesed ja rakendused


Kõik, mida pead tegema, on valida vajalikud paneelid. Veelgi enam, saate neid vastavalt oma vajadustele ümber tellida. Alates kalkulaatoritest kuni uudiste pealkirjadeni saate siin palju katsetada.

Lisaks, kui te pole sisseehitatud seadmetega rahul, võite otsida kolmanda osapoole võimalusi. Selleks puudutage kolme punktiga menüüd (servapaneelide seadetes) ja valige Laadi alla.
4. Peida navigeerimisriba
Kas soovite navigeerimisribast loobuda? Minge jaotisse Seaded> Ekraan> Navigeerimisriba ja lülitage lüliti Kuva ja peida nupp. See lisab navigeerimisriba servale väikese musta nupu ja kui te topeltpuudutage väikest punkti, siis riba kaob. Navigeerimisriba toomiseks libistage lihtsalt ekraani servast üles.

Samuti saate oma seadete kaudu navigeerimisriba pastelsetes toonides kaunistada. Kui teile aga sisseehitatud värvid ei meeldi ja soovite midagi julget, saate seda teha kasutage neid lahedaid rakendusi navigeerimisriba kohandamiseks.
5. Muutke teatised läbipaistvaks
Kas teile ei meeldi valge tekstiplokk? Asendage see läbipaistva plokiga. Selleks minge jaotisse Kuva > Teavitused ja lohistage läbipaistvuse liugur asendisse Kõrge.


Selle nipi juures on hea see, et ekraani loetavuse parandamiseks muudetakse teksti värv automaatselt ümber.
6. Reguleerige ekraani värvi
Note 9 võimaldab valida kolme erineva ekraanirežiimi vahel – Basic, AMOLED Photo, AMOLED Cinema ja Adaptive display. Kui esimesed kolm on automaatrežiimid, on adaptiivne ekraan kohandatav. Nii et kui olete minusugune, kes eelistab sooje ekraanitoone jahedatele, saate siin määrata oma eelistatud ekraanitoonid.


Need seaded leiate jaotisest Kuva- ja ekraanirežiim. Kui teate, kuidas RGB värvispektris orienteeruda, puudutage valikut Täpsemad suvandid ja kohandage üksikuid toone.
7. Valige Edge Lighting Color
Äärevalgustus on võib-olla üks lahedamaid efekte Galaxy Note'i valikus. Varem olid valguse reguleerimise võimalused üsna piiratud. Nüüd saate õnneks muuta ka paksust, värvi ja efekte. Valige lihtsalt üks neljast erinevast efektist (Basic, Multicolor, Glow ja Glitter) ja ühendage need paksema ribaga ning tervitage rohkem draama!
Saate kohandada Edge'i valgustuse paksust, värvi ja efekte
Muudatuste tegemiseks peate navigeerima jaotisesse Ekraan > Ääreekraan > Serva valgustus > Serva valgustuse stiil. Samal ajal saate muuta ka rakendusi, mille jaoks soovite Edge'i valgusefekte kasutada.


Pro näpunäide: Valgusefektidest rääkides, kas teadsite, et saate sinise valguse filtri ajastada vastavalt oma kasutusele ja nõuetele? Minge jaotisse Ekraan > Sinise valguse filter > Lülita plaanipäraselt sisse > Kohandatud ajakava ja sisestage kellaaeg.
8. Kohandage alati kuvatavat ekraani
Samsungi Always On Display (AOD) on üks minu lemmikfunktsioone. Lihtsus, millega saate jälgida teateid, aeg, aku tase ja ilm muudavad selle funktsiooni "liiga hea, et olla tõsi".
Viimasel ajal on Samsung lisanud sellele funktsioonile suurepäraseid lisandmooduleid ja üks uusimaid on GIF-i lisamine. Lukustuskuva interaktiivsemaks (ja lõbusamaks) muutmiseks võite valida naeratavate küülikute ja neoonvärviliste papagoide vahel.
Liikuge lukustuskuva seadete juurde ja navigeerige jaotisse Alati kuvatav > Seaded > Pilt/GIF.


Puudutage nuppu Lisa GIF ja valige saadaolevate valikute hulgast. Teise võimalusena saate ka laadige alla kolmanda osapoole GIF ja kasutage seda valiku Lisa pilt kaudu.
Kui aga leppiksite millegi minimalistlikuga, on Galaxy Note 9-l palju kella sihverplaate. Valige lihtsalt saadaolevate kellade (nii analoog- kui ka digitaalsete) numbrilaudade hulgast, valige oma värv ja laske Always On Display ekraanil särada.
Märge: Kas teadsite, et saate AOD-ekraani automaatselt välja lülitada, kui aku laetuse tase on 15%?
9. Pidage meeles sageli kasutatavad WiFi-võrgud
Galaxy Note 9 on nutikam kui enamik seadmeid ja selle sisseehitatud seadistused ei suuda tõestada, et see on õige. „Lülita Wi-Fi automaatselt sisse” on üks selline funktsioon. Nagu võisite järeldada, tuvastab see nutikas funktsioon teie sageli kasutatavad võrgud ja mustri põhjal loob see nendega automaatselt ühenduse.


Selle valiku leiate jaotisest Täpsemad Wi-Fi seaded. Kõik, mida pead tegema, on see lubada ja lasta Note 9-l välja mõelda, milline neist ühendada.
Ostke Amazonist Galaxy Note 9
10. Lisage rohkem kella stiile
2018. aasta juunis andis Samsung välja muljetavaldava AOD-ekraani kella sihverplaadi kollektsiooni. Kuid nad ei avaldanud seda kunagi Galaxy App Store'is, mis tähendab, et peate seda tegema külglaadige rakendus.
Seega, kui teile meeldib telefoniga nokitsemine, võite seda rakendust proovida. Kui olete rakenduse installinud, kuvatakse AOD-i kella stiilide loendi lõppu kella stiilide lisamise võimalus.


Valige lihtsalt üks ja klõpsake nuppu Rakenda, mis toob selle konkreetse stiili AOD-lehele. Valige oma soovile vastav värv ja salvestage. Tänan mind hiljem.
Laadige alla Kellanäidud
11. Kinnitage tekst AOD-ile
Kas sa oled keegi, kes sageli unustab ülesanded ja ülesanded? Kui jah, on AOD-le kinnitamine üks teie parimaid valikuid. Nimele viitab see suurepärane trikk, mis võimaldab teil kinnitada märkmeid alati kuvatavale ekraanile, nii et tuletab ülesannet meelde iga kord, kui oma telefoni vaatate (mis on sagedamini kui meie puhul, tahaksime tunnistama).

Kõik, mida pead tegema, on rakenduses Samsung Notes teha ainult tekstiga märge (soovitavalt 40 tähemärgi pikkune) ja salvestada. Kui olete lõpetanud, puudutage ikooni Jaga > Ainult tekst ja valige Alati ekraanil.


Nii kinnitatakse tekst AOD-ekraanile. Teatise kuvamise vaikeaeg on kolmkümmend minutit. Kui aga soovite aega pikendada, topeltpuudutage teavitusikooni.
12. Peida albumid nagu professionaal
Kas teid häirivad teie fotogalerii lugematud kaustad? Ärge muretsege, nüüd saate need omal soovil peita. Kõik, mida pead tegema, on avada vahekaart Albumid, puudutada kolme punktiga menüüd ja valida Peida ja näita albumeid.


Valige lihtsalt albumid ja puudutage nuppu Rakenda. Nii lihtne see ongi.
13. Märkige inimesed galeriis
Kas mäletate Google Photos funktsiooni Inimesed? Sarnane funktsioon on ka Samsung Experience UI-l. Ainus konks on see, et mis tahes nime asemel peab kontaktides olema inimese kontakt.


Avage pilt ja puudutage ülaosas isikukujulist ikooni. Puudutage fotol olevat nägu ja sisestage nimi oma kontaktidest. Seega, järgmine kord, kui vajate konkreetse inimese pilte, puudutage tema nime ja voila!
Pro näpunäide: GIF-e saate luua ka galeriist. Nagu ma eespool ütlesin, peidab kolme punktiga menüü võlu.
Live on the Edge!
Niisiis, need olid mõned näpunäited ja nipid koos Samsung Galaxy Note 9 varjatud sätetega. Tutvuge oma uue telefoniga ja andke meile teada, kui avastasite uusi nippe.