Kuidas parandada 502 halva lüüsi viga
Miscellanea / / November 28, 2021
See tõrge ilmneb seetõttu, et lüüsina või puhverserverina tegutsev server, mis üritas päringu täitmiseks pääseda juurde põhiserverisse, sai kehtetu vastuse või ei saanud seda üldse. Mõnikord võivad katkenud ühendustest või serveripoolsetest probleemidest põhjustatud tühjad või mittetäielikud päised lüüsi või puhverserveri kaudu juurdepääsul põhjustada tõrke 502 Bad Gateway.
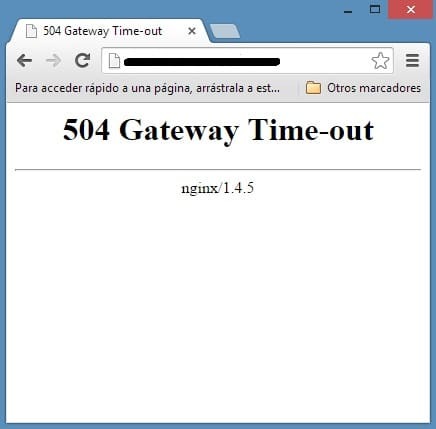
Vastavalt RFC 7231, 502 Bad Gateway on HTTP olekukood, mis on määratletud kui
The 502 halb värav) olekukood näitab, et server sai lüüsi või puhverserverina toimides kehtetu vastuse sissetulevalt serverilt, millele ta pöördus päringu täitmise katsel.
Erinevat tüüpi 502 Bad Gateway vead, mida võite näha:
- 502 halb värav
- HTTP viga 502 – halb lüüs
- 502 Teenus ajutiselt ülekoormatud
- Viga 502
- 502 Puhverserveri viga
- HTTP 502
- 502 Bad Gateway NGINX
- Twitteri liigne võimsus on tegelikult 502 Bad Gateway viga
- Windows Update nurjub tõrkekuva 502 tõttu WU_E_PT_HTTP_STATUS_BAD_GATEWAY
- Google kuvab serveri vea või lihtsalt 502

Te ei saa tõrke 502 üle kontrollida, kuna need on serveripoolsed, kuid mõnikord meelitatakse teie brauserit seda kuvama, mistõttu võite proovida probleemi lahendada vähe tõrkeotsingu samme.
Sisu
- Kuidas parandada 502 halva lüüsi viga
- 1. meetod: laadige veebileht uuesti
- 2. meetod: proovige teist brauserit
- 3. meetod: tühjendage brauseri vahemälu
- 4. meetod: käivitage brauser turvarežiimis
- 5. meetod: keelake mittevajalikud laiendused
- 6. meetod: puhverserveri keelamine
- 7. meetod: muutke DNS-i sätteid
- 8. meetod: loputage DNS ja lähtestage TCP/IP
Kuidas parandada 502 halva lüüsi viga
Veenduge, et luua taastepunkt juhuks kui midagi valesti läheb.
1. meetod: laadige veebileht uuesti
Kui te ei saa teatud veebilehte külastada 502 vigane lüüsi viga, seejärel oodake mõni minut, enne kui proovite uuesti veebisaidile juurde pääseda. Lihtne uuesti laadimine pärast minutilist ootamist võib selle probleemi probleemideta lahendada. Kasutage veebilehe uuesti laadimiseks Ctrl + F5, kuna see möödub vahemälust ja kontrollib uuesti, kas probleem on lahendatud või mitte.
Kui ülaltoodud toiming ei aidanud, võib olla hea mõte sulgeda kõik, millega töötate, ja taaskäivitada brauser. Siis jälle sama veebisait, mis andis teile 502 Bad Gateway Error ja vaadake, kas suutsite vea parandada, kui mitte, siis jätkake järgmise meetodiga.
2. meetod: proovige teist brauserit
Võimalik, et teie praeguse brauseriga on probleeme, mistõttu on alati hea mõte proovida teist brauserit, et sama veebilehte uuesti külastada. Kui probleem laheneb, peate tõrke püsivaks lahendamiseks brauseri uuesti installima, kuid kui teil on ikka veel 502 Bad Gateway Error, siis pole see brauseriga seotud probleem.

3. meetod: tühjendage brauseri vahemälu
Kui ükski ülaltoodud meetoditest ei töötanud, soovitame teil proovida kasutada teisi brausereid, et näha, kas Parandage 502 halva lüüsi viga on ainult Chrome'i jaoks eksklusiivne. Kui see on nii, peaksite proovima kustutada kõik Chrome'i brauseri salvestatud sirvimisandmed. Nüüd järgige sirvimisandmete kustutamiseks antud samme:
1. Kõigepealt klõpsake nuppu kolm punkti brauseriakna paremas ülanurgas ja valige Seaded. Võite ka trükkida chrome://settings URL-i ribal.
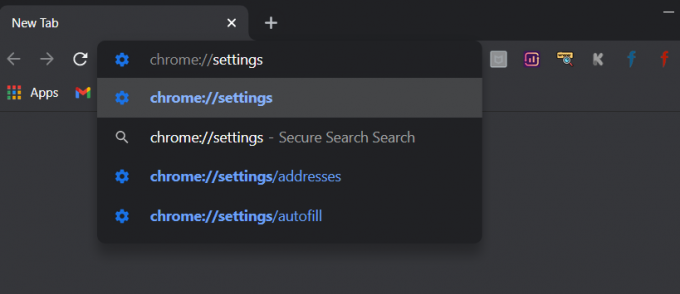
2. Kui vahekaart Seaded avaneb, kerige alla ja laiendage Täpsemad seaded osa.
3. Otsige jaotisest Täpsemalt üles Kustuta sirvimise andmed suvand jaotises Privaatsus ja turvalisus.

4. Klõpsake nuppu Kustuta sirvimise andmed valik ja valige "Kogu aeg” rippmenüüs Ajavahemik. Märkige kõik ruudud ja klõpsake nuppu Kustuta andmed nuppu.
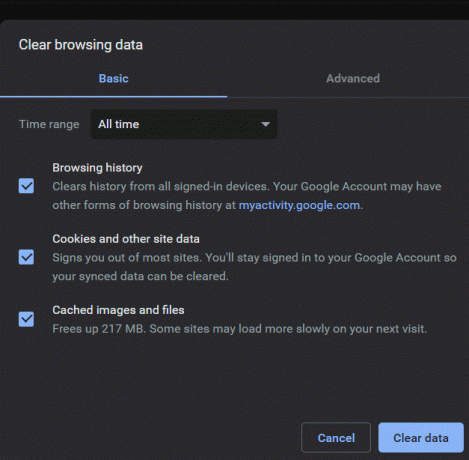
Kui sirvimisandmed on kustutatud, sulgege Chrome'i brauser ja taaskäivitage see ning vaadake, kas viga on kadunud.
4. meetod: käivitage brauser turvarežiimis
Windowsi turvarežiim on erinev asi, ärge ajage seda segamini ja ärge käivitage Windowsi turvarežiimis.
1. Teha Chrome'i ikooni otsetee töölaual ja paremklõpsake, seejärel valige omadused.
2. Valige Sihtväli ja tüüp - inkognito käsu lõpus.
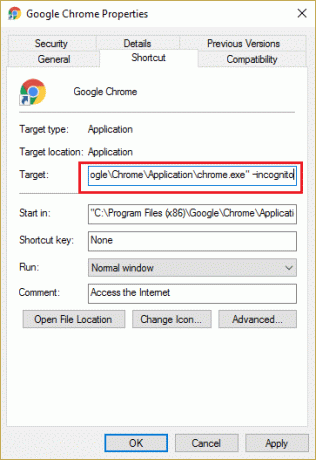
3. Klõpsake nuppu OK ja proovige seejärel selle otsetee abil oma brauser avada.
4. Nüüd proovige külastada veebisaiti ja vaadata, kas saate 502 Bad Gateway Error parandada.
5. meetod: keelake mittevajalikud laiendused
Kui saate probleemi ülaltoodud meetodi abil lahendada, peate probleemi püsivaks lahendamiseks keelama mittevajalikud laiendused.
1. Avatud Chrome ja seejärel navigeerige lehele Seaded.
2. Järgmisena valige Laiendus vasakpoolsest menüüst.

3. Veenduge, et keelata ja kustutada kõik mittevajalikud laiendused.
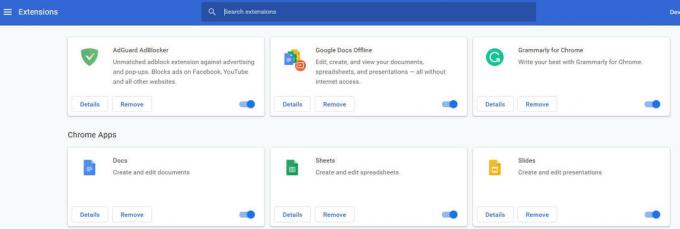
4. Taaskäivitage brauser ja tõrge võib olla kadunud.
6. meetod: puhverserveri keelamine
Puhverserverite kasutamine on kõige levinum põhjus Parandage 502 halva lüüsi viga. Kui kasutate puhverserverit, aitab see meetod teid kindlasti. Kõik, mida peate tegema, on puhverserveri seaded keelata. Saate seda hõlpsalt teha, tühjendades arvuti jaotises Interneti-atribuudid LAN-sätete mõned ruudud. Kui te ei tea, kuidas seda teha, järgige lihtsalt antud samme:
1. Esiteks avage JOOKSE dialoogiboksis, vajutades nuppu Windowsi klahv + R samaaegselt.
2. Tüüp inetcpl.cpl sisestusalal ja klõpsake Okei.

3. Teie ekraanil kuvatakse nüüd Interneti-omadused aken. Lülitu Ühendused vahekaarti ja klõpsake nuppu LAN-i seaded.

4. Ilmub uus LAN-i sätete aken. Siin oleks abi, kui eemaldaksite märke Kasutage oma kohtvõrgu jaoks puhverserverit valik.

5. Samuti tehke kindlasti linnuke Tuvasta seaded automaatselt. Kui olete lõpetanud, klõpsake nuppu OK nupp.
Muudatuste rakendamiseks taaskäivitage arvuti. Käivitage Chrome ja kontrollige, kas Fix 502 Bad Gateway Error on kadunud. Oleme kindlad, et see meetod oleks toiminud, kuid kui see ei tööta, liikuge edasi ja proovige järgmist meetodit, mida me allpool mainisime.
7. meetod: muutke DNS-i sätteid
Asi on selles, et peate määrama DNS-i IP-aadressi automaatseks tuvastamiseks või määrama teie Interneti-teenuse pakkuja antud kohandatud aadressi. Parandage 502 halva lüüsi viga tekib siis, kui kumbagi seadet pole määratud. Selle meetodi puhul peate määrama oma arvuti DNS-aadressiks Google'i DNS-serveri. Selleks järgige antud samme:
1. Paremklõpsake Võrgu ikoon saadaval tegumiriba paneeli paremal küljel. Nüüd klõpsake nuppu AvatudVõrgu- ja ühiskasutuskeskus valik.

2. Kui Võrgu-ja ühiskasutuskeskus aken avaneb, klõpsake siin praegu ühendatud võrgul.

3. Kui klõpsate nupul ühendatud võrku, avaneb WiFi oleku aken. Klõpsake nuppu Omadused nuppu.

4. Kui ilmub vara aken, otsige Interneti-protokolli versioon 4 (TCP/IPv4) aastal Võrgustiku loomine osa. Topeltklõpsake sellel.

5. Nüüd näitab uus aken, kas teie DNS on seatud automaatsele või käsitsi sisestamisele. Siin peate klõpsama nuppu Kasutage järgmisi DNS-serveri aadresse valik. Ja sisestage sisendi jaotises antud DNS-aadress:
8.8.8.88.8.4.4

6. Kontrolli Väljumisel kinnitage seaded kasti ja klõpsake nuppu OK.
Nüüd sulgege kõik aknad ja käivitage Chrome, et kontrollida, kas saate seda teha Parandage 502 halva lüüsi viga.
8. meetod: loputage DNS ja lähtestage TCP/IP
1. Paremklõpsake Windowsi nuppu ja valige "Käsuviip (administraator).”

2. Nüüd tippige järgmine käsk ja vajutage iga käsu järel sisestusklahvi:
ipconfig /release
ipconfig /flushdns
ipconfig /renew

3. Jällegi avage administraatori käsuviip ja tippige järgmine tekst ja vajutage iga järel sisestusklahvi:
ipconfig /flushdns. nbtstat –r. netsh int ip lähtestamine. netsh winsocki lähtestamine

4. Muudatuste rakendamiseks taaskäivitage. Tundub, et DNS-i loputamine Parandage 502 halva lüüsi viga.
Soovitatav;
- Parandage Windowsi aktiveerimisel tõrkekood 0x8007000D
- Rakenduse tõrge 523 parandamine
- Parandus Me ei saanud süsteemi reserveeritud partitsiooni värskendada
- Parandus Rakenduse õige lähtestamine ebaõnnestus
See on see, et olete edukalt parandanud vea 502 Bad Gateway, kuid kui teil on selle artikli kohta endiselt küsimusi, küsige neid kommentaaride jaotises.



