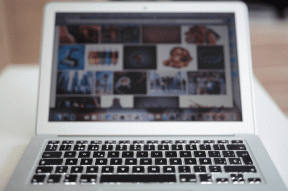Kuidas teha Windows 10 ühe monitori ekraanipilte mitme monitori seadistusega
Miscellanea / / December 02, 2021
Kuna monitorid on tänapäeval üsna taskukohased, pole mitme monitori seadistamine sugugi haruldane. Ja suurenenud ekraani kinnisvara sellel on mitmeid eeliseid. Saate seda kasutada mängude jaoks, et saada suuremat vaatevälja või tõhusalt mitme ülesande täitmiseks tööl. Kuid sellel on oma õiglane osa puudusi.

Olenevalt kasutatavast süsteemist võib täiendavate monitoride seadistamine jõudlust kahjustada. Või võite kohata midagi, mida nimetatakse Suure ekraani paradoks, mis võib teie tootlikkust pärssida. Funktsionaalsuse osas võite isegi lihtsate toimingute tegemisel, näiteks ekraanipildi tegemisel, silmitsi seista väikeste probleemidega.
Näiteks kui teete ekraanipildi, kasutades tavalist Windowsi klahvi + Print Screen otseteed mitme monitoriga süsteemis, saate ebatavaliselt suure ekraanipildi. See võib olla väga tüütu, kuna peate ekraanipilte korduvalt kärpima ja nende suurust muutma, enne kui saate neid kasutada. Selle jaoks on aga paar lihtsat lahendust.
Samuti teemal Guiding Tech
Kuidas teha ühest monitorist ekraanipilte Windows 10 mitme monitori seadistuses
Seega on Windows 10-s vaid ühest monitorist ekraanipiltide tegemiseks kolm lihtsat viisi. Võite kasutada tööriista Snipping lihtsa kiirklahviga, kasutada prindiekraani nuppu või kasutada kolmanda osapoole rakendust, näiteks Snagit.
Kuidas teha ühest monitorist ekraanipilte Snipping Tooli abil
Kuigi Windows 10 Snipping Tool on asendatud uue rakendusega Snip & Sketch, saate seda siiski kasutada enamikus süsteemides, et hõlpsalt ühelt ekraanilt ekraanipilte jäädvustada. Järgige neid lihtsaid samme, et teha ekraanipilte ainult ühest monitorist.
Samm 1: Avage menüüst Start Snipping Tool.

2. samm: Nüüd kasutage ekraanipildi tegemiseks kiirklahvi Alt+M+S.

Klaviatuuri otsetee teeb koheselt ekraanipildi teie süsteemi peamisest monitorist ja kuvab selle seejärel Snipping Toolis.
3. samm: Seejärel salvestage ekraanipilt oma süsteemi, kasutades kiirklahvi Ctrl+S või valides menüüst Fail suvandi Salvesta nimega.

Kuigi seda meetodit on üsna lihtne kasutada, on sellel konks. Seda meetodit saate kasutada ainult põhikuva ekraanipildi jäädvustamiseks. See ei tööta ühelgi teisesel kuval. Võite minna ekraani seadete juurde ja muuta oma peamist ekraani, kuid see on liiga palju tööd. Nii et kui soovite ühest teisest kuvarist ekraanipilte teha, peaksite kontrollima järgmist meetodit.
Kuidas teha ekraanipilte ühest monitorist, kasutades klahvi Print Screen
Kuna Windowsi klahv+Print Screen otsetee ei võimalda teil ühest kuvast ekraanipilte jäädvustada, saate kasutada teistsugust klahvikombinatsiooni. Järgige lihtsalt neid samme, et teha ekraanipilt ainult ühest monitorist, kasutades klahvi Print Screen.
Samm 1: Liigutage kursor kuvarile, mida soovite jäädvustada.

2. samm: Nüüd kasutage monitori ekraanipildi tegemiseks kiirklahvi Ctrl+Alt+Print Screen.

3. samm: Avage MS Paint menüüst Start.

4. samm: Kasutage ekraanipildi kleepimiseks programmis Paint kiirklahvi Ctrl+V.

5. samm: Salvestage oma ekraanipilt kiirklahviga Ctrl+S või valides menüüst Fail suvandi Salvesta/Salvesta nimega.

Kuigi see meetod võimaldab teil teha teisest monitorist ekraanipilte, töötab see ainult siis, kui monitoril on avatud programm. Kui soovite ka sellest piirangust üle saada, peate kasutama rakendust Snip & Sketch või kolmanda osapoole tööriista, näiteks Snagit, et teha ekraanipilt ainult ühest kuvast.
Samuti teemal Guiding Tech
Kuidas teha ekraanipilte ühest monitorist kasutades Snip & Sketch
Snip & Sketchi abil ainult ühest monitorist ekraanipiltide tegemiseks järgige neid lihtsaid samme.
Samm 1: Käivitage menüüst Start rakendus Snip & Sketch.

2. samm: Klõpsake vasakus ülanurgas nuppu Uus või kasutage uue ekraanipildi tegemiseks kiirklahvi Ctrl+N.

3. samm: Nüüd klõpsake ülaosas asuval tööriistaribal ristkülikukujulise valiku tööriista.

4. samm: Seejärel klõpsake ja lohistage hiirt monitori, mida soovite jäädvustada, ühest servast teise.

5. samm: Nüüd klõpsake ekraanipildi salvestamiseks paremas ülanurgas disketiikooni või kasutage kiirklahvi Ctrl+S.

Teise võimalusena saate sama efekti saavutamiseks kasutada ka kolmanda osapoole tarkvara, näiteks Snagit. Lihtsalt tõmmake programm üles, klõpsake nuppu Capture ja veel kord klõpsake ja lohistage hiirt monitori ühest nurgast teise.

Seejärel saate ekraanipildi salvestada, kasutades kiirklahvi Ctrl+S või valides menüüst Fail käsu Salvesta nimega. Parim osa tarkvara, nagu Snagit, kasutamise juures on see, et see annab teile juurdepääsu hulgale täiendavatele märkuste tööriistadele, et ekraanipilti hõlpsalt redigeerida. Selle lisafunktsiooni jaoks peate siiski raha välja käima.
Samuti teemal Guiding Tech
Saate Windows 10-s hõlpsalt ühest monitorist ekraanipilte teha
Nüüd, kui teate paari käepärast viisi, kuidas teha Windows 10-s ekraanipilte ainult ühest monitorist, peaksite neid kõiki proovima ja valima teie arvates parima. Kuna olen prindiekraani otseteedega üsna harjunud, eelistan neid kõigele muule. Kuid siis kasutan märkuste jaoks eraldi tööriista, mis muudab selle vähem tõhusaks.
Järgmisena: Tõhususest rääkides, kas soovite oma mitme monitori seadistusest maksimumi võtta? Järgmisest artiklist leiate lahedaid näpunäiteid mitme monitori jaoks operatsioonisüsteemis Windows 10.