Lugege Windows 10 Chkdski sündmustevaaturi logi
Miscellanea / / November 28, 2021
Lugege Windows 10 Chkdski sündmustevaaturi logi: Enamik inimesi on teadlikud funktsioonist Check Disk, mis kontrollib teie kõvaketast vigade suhtes ja skannimistulemused salvestatakse sündmustevaaturisse logina. Kuid kasutajad ei ole viimasest osast teadlikud, et skannimistulemused salvestatakse sündmuste vaaturisse ja neil pole aimugi juurdepääsu nendele tulemustele, nii et ärge muretsege, selles postituses käsitleme täpselt seda, kuidas ketta kontrollimise jaoks sündmustevaaturi logisid lugeda tulemused.

Aeg-ajalt kettakontroll tagab, et teie draivil pole jõudlusprobleeme ega draivivigu, mis on põhjustatud vigasetest sektoritest, ebaõigest sulgemisest, rikutud või kahjustatud kõvakettast jne. Igatahes vaatame aega raiskamata, kuidas lugeda Chkdski sündmustevaaturi logi Windows 10-s alltoodud õpetuse abil.
Sisu
- Lugege Windows 10 Chkdski sündmustevaaturi logi
- 1. meetod: lugege sündmustevaaturis Chkdski sündmustevaaturi logisid
- 2. meetod: lugege PowerShellis Chkdski sündmustevaaturi logisid
Lugege Windows 10 Chkdski sündmustevaaturi logi
Veenduge, et luua taastepunkt juhuks kui midagi valesti läheb.
1. meetod: lugege sündmustevaaturis Chkdski sündmustevaaturi logisid
1. Vajutage Windows Key + R ja seejärel tippige eventvwr.msc ja avamiseks vajutage sisestusklahvi Sündmuste vaataja.

2. Liikuge nüüd järgmisele teele:
Sündmuste vaatur (kohalik) > Windowsi logid > Rakendused
3. Paremklõpsake valikul Rakendused ja seejärel valige Filtreeri praegust logi.
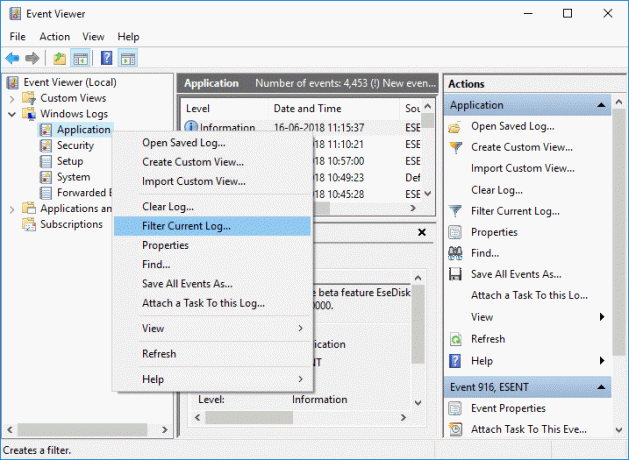
4. Aknas Filtreeri praegust logi märkige ruutChkdsk” ja „Wininit” rippmenüüst Sündmuste allikad ja klõpsake nuppu OK.

5. Nüüd näete kõik Chkdski saadaolevad sündmuste logid sündmustevaaturis.

6. Järgmisena saate selle hankimiseks valida konkreetse kuupäeva ja kellaaja jaoks mis tahes logi konkreetne Chkdsk tulemus.
7. Kui olete Chkdski tulemused lõpetanud, sulgege Sündmuste vaataja.
2. meetod: lugege PowerShellis Chkdski sündmustevaaturi logisid
1.Tüüp powershell Windows Searchis, seejärel paremklõpsake otsingutulemuses PowerShelli ja valige Käivita administraatorina.

2. Nüüd tippige PowerShelli järgmine käsk ja vajutage sisestusklahvi:
Chkdski lugemiseks PowerShellis logige sisse:
get-winevent -FilterHashTable @{logname=”Rakendus”; id=”1001″}| ?{$_.providername – vaste “wininit”} | fl timecreated, sõnum
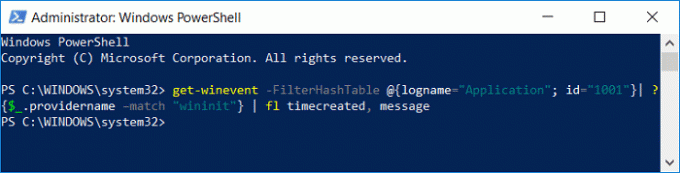
Logi sisaldava faili CHKDSKResults.txt loomiseks oma töölaual toimige järgmiselt.
get-winevent -FilterHashTable @{logname=”Rakendus”; id=”1001″}| ?{$_.providername – vaste “wininit”} | fl aegloodud, sõnum | failist Desktop\CHKDSKResults.txt
3. Saate lugeda uusimat Chkdski sündmustevaaturi logi PowerShellis või failist CHKDSKResults.txt.
4. Sulgege kõik ja taaskäivitage arvuti.
Soovitatav:
- Lihtsaim viis CAB-faili installimiseks Windows 10-s
- Lubage või keelake rakenduste juurdepääs kaamerale operatsioonisüsteemis Windows 10
- Monitori ekraani värvi kalibreerimine Windows 10-s
- Lubage või keelake suurtäheluku klahv operatsioonisüsteemis Windows 10
Seda olete edukalt õppinud Kuidas lugeda Chkdski sündmustevaaturi logi Windows 10-s aga kui teil on selle postituse kohta veel küsimusi, küsige neid kommentaaride jaotises.



