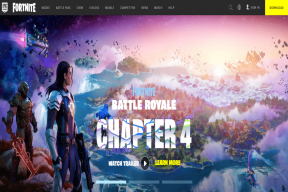Parandage Windows 10 kella valvekoera ajalõpu viga
Miscellanea / / November 28, 2021
Videomängu mängides võib teie arvuti äkitselt taaskäivitada ja teid võidakse kuvada Blue Screen of Death (BSOD) ja veateade CLOCK_WATCHDOG_TIMEOUT. Selle veaga võite silmitsi seista ka siis, kui proovite käitada Windows 10 puhast installi. Kui näete tõrke CLOCK_WATCHDOG_TIMEOUT, teie arvuti hangub ja peate arvuti taaskäivitama.
Võite silmitsi seista Kella valvekoera ajalõpu viga opsüsteemis Windows 10 järgmistel põhjustel:
- Võimalik, et olete arvuti riistvara üle kellatanud.
- Kahjustatud RAM
- Rikutud või aegunud graafikakaardi draiverid
- Vale BIOS-i konfiguratsioon
- Rikutud süsteemifailid
- Kahjustatud kõvaketas
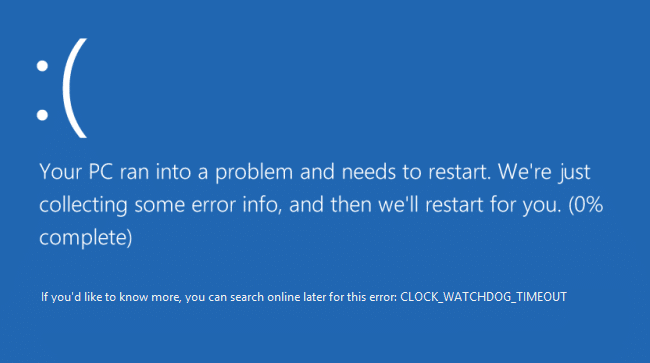
Microsofti sõnul näitab viga CLOCK_WATCHDOG_TIMEOUT, et oodatav kella katkestus sekundaarsel protsessoril, mitme protsessoriga süsteemis, ei saadud eraldatud piires intervall. Igatahes vaatame aega raiskamata, kuidas parandada Windows 10 kella valvekoera ajalõpu viga alloleva õpetuse abil.
Sisu
- Parandage Windows 10 kella valvekoera ajalõpu viga
- 1. meetod: käivitage Windows Update
- 2. meetod: keelake ajutiselt viirusetõrje ja tulemüür
- 3. meetod: lähtestage BIOS vaikeseadetele
- 4. meetod: käivitage MEMTEST
- 5. meetod: käivitage SFC ja DISM
- 6. meetod: värskendage seadme draivereid
- 7. meetod: värskendage BIOS-i
- 8. meetod: installige Windows 10
- 9. meetod: naaske eelmisele järgule
Parandage Windows 10 kella valvekoera ajalõpu viga
Veenduge, et luua taastepunkt juhuks kui midagi valesti läheb.
Märge: Enne alltoodud sammudega jätkamist veenduge, et:
A. Ühendage lahti kõik arvutiga ühendatud USB-seadmed.
B. Kui kiirendate arvutit, veenduge, et te seda ei teeks, ja vaadake, kas see lahendab probleemi.
C. Veenduge, et teie arvuti ei kuumeneks üle. Kui see nii on, võib see olla Clock Watchdog Timeout Error põhjus.
D. Veenduge, et te pole hiljuti oma tarkvara ega riistvara muutnud, näiteks kui olete lisanud täiendavat RAM-i või installinud uue graafikakaardi, siis võib-olla on see BSOD-i tõrke põhjus, eemaldage hiljuti installitud riistvara ja desinstallige seadme tarkvara arvutist ning vaadake, kas see parandab probleem.
1. meetod: käivitage Windows Update
1. Vajutage Windows Key + I ja seejärel valige Värskendus ja turvalisus.

2. Vasakul küljel klõpsab menüü Windowsi uuendus.
3. Nüüd klõpsake nuppu "Kontrolli kas uuendused on saadaval” nuppu, et kontrollida saadaolevaid värskendusi.

4. Kui värskendusi on ootel, klõpsake nuppu Laadige alla ja installige värskendused.

5. Kui värskendused on alla laaditud, installige need ja teie Windows muutub ajakohaseks.
2. meetod: keelake ajutiselt viirusetõrje ja tulemüür
Mõnikord võib viirusetõrjeprogramm põhjustada viga, ja veendumaks, et see siin nii ei ole, peate oma viirusetõrje piiratud ajaks keelama, et saaksite kontrollida, kas tõrge ilmub ka siis, kui viirusetõrje on välja lülitatud.
1. Paremklõpsake Viirusetõrjeprogrammi ikoon süsteemses salves ja valige Keela.

2. Järgmisena valige ajavahemik, mille jaoks Viirusetõrje jääb keelatuks.

Märge: Valige võimalikult väike aeg, näiteks 15 minutit või 30 minutit.
3. Kui olete lõpetanud, proovige uuesti ühendust luua, et avada Google Chrome ja kontrollida, kas viga laheneb või mitte.
4. Otsige menüü Start otsinguribalt üles juhtpaneel ja klõpsake selle avamiseks Kontrollpaneel.

5. Järgmisena klõpsake nuppu Süsteem ja turvalisus seejärel klõpsake Windowsi tulemüür.

6. Nüüd klõpsake vasakpoolsel aknapaanil nuppu Lülitage Windowsi tulemüür sisse või välja.

7. Valige Lülita Windowsi tulemüür välja ja taaskäivitage arvuti.

Proovige uuesti avada Google Chrome ja külastada veebilehte, mis varem näitas viga. Kui ülaltoodud meetod ei tööta, järgige kindlasti samu samme lülitage oma tulemüür uuesti sisse.
3. meetod: lähtestage BIOS vaikeseadetele
1. Lülitage sülearvuti välja, seejärel sisse ja samaaegselt vajutage F2, DEL või F12 (olenevalt teie tootjast) sõlmida BIOS-i seadistamine.

2. Nüüd peate leidma lähtestamisvaliku laadige vaikekonfiguratsioon, ja see võib olla nimega Lähtesta vaikeseadetele, Laadi tehase vaikesätted, Tühjenda BIOS-i sätted, Laadi häälestuse vaikeseaded või midagi sarnast.

3. Valige see nooleklahvidega, vajutage sisestusklahvi ja kinnitage toiming. Sinu BIOS hakkab nüüd seda kasutama vaikeseaded.
4. Kui olete Windowsi sisse loginud, vaadake, kas saate seda teha Parandage Windows 10 kella valvekoera ajalõpu viga.
4. meetod: käivitage MEMTEST
1. Ühendage USB-mälupulk oma süsteemiga.
2. Laadige alla ja installige Windows Memtest86 USB-võtme automaatne installija.
3. Paremklõpsake pildifaili, mille just alla laadisite ja valisite "Väljavõte siit” valik.
4. Pärast ekstraktimist avage kaust ja käivitage Memtest86+ USB-installer.
5. Tarkvara MemTest86 kirjutamiseks valige, et olete USB-draivi ühendatud (see vormindab teie USB-draivi).

6. Kui ülaltoodud protsess on lõppenud, sisestage USB arvutisse, kust saate "Kella valvekoera ajalõpu viga“.
7. Taaskäivitage arvuti ja veenduge, et valitud on USB-mälupulgalt käivitamine.
8. Memtest86 alustab teie süsteemi mälukahjustuste testimist.

9. Kui olete kogu testi läbinud, võite olla kindel, et teie mälu töötab õigesti.
10. Kui mõni samm ebaõnnestus, siis Memtest86 leiab mälu rikutud, mis tähendab, et "Clock Watchdog Timeout Error" on halva/rikutud mälu tõttu.
11. To Parandage Windows 10 kella valvekoera ajalõpu viga, peate oma RAM-i välja vahetama, kui leitakse halbu mälusektoreid.
5. meetod: käivitage SFC ja DISM
1. Avage käsuviip. Kasutaja saab selle toimingu sooritada otsides "cmd" ja seejärel vajutage sisestusklahvi.

2. Nüüd tippige cmd-sse järgmine tekst ja vajutage sisestusklahvi:
Sfc /scannow. sfc /scannow /offbootdir=c:\ /offwindir=c:\windows (Kui ülaltoodud ei õnnestu, proovige seda)

3. Oodake, kuni ülaltoodud protsess lõpeb, ja kui see on tehtud, taaskäivitage arvuti.
4. Avage uuesti cmd ja tippige järgmine käsk ja vajutage pärast iga käsku sisestusklahvi:
Dism /Võrgus /Cleanup-Image /Kontrollige tervist. Dism /Võrgus /Cleanup-Image /ScanHealth. Dism /Võrgus /Cleanup-Image /Taasta tervis

5. Laske käsul DISM käivitada ja oodake, kuni see lõpeb.
6. Kui ülaltoodud käsk ei tööta, proovige allolevat:
Dism /Pilt: C:\offline /Cleanup-Image /RestoreHealth /Allikas: c:\test\mount\windows. Dism /Võrgus /Cleanup-Image /RestoreHealth /Allikas: c:\test\mount\windows /LimitAccess
Märge: Asendage C:\RepairSource\Windows oma parandusallikaga (Windowsi installi- või taasteketas).
7. Taaskäivitage arvuti, et muudatused salvestada ja kontrollida, kas saate seda teha Parandage Windows 10 kella valvekoera ajalõpu viga.
6. meetod: värskendage seadme draivereid
Mõningatel juhtudel, Kella valvekoera ajalõpu viga põhjuseks võivad olla aegunud, rikutud või ühildumatud draiverid. Selle probleemi lahendamiseks peate värskendama või desinstallima mõned olulised seadmedraiverid. Nii et kõigepealt käivitage oma arvuti Turvarežiim, kasutades seda juhendit Seejärel järgige järgmiste draiverite värskendamiseks allolevat juhendit:
- Võrgudraiverid
- Graafikakaardi draiverid
- Kiibistiku draiverid
- VGA draiverid
Märge: Kui olete mõne ülalnimetatud draiveri värskendanud, peate arvuti taaskäivitama ja kontrollima, kas see parandab teie probleem, kui mitte, siis järgige uuesti samu samme, et värskendada teiste seadmete draivereid ja taaskäivitada oma PC. Kui olete süüdlase leidnud Kella valvekoera ajalõpu viga, peate desinstallima selle konkreetse seadme draiveri ja värskendama draivereid tootja veebisaidilt.
1. Vajutage Windowsi klahvi + R ja seejärel tippige devicemgmt.msc ja avamiseks vajutage sisestusklahvi Seadmehaldus.

2. Laiendage seejärel valikut Display Adapter paremklõpsake oma videoadapteril ja valige Uuenda draiverit.

3. vali "Otsige automaatselt värskendatud draiveritarkvara” ja laske sellel protsess lõpule viia.

4. Kui ülaltoodud samm aitas teie probleemi lahendada, on väga hea, kui mitte, siis jätkake.
5. Valige uuesti "Uuenda draiverit", kuid seekord valige järgmisel ekraanil "Sirvige minu arvutit draiveritarkvara otsimiseks.”

6. Nüüd vali "Las mul valida arvutis saadaolevate draiverite loendist."

7. Lõpuks valige ühilduv draiver loendist ja klõpsake nuppu Edasi.
8. Muudatuste salvestamiseks taaskäivitage arvuti.
Nüüd järgige võrgudraiverite, kiibistiku draiverite ja VGA draiverite värskendamiseks ülaltoodud meetodit.
7. meetod: värskendage BIOS-i
Mõnikord süsteemi BIOS-i värskendamine saab selle vea parandada. BIOS-i värskendamiseks minge emaplaadi tootja veebisaidile ja laadige alla uusim BIOS-i versioon ja installige see.

Kui olete proovinud kõike, kuid siiski jäite USB-seadme tuvastamata probleemi vahele, vaadake seda juhendit: Kuidas parandada USB-seadet, mida Windows ei tuvasta.
8. meetod: installige Windows 10
See meetod on viimane abinõu, sest kui midagi ei õnnestu, parandab see meetod kindlasti kõik teie arvutiga seotud probleemid. Repair Install kasutab kohapealset uuendust, et parandada süsteemiga seotud probleeme ilma süsteemis olevaid kasutajaandmeid kustutamata. Nii et vaadake seda artiklit Kuidas installida Windows 10 lihtsalt parandada.
9. meetod: naaske eelmisele järgule
1. Vajutage Windowsi klahvi + I, et avada sätted, seejärel klõpsake nuppu Värskendus ja turvalisus.

2. Klõpsake vasakpoolses menüüs nuppu Taastumine.
3. Jaotises Täpsemad käivitusklõpsud Taaskäivita kohe.

4. Kui süsteem käivitub täiustatud käivitusrežiimis, valige see Tõrkeotsing > Täpsemad suvandid.

5. Täpsemate suvandite ekraanil klõpsake "Minge tagasi eelmise konstruktsiooni juurde.”

6. Klõpsake uuesti "Mine tagasi eelmise konstruktsiooni juurde” ja järgige ekraanil kuvatavaid juhiseid.

Soovitatav:
- Parandage video TDR-i tõrge (atikmpag.sys) Windows 10-s
- Wacomi tahvelarvuti viga: teie seade pole arvutiga ühendatud
- Parandage oma Windowsi litsents aegub varsti Viga
- Parandage Wacomi tahvelarvuti draiverit, mida Windows 10-s ei leitud
See on see, mis teil õnnestus Parandage Windows 10 kella valvekoera ajalõpu viga kuid kui teil on selle õpetuse kohta veel küsimusi, küsige neid kommentaaride jaotises.