Google Synci lubamine või keelamine
Miscellanea / / November 28, 2021
Kui kasutate Chrome'i vaikebrauserina, võite olla teadlik Google'i sünkroonimisfunktsioonist, mis võimaldab teil sünkroonida järjehoidjaid, laiendusi, paroole, sirvimisajalugu ja muid sarnaseid seadeid. Chrome kasutab teie Google'i kontot andmete sünkroonimiseks kogu teie seadmega. Google'i sünkroonimisfunktsioon on kasulik, kui teil on mitu seadet ja te ei soovi kõike teises arvutis uuesti lisada. Siiski ei pruugi teile Google'i sünkroonimisfunktsioon meeldida ja te ei pruugi soovida sünkroonida kõike kasutatavas arvutis. Seetõttu on meil teie abistamiseks juhend, mida saate soovi korral järgida Google'i sünkroonimise lubamine või keelamine teie seadmes.

Sisu
- Google Synci lubamine ja keelamine
- Mis juhtub, kui lubate Google Synci?
- Kuidas Google'i sünkroonimist sisse lülitada
- Lülitage Google Sync töölaual sisse
- Lubage Google Sync Androidile
- Lülitage iOS-i seadmes Google Sync sisse
- Kuidas Google Synci välja lülitada
- Lülitage Google Sync töölaual välja
- Keela Google Sync Androidile
- Keela Google Sync iOS-i seadmes
Google Synci lubamine ja keelamine
Mis juhtub, kui lubate Google Synci?
Kui lubate oma Google'i kontol Google'i sünkroonimise funktsiooni, saate kontrollida järgmisi tegevusi.
- Saate vaadata oma salvestatud paroole, järjehoidjaid, laiendusi ja sirvimisajalugu kõigis oma seadmetes ning neile juurde pääseda, kui logite oma Google'i kontole sisse.
- Kui logite oma Google'i kontole sisse, logib see teid automaatselt sisse Gmaili, YouTube'i ja teistesse Google'i teenustesse.
Kuidas Google'i sünkroonimist sisse lülitada
Kui te ei tea, kuidas Google Synci oma töölaual, Android- või iOS-seadmes lubada, võite järgida alltoodud meetodeid.
Lülitage Google Sync töölaual sisse
Kui soovite Google'i sünkroonimise oma töölaual sisse lülitada, võite järgida neid samme.
1. Esimene samm on suunduda Chrome'i brauser ja logige sisse oma Google'i kontole sisestades oma kasutajanime ja parooli.
2. Kui olete oma kontole edukalt sisse loginud, klõpsake nuppu kolm vertikaalset punkti brauseri ekraani paremast ülanurgast.
3. Minema Seaded.

4. Nüüd klõpsake nuppu sina ja google osa vasakpoolsest paneelist.
5. Lõpuks klõpsake nuppu Lülitage sünkroonimine sisse oma Google'i konto kõrval.
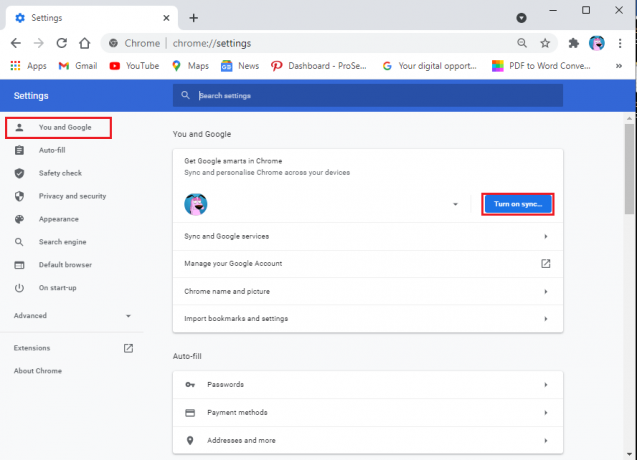
Lubage Google Sync Androidile
Kui kasutate oma Google'i konto haldamiseks oma Android-seadet, võite Google'i sünkroonimise lubamiseks järgida neid samme. Enne toimingute jätkamist logige kindlasti oma seadmes sisse oma Google'i kontole:
1. Avatud Google Chrome oma Android-seadmes ja klõpsake nuppu kolm vertikaalset punkti ekraani paremast ülanurgast.
2. Kliki Seaded.
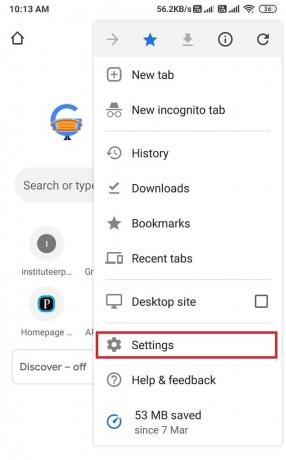
3. Puudutage nuppu Sünkroonimine ja Google'i teenused.
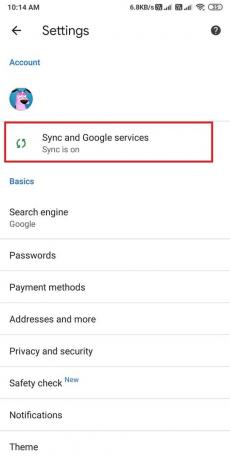
4. Nüüd sisse lülitada kõrval olev lüliti Sünkroonige oma Chrome'i andmed.
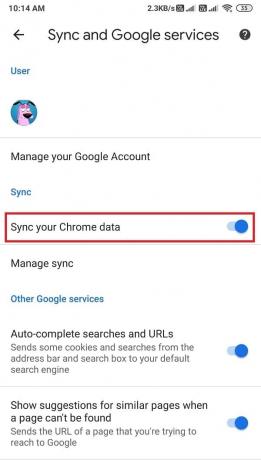
Kui te aga ei soovi kõike sünkroonida, võite klõpsata käsul Halda sünkroonimist, et valida saadaolevate valikute hulgast.
Loe ka:Parandage Google'i kalendri mittesünkroonimine Androidis
Lülitage iOS-i seadmes Google Sync sisse
Kui sa tahad lubage Google'i sünkroonimine iOS-i seadmes toimige järgmiselt.
1. Ava oma Chrome'i brauser ja klõpsake nuppu kolm horisontaalset joont ekraani paremast alanurgast.
2. Kliki Seaded.
3. Avage Sünkroonimine ja Google'i teenused.
4. Nüüd lülitage lüliti sisse Chrome'i andmete sünkroonimise kõrval.
5. Lõpuks puudutage muudatuste salvestamiseks ekraani ülaosas nuppu Valmis.
Kuidas Google Synci välja lülitada
Kui lülitate Google'i sünkroonimise välja, jäävad teie eelmised sünkroonitud seaded samaks. Pärast Google'i sünkroonimise keelamist ei sünkrooni Google aga järjehoidjate, paroolide ja sirvimisajaloo uusi muudatusi.
Lülitage Google Sync töölaual välja
1. Ava oma Chrome'i brauser ja logige sisse oma Google'i kontole.
2. Nüüd klõpsake nuppu kolm vertikaalset punkti ekraani paremas ülanurgas ja klõpsake nuppu Seaded.
3. all jaotis "Sina ja Google", kliki lülitage oma Google'i konto kõrval välja.
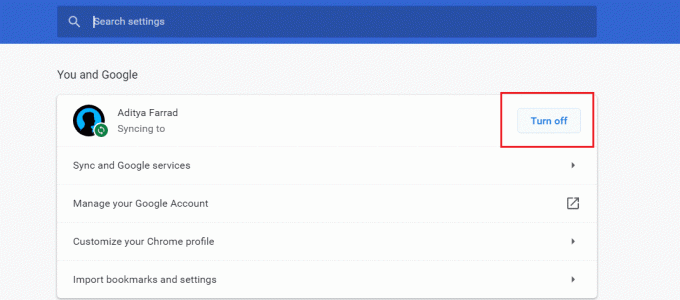
See on kõik; teie Google'i seadeid ei sünkroonita enam teie kontoga. Teise võimalusena, kui soovite hallata, milliseid tegevusi sünkroonida, võite järgida järgmisi samme.
1. Mine tagasi Seaded ja klõpsake edasi Sünkroonimine ja Google'i teenused.
2. Puudutage nuppu Sünkroonitava sisu haldamine.
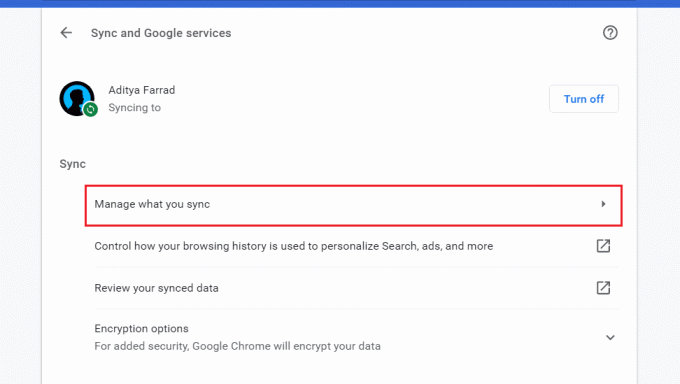
3. Lõpuks võite klõpsata Kohandage sünkroonimist tegevuste haldamiseks, mida soovite sünkroonida.
Keela Google Sync Androidile
Kui soovite Google'i sünkroonimise Android-seadmes välja lülitada, võite järgida neid samme.
1. Avage Chrome'i brauser ja klõpsake kolmel vertikaalsel punktil ekraani paremast ülanurgast.
2. Minema Seaded.
3. Puudutage nuppu Sünkroonimine ja Google'i teenused.
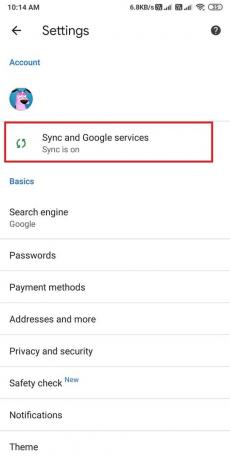
4. Lõpuks lülitage välja Lülitage valiku Sünkrooni Chrome'i andmed kõrval.
Teise võimalusena saate Google'i sünkroonimise oma seadme seadetes välja lülitada. Google'i sünkroonimise keelamiseks järgige neid samme.
1. Lohistage oma seadme teavituste paneeli ja klõpsake seadete avamiseks hammasrattaikoonil.
2. Kerige alla ja avage Kontod ja sünkroonimine.
3. Kliki Google.
4. Nüüd valige oma Google'i konto, millel soovite Google'i sünkroonimise keelata.
5. Lõpuks saate tegevuste sünkroonimise takistamiseks eemaldada märkeruudud saadaolevate Google'i teenuste loendi kõrval.
Loe ka:Gmaili rakendus ei sünkroonita Androidis
Keela Google Sync iOS-i seadmes
Kui olete iOS-i kasutaja ja soovite keelake Google Chrome'is sünkroonimine, järgige neid samme:
1. Avage oma Chrome'i brauser ja klõpsake ekraani paremas alanurgas kolmel horisontaalsel joonel.
2. Kliki Seaded.
3. Avage Sünkroonimine ja Google'i teenused.
4. Nüüd lülitage Chrome'i andmete sünkroonimise kõrval olev lüliti välja.
5. Lõpuks puudutage muudatuste salvestamiseks ekraani ülaosas nuppu Valmis.
6. See on kõik; teie tegevusi ei sünkroonita enam teie Google'i kontoga.
Korduma kippuvad küsimused (KKK)
Q1. Kuidas sünkroonimist jäädavalt välja lülitada?
Google'i sünkroonimise püsivaks väljalülitamiseks avage Chrome'i brauser ja klõpsake seadete avamiseks ekraani paremas ülanurgas kolmel vertikaalsel punktil. Avage vasakpoolsel paneelil jaotis „Sina ja google”. Lõpuks võite sünkroonimise jäädavalt väljalülitamiseks klõpsata oma Google'i konto kõrval oleval nupul Lülita välja.
Q2. Miks on minu Google'i konto sünkroonimine keelatud?
Võimalik, et peate oma kontol Google'i sünkroonimise käsitsi lubama. Vaikimisi lubab Google kasutajatele sünkroonimisvaliku, kuid vale seadete konfiguratsiooni tõttu võite Google'i sünkroonimisfunktsiooni oma konto jaoks keelata. Google'i sünkroonimise lubamiseks toimige järgmiselt.
a) Avage Chrome'i brauser ja avage seaded, klõpsates ekraani paremas ülanurgas kolmel vertikaalsel punktil.
b) Nüüd klõpsake jaotises „Sina ja Google” oma Google'i konto kõrval nuppu Lülita sisse. Siiski veenduge, et logite eelnevalt oma Google'i kontole sisse.
Q3. Kuidas Google Synci sisse lülitada?
Google'i sünkroonimise sisselülitamiseks saate hõlpsalt järgida meie juhendis loetletud meetodeid. Google'i sünkroonimise saate hõlpsalt sisse lülitada, kui avate oma Google'i konto seaded. Teise võimalusena saate Google'i sünkroonimise lubada, avades oma telefoni seadetes kontod ja sünkroonimise.
Soovitatav:
- Mis on sünkroonimiskeskus ja kuidas seda Windowsis kasutada?
- Sünkroonige mitu Google Drive'i kontot Windows 10-s
- Kuidas muuta Google Home Wake Wordi
- 4 viisi Androidi taustapildi muutmiseks
Loodame, et sellest juhendist oli abi ja te suutsite seda teha lubage või keelake oma seadmes Google'i sünkroonimine. Siiski, kui teil on kahtlusi, küsige neid kommentaarides.



