Javascripti parandamine: void (0) Viga
Miscellanea / / November 28, 2021
Internetis surfamine on nii meeldiv kui ka masendav. Kasutajad kogevad teatud veebilehtedele juurde pääsedes silmitsi mitmete vigadega. Mõnda neist vigadest on üsna lihtne lahendada, samas kui teised võivad põhjustada valu kaelas. Viga javascript: void (0) kuulub viimase klassi alla.
Windows 10 kasutajad võivad Google Chrome'is teatud veebisaitidele juurde pääsedes kogeda javascript: void (0). Kuid see tõrge pole Google Chrome'i jaoks ainulaadne ja seda võib kohata mis tahes brauseris. Javascript: void (0) ei ole väga tõsine probleem ja tekib peamiselt teatud brauseri seadete valesti seadistamise tõttu. Vea ilmnemisel on kaks võimalikku põhjust – esiteks, miski blokeerib JavaScript veebilehel kasutaja otsast ja teiseks viga JavaScripti programmeerimises veebisait. Kui tõrke põhjuseks on viimane põhjus, ei saa te sellega midagi teha, kuid kui selle põhjuseks on teiepoolsed probleemid, saate selle parandamiseks teha mitmeid asju.
Arutame kõiki meetodeid, mida saate kasutada javascript: void (0) vea lahendamiseks ja seega 3veebilehele juurdepääsu saamiseks.
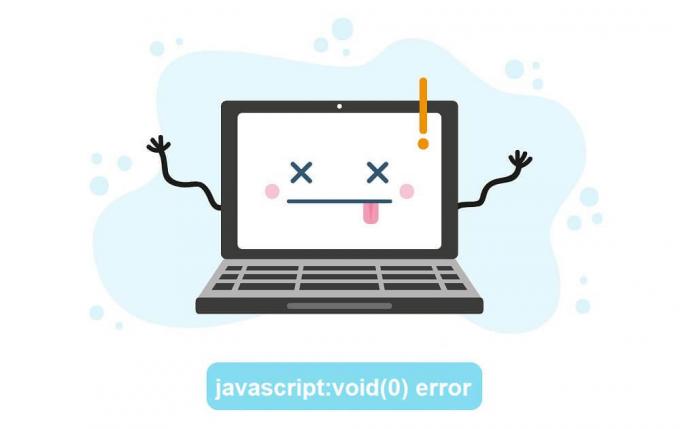
Sisu
- Kuidas Javascripti parandada: tühine (0)?
- 1. meetod: veenduge, et Java on õigesti installitud ja värskendatud
- 2. meetod: lubage Javascript
- 3. meetod: laadige uuesti vahemälust mööda
- 4. meetod: tühjendage vahemälu
- 5. meetod: kustutage küpsised
- 6. meetod: keelake kõik laiendused/lisandused
Kuidas Javascripti parandada: tühine (0)?
Nagu nimest nähtub, on Javascript: void (0) midagi pistmist Javascriptiga. Javascript on kõigis brauserites leiduv pistikprogramm/lisand, mis aitab veebisaitidel sisu korralikult renderdada. Javascript: void (0) vea lahendamiseks veendume esmalt, et lisandmoodul on brauseris lubatud. Järgmisena, kui tõrge püsib, kustutame enne kõigi kolmandate osapoolte laienduste keelamist vahemälu ja küpsised.
1. meetod: veenduge, et Java on õigesti installitud ja värskendatud
Enne brauserisiseste meetoditega alustamist veenduge, et Java on meie personaalarvutitesse õigesti installitud.
1. Käivitage käsuviip mis tahes järgmistest meetoditest
- Käivita avamiseks vajutage Windowsi klahvi + R, tippige cmd ja vajutage sisestusklahvi.
- Vajutage Windowsi klahvi + X või paremklõpsake käivitusnupul ja valige toitekasutaja menüüst Command Prompt.
- Tippige otsinguribale käsurida ja klõpsake otsingu naasmisel nuppu Ava.
2. Tippige käsuviiba aknasse java versioon ja vajutage sisestusklahvi.
Märge: Teise võimalusena käivitage juhtpaneel, klõpsake nuppu Programm ja funktsioonid ning proovige leida Java)
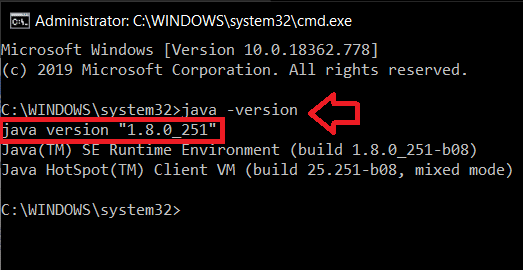
Üksikasjad teie personaalarvutisse installitud praeguse Java versiooni kohta peaksid ilmuma mõne aja pärast. Kui teavet ei tagastata, pole tõenäoliselt teie arvutisse Java installitud. Samuti, kui teil on Java installitud, kontrollige, kas teil on värskendatud versioon. Uusim Java versioon 14. aprillil 2020 on versioon 1.8.0_251
Samamoodi, kui te ei leia Java jaotisest Programm ja funktsioonid, pole see teie arvutisse installitud.
Java installimiseks arvutisse minge järgmisele saidile Laadige alla tasuta Java tarkvara ja klõpsake edasi Java allalaadimine (ja seejärel nuppu Nõustu ja alusta tasuta allalaadimist). Klõpsake allalaaditud failil ja järgige java installimiseks ekraanil kuvatavaid juhiseid/viipasid.

Pärast installimist avage käsuviip uuesti ja kontrollige, kas installimine õnnestus.
2. meetod: lubage Javascript
Enamasti on Javascript lisandmoodul on vaikimisi keelatud. Lihtsalt lisandmooduli lubamine peaks lahendama vea javascript: void (0). Allpool on samm-sammult juhised javascripti lubamiseks kolmes erinevas brauseris, nimelt Google Chrome'is, Microsoft Edge'is/Internet Exploreris ja Mozilla Firefoxis.
JavaScripti lubamiseks Google Chrome'is:
1. Avage Google Chrome topeltklõpsates selle ikoonil töölaual või klõpsates üks kord tegumiribal Chrome'i ikoonil.
2. Klõpsake nuppu kolm vertikaalset punkti (vanemates versioonides kolm horisontaalset riba), mis asub paremas ülanurgas, et avada Chrome'i seadete kohandamise ja muutmise menüü.
3. Klõpsake rippmenüüs nuppu Seaded Chrome'i seadete vahekaardi avamiseks.
(Teise võimalusena avage uus Chrome'i vahekaart (ctrl + T), tippige aadressiribale chrome://settings ja vajutage sisestusklahvi)
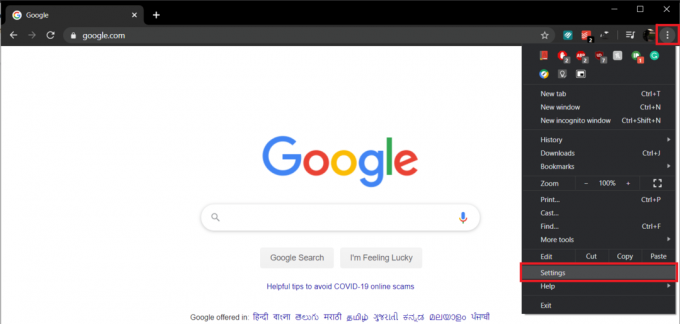
4. Klõpsake jaotises Privaatsus- ja turvamärgis nuppu Saidi seaded.
Märge: Kui kasutate Chrome'i vanemat versiooni, leiate privaatsusseaded jaotisest Täpsemad seaded ja seal on saidi seaded sildiga Sisu seaded.
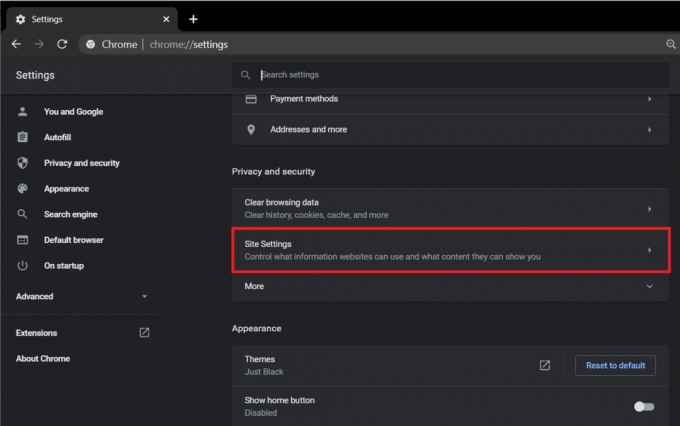
5. Leidmiseks kerige alla JavaScript ja klõpsake sellel.

6. Lõpuks lubage JavaScripti valik klõpsates lülituslülitil.
Märge: Vanemates versioonides lubage JavaScripti all suvand Luba kõigil saitidel JavaScripti käitada ja vajutage nuppu OK.
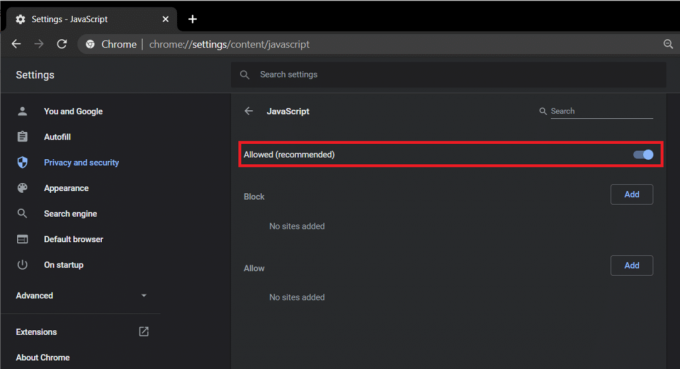
JavaScripti lubamiseks Internet Exploreris/Edge'is:
1. Käivitage Microsoft Edge, topeltklõpsates selle ikoonil töölaual.
2. Klõpsake nuppu kolm horisontaalset punkti paremas ülanurgas, et avada menüü „Seaded ja muu”. Teise võimalusena vajutage kiirklahvi Alt + F.
3. Kliki Seaded.
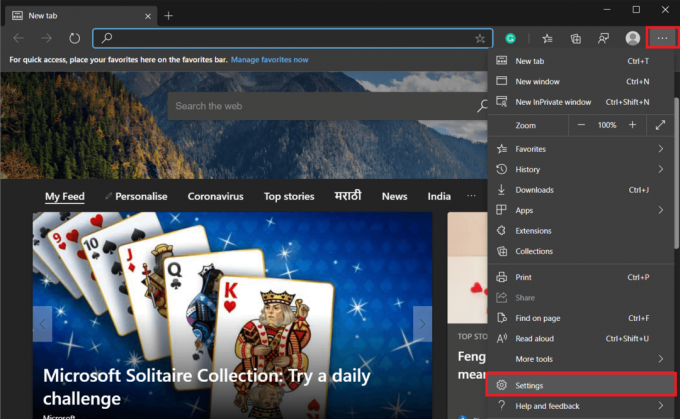
4. Klõpsake vasakpoolsel paneelil nuppu Saidi load
Märge: Samuti saate avada uue vahekaardi, sisestada aadressiribale „edge://settings/content” ja vajutada sisestusklahvi.
5. Leidke menüüs Saidi õigused JavaScriptja klõpsake sellel.
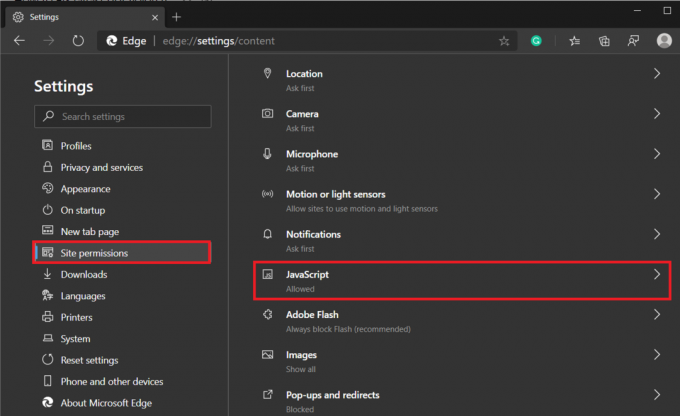
6. Klõpsake nuppu JavaScripti lubamiseks lüliti.
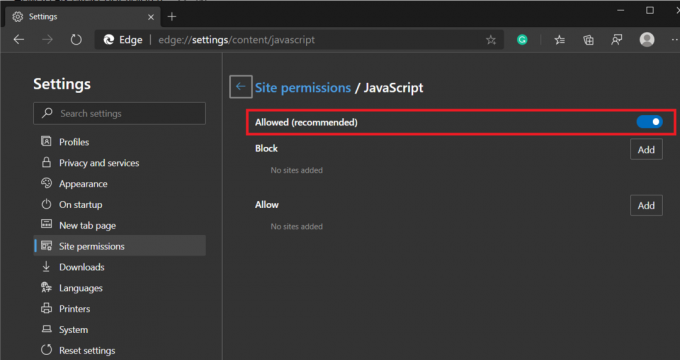
Kui kasutate mõnda Internet Exploreri vanemat versiooni, ei pruugi ülaltoodud protseduur teie puhul kehtida. Selle asemel järgige allolevat protseduuri.
1. Avage Internet Explorer, klõpsake nuppu Tööriistad (hammasrattaikoon asub paremas ülanurgas) ja seejärel valige Interneti-valikud.
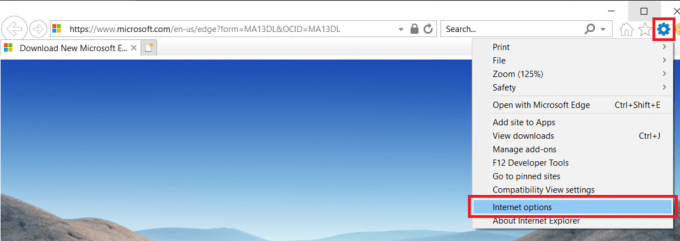
2. Lülitu Turvalisus vahekaarti ja klõpsake nuppu Kohandatud tase.. nuppu
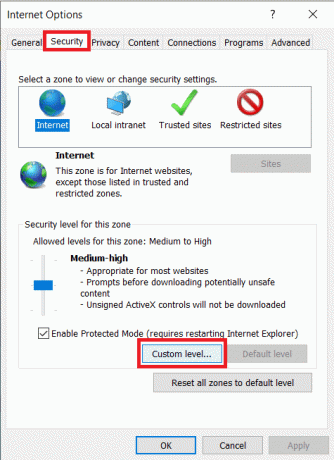
3. Kerige alla, et leida Skriptimine silt ja selle all Luba Java aplettide skriptimine.
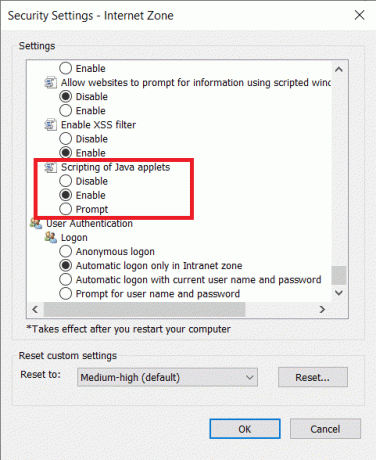
JavaScripti lubamiseks Mozilla Firefoxis:
1. Käivitage Firefox ja klõpsake hamburgeri ikooni (kolm horisontaalset riba) paremas ülanurgas.
2. Kliki Lisandmoodulid (või vajutage otse ctrl + tõstuklahv + A).
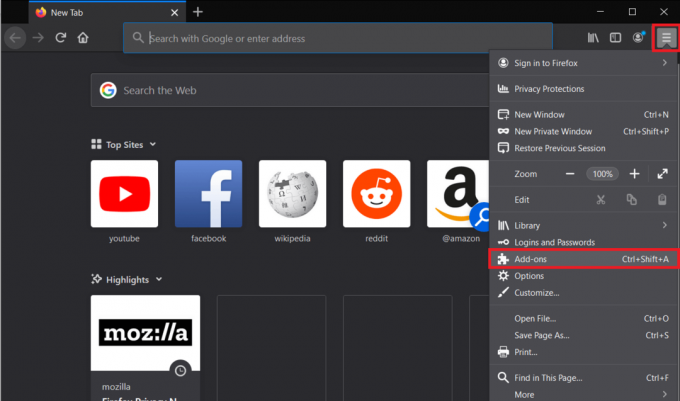
3. Kliki Pistikprogrammid vasakul küljel olevad valikud.
4. Klõpsake nuppu Java™ platvorm plugin ja kontrollige alati aktiveerida nuppu.
3. meetod: laadige uuesti vahemälust mööda
Vea saab veelgi lihtsamini parandada, kui see on ajutine ja olete seda kogenud vaid viimased paar minutit/tundi. Vahemälufailidest mööda minnes lihtsalt värskendage veebilehte. See aitab vältida rikutud ja aegunud vahemälufaile.
Uuesti laadimiseks vahemälust mööda minnes
1. Vajutage nuppu tõstuklahv ja hoidke seda all, kuni klõpsate nupul uuesti laadimise nupp.
2. Vajutage klaviatuuri otseteed ctrl + f5 (Maci kasutajatele: Command + Shift + R).
4. meetod: tühjendage vahemälu
Vahemälu on ajutised failid, mida teie veebibrauserid salvestavad, et kiirendada varem külastatud veebilehtede taasavamist. Probleemid võivad siiski tekkida, kui need vahemälu failid on rikutud või aegunud. Rikutud/aegunud vahemälufailide kustutamine peaks aitama lahendada nendest põhjustatud probleeme.
Google Chrome'i vahemälu tühjendamiseks tehke järgmist.
1. Jällegi klõpsake kolmel vertikaalsel punktil ja valige Chrome'i seaded.
2. Klõpsake jaotises Privaatsus- ja turvamärgis nuppu Kustuta sirvimise andmed.
Teise võimalusena vajutage klahve Ctrl + tõstuklahv + del, et otse avada aken Kustuta sirvimisandmed.
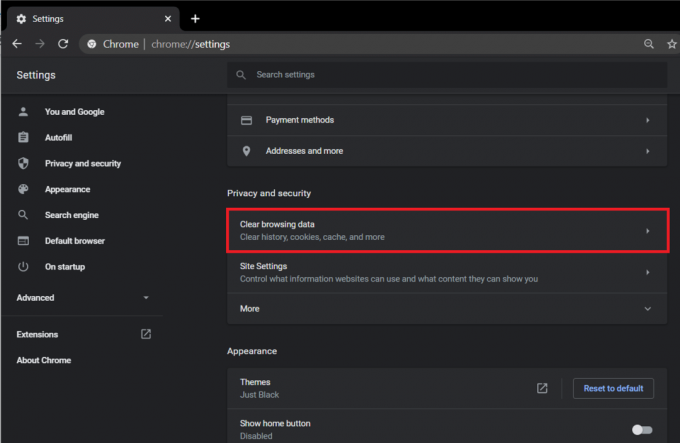
3. Märkige/märkige kõrval olev ruut Vahemällu salvestatud pildid ja failid.

4. Klõpsake valiku Ajavahemik kõrval olevat rippmenüüd ja valige menüüst sobiv ajavahemik.

5. Lõpuks klõpsake nuppu Nupp Kustuta andmed.
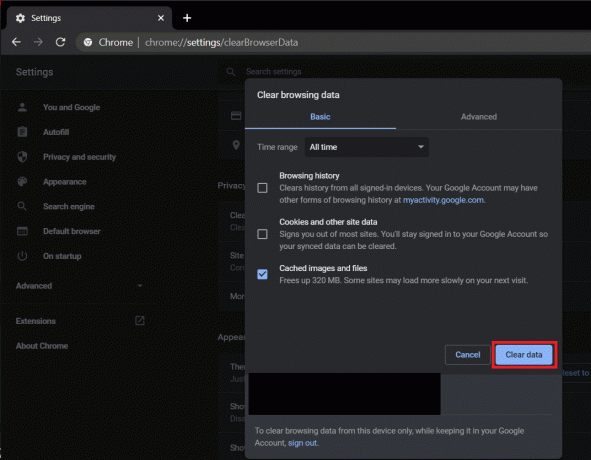
Vahemälu tühjendamiseks Microsoft Edge'is/Internet Exploreris:
1. Avage Edge, klõpsake nuppu "Seaded ja muu" (kolm horisontaalset punkti) ja valige Seaded.
2. Lülitu üle Privaatsus ja teenused vahekaarti ja klõpsake nuppu „Vali, mida kustutada” nuppu.

3. Märkige ruut valiku "Vahemällu pilte ja faile“, valige sobiv ajavahemik ja seejärel klõpsake nuppu Tühjenda kohe.

Vahemälu tühjendamiseks Firefoxis:
1. Käivitage Firefox, klõpsake hamburgeriikoonil ja valige Valikud.
2. Lülitu Privaatsus ja turvalisus vahekaarti, klõpsates samal.
3. Kerige alla, et leida silt Ajalugu ja klõpsake nuppu Kustuta ajalugu… nuppu
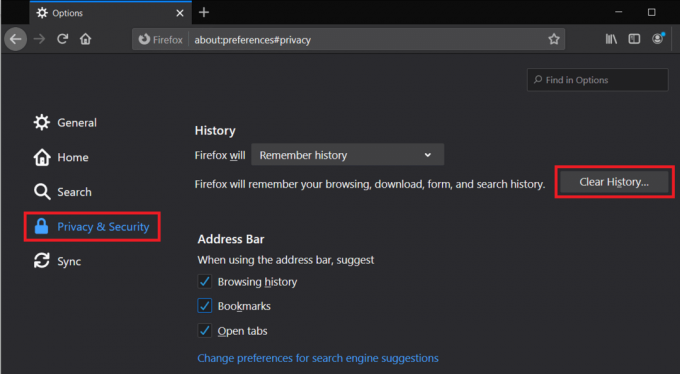
4. Märkige ruut vahemälu kõrval, valige kustutatav ajavahemik ja klõpsake seda Tühjenda kohe.
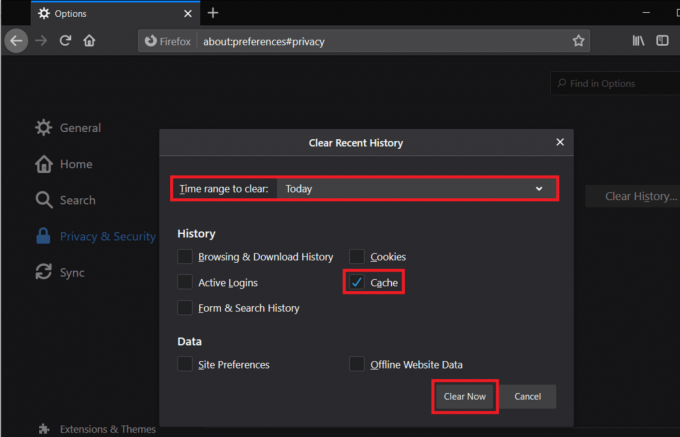
Loe ka:Kuidas Androidis brauseri ajalugu kustutada
5. meetod: kustutage küpsised
Küpsised on teist tüüpi failid, mis salvestatakse teie veebisirvimise kogemuse parandamiseks. Need aitavad veebisaitidel muu hulgas teie eelistusi meeles pidada. Sarnaselt vahemälufailidele võivad rikutud või aegunud küpsised põhjustada mitmeid tõrkeid, nii et kui ükski ülaltoodust pole meetodid lahendasid javascripti: void (0) vea, viimase võimalusena kustutame brauseri küpsised ka.
Küpsiste kustutamiseks Google Chrome'is tehke järgmist.
1. Rakenduse käivitamiseks järgige eelmise meetodi samme 1, 2 ja 3 Kustuta sirvimise andmed aken.
2. Seekord märkige ruut kõrval Küpsised ja muud saidiandmed. Valige menüüst Ajavahemik sobiv ajavahemik.

3. Kliki Kustuta andmed.
Küpsiste kustutamiseks Microsoft Edge'is toimige järgmiselt.
1. Leidke jällegi tee Edge'i sätete vahekaardile Privaatsus ja teenused ja klõpsake nuppu „Vali, mida kustutada” allpool Kustuta sirvimisandmed.
2. Märkige kõrval olev ruut "Küpsised ja muud saidi andmed", valige sobiv ajavahemik ja lõpuks klõpsake nuppu Selge nüüd nuppu.
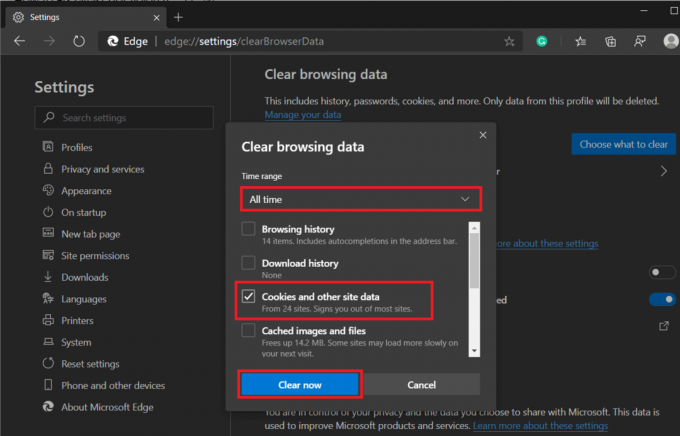
Küpsiste kustutamiseks Mozilla Firefoxis:
1. Vaheta Privaatsus ja turvalisus vahekaarti Firefoxi sätetes ja klõpsake nuppu Kustuta andmed nuppu Küpsised ja saidiandmed.
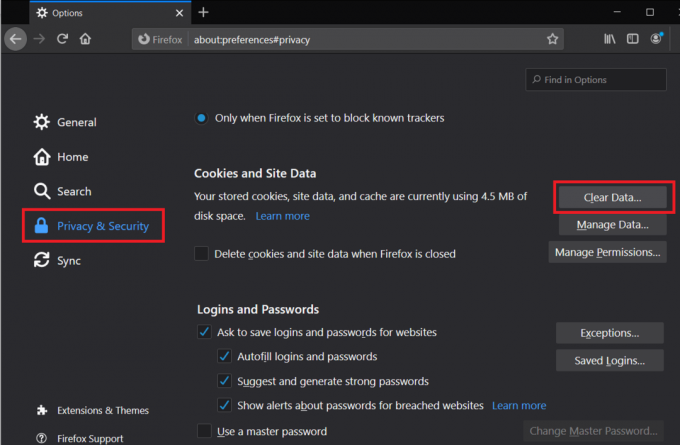
2. Veenduge, et kast on kõrval Küpsised ja saidiandmed on märgitud/märgitud ja klõpsake nuppu Selge.

6. meetod: keelake kõik laiendused/lisandused
Javascripti tõrke võib põhjustada ka konflikt kolmanda osapoole laiendusega, mille olete oma brauserisse installinud. Keelame ajutiselt kõik laiendused ja külastame veebilehte, et näha, kas javascript: void (0) laheneb.
Kõigi Google Chrome'i laienduste keelamiseks tehke järgmist.
1. Klõpsake kolmel vertikaalsel punktil ja valige Rohkem tööriistu.
2. Klõpsake alammenüüs Rohkem tööriistu nuppu Laiendused.
Teise võimalusena avage uus vahekaart, tippige URL-i ribale chrome://extensions ja vajutage sisestusklahvi.
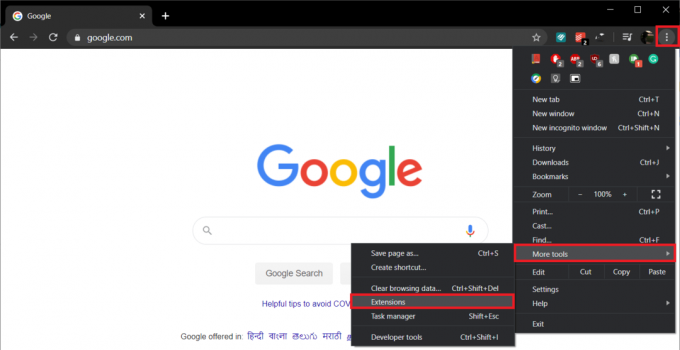
3. Jätkake ja keelake kõik laiendused eraldi, klõpsates nuppu lülitid nende nimede kõrval.
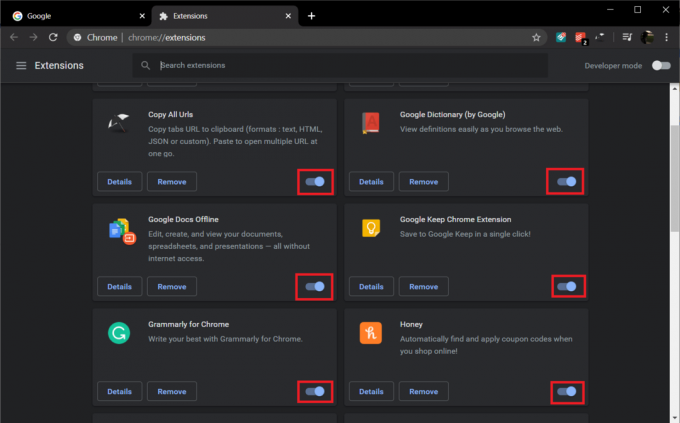
Kõigi Microsoft Edge'i laienduste keelamiseks tehke järgmist.
1. Klõpsake kolmel horisontaalsel punktil ja valige Laiendused.
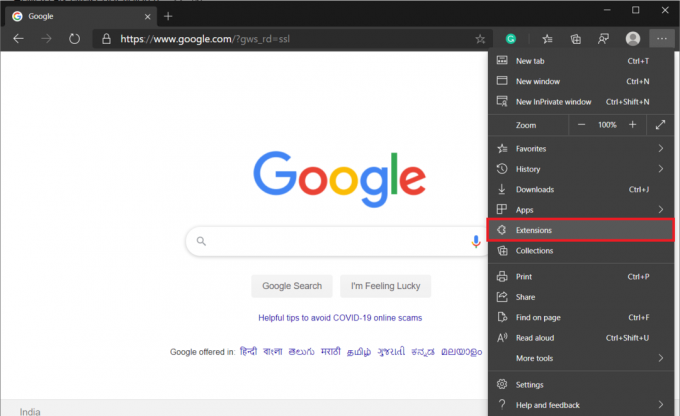
2. Nüüd jätkake ja keelake kõik laiendused eraldi, klõpsates nende kõrval asuvaid lülituslüliteid.
Kõigi Mozilla Firefoxi laienduste keelamiseks tehke järgmist.
1. Klõpsake hamburgeri ikoonil ja valige Lisandmoodulid.
2. Lülitu Laiendused vahekaarti ja keelake kõik laiendused.
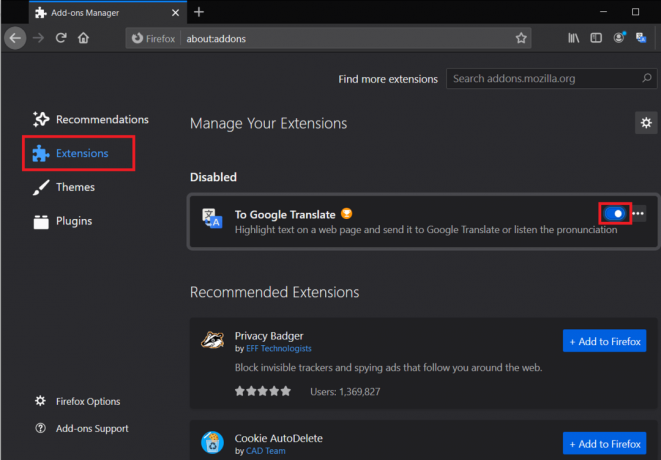
Soovitatav:
- Kuidas parandada Delli diagnostikaviga 2000-0142
- Kuidas muuta Windowsi esmast ja teisest monitori
Kui ükski ülaltoodud meetoditest ei aidanud teid lahendage javascript: void (0) viga, proovige brauser uuesti installida. Kui aga üks meetoditest aitas, andke meile allolevates kommentaarides teada, milline see oli!



