Parandage 100% kettakasutust Windows 10 tegumihalduris
Miscellanea / / November 28, 2021
Kui teil on tegumihalduri probleemiga 100% kettakasutus, kuigi te ei tee mälumahukat ülesannet, siis ärge muretsege, sest täna näeme, kuidas see probleem lahendada. See probleem ei piirdu kasutajatele, kellel on madalad tehnilised andmed, kuna paljud kasutajad, kellel on uusim konfiguratsioon (nt i7 protsessor ja 16 GB RAM), seisavad silmitsi ka sarnase probleemiga.
See on tõsine probleem, kuna te ei kasuta ühtegi rakendust, vaid siis, kui avate tegumihalduri (Ctrl+Shift+Esc) näete, et kettakasutus on peaaegu 100%, mis muudab teie arvuti nii aeglaseks, et see on peaaegu võimatu kasutada. Kui kettakasutus on 100%, ei saa isegi süsteemirakendused korralikult töötada, kuna kettakasutust pole enam kasutada.
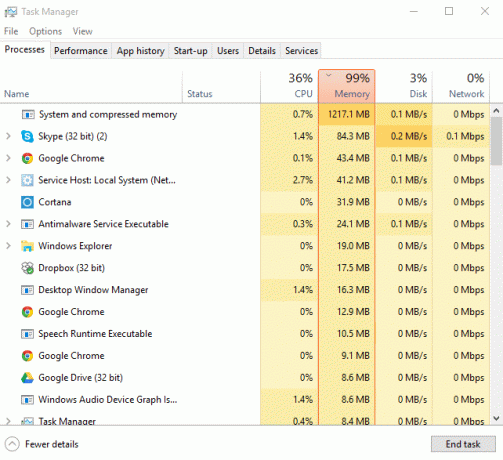
Selle probleemi tõrkeotsing on üsna keeruline, kuna pole ühtegi programmi või rakendust, mis kasutaks kogu kettakasutust ja seetõttu pole võimalik välja selgitada, milline rakendus on süüdlane. Mõnel juhul võite leida probleemi põhjustava programmi, kuid 90% juhtudest see nii ei ole. Igatahes, ilma aega raiskamata, vaatame alloleva õpetuse abil, kuidas parandada Windows 10 tegumihalduris 100% kettakasutust.
Millised on 100% protsessori kasutamise levinumad põhjused Windows 10-s?
- Windows 10 otsing
- Windowsi rakenduste märguanded
- Superfetch teenus
- Käivitusrakendused ja -teenused
- Windows P2P värskenduste jagamine
- Google Chrome'i ennustusteenused
- Skype'i loa probleem
- Windowsi isikupärastamise teenused
- Windows Update ja draiverid
- Pahavaraprobleemid
Sisu
- Parandage 100% kettakasutust Windows 10 tegumihalduris
- 1. meetod: keelake Windowsi otsing
- 2. meetod: keelake Hankige Windowsi kasutamisel näpunäiteid, nippe ja soovitusi
- 3. meetod: keelake Superfetch
- 4. meetod: keelake RuntimeBroker
- 5. meetod: lähtestage virtuaalmälu
- 6. meetod: parandage oma StorAHCI.sys draiver
- 7. meetod: keelake käivitusrakendused ja -teenused
- 8. meetod: keelake P2P-jagamine
- 9. meetod: keelake ConfigNotification ülesanne
- 10. meetod: keelake ennustusteenus Chrome'is
- 11. meetod: käivitage süsteemihoolduse tõrkeotsing
- 12. meetod: värskendage Windowsi ja draivereid
- 13. meetod: kõvaketta defragmentimine
- 14. meetod: käivitage CCleaner ja Malwarebytes
- 15. meetod: käivitage süsteemifailide kontrollija ja DISM
- 16. meetod: keelake kiire käivitamine
- 17. meetod: 100% kettakasutus Skype'i kaudu
- 18. meetod: keelake süsteemi ja tihendatud mälu protsess
- 19. meetod: keelake ajutiselt viirusetõrjetarkvara
Parandage 100% kettakasutust Windows 10 tegumihalduris
Veenduge, et luua taastepunkt juhuks kui midagi valesti läheb.
1. meetod: keelake Windowsi otsing
1. Avage käsuviip. Kasutaja saab selle toimingu sooritada otsides "cmd" ja seejärel vajutage sisestusklahvi.

2. Tippige cmd-sse järgmine käsk ja vajutage sisestusklahvi:
net.exe peatab "Windowsi otsingu"
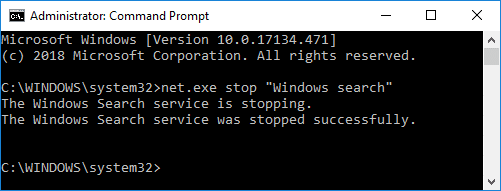
Märge: See keelaks Windowsi otsingu teenuse ajutiselt ainult siis, kui soovite Windowsi otsinguteenuse lubada, kasutades seda käsku: net.exe käivitage "Windows Search"
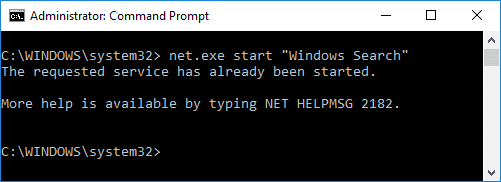
3. Kui otsinguteenus on keelatud, kontrollige, kas teie ketta kasutamise probleem on lahendatud või mitte.
4. Kui sa suudad parandage tegumihalduris 100% kettakasutust siis pead Windows Search jäädavalt keelata.
5. Vajutage Windowsi klahvi + R ja seejärel tippige services.msc ja vajuta Enter.

6. Kerige alla ja leidke Windowsi otsinguteenus. Paremklõpsake sellel ja valige Omadused.

7. Alates Käivitamine tüübi rippmenüüst valige Keelatud.

8. Klõpsake nuppu Rakenda ja seejärel nuppu Okei muudatuste salvestamiseks.
9. Jälle opliiatsi tegumihaldur (Ctrl+Shift+Esc) ja vaadake, kas süsteem ei kasuta enam 100% ketta kasutusest, mis tähendab, et olete probleemi lahendanud.

2. meetod: keelake Hankige Windowsi kasutamisel näpunäiteid, nippe ja soovitusi
1. Vajutage Windowsi klahvi + I, et avada sätted ja seejärel klõpsake nuppu Süsteem.

2. Nüüd klõpsake vasakpoolses menüüs nuppu Märguanded ja toimingud.
3. Kerige alla, kuni leiate "Hankige Windowsi kasutamisel näpunäiteid, nippe ja soovitusi."

4. Veenduge, et lülitage lüliti välja selle sätte keelamiseks.
5. Taaskäivitage arvuti ja vaadake, kas saate Windows 10 tegumihalduris 100% kettakasutust parandada.
3. meetod: keelake Superfetch
1. Vajutage Windowsi klahvi + R ja seejärel tippige services.msc ja vajuta sisestusklahvi.

2. Kerige loendis alla ja leidke Superfetch teenus nimekirjas.
3. Paremklõpsake Superfetch ja valige Omadused.
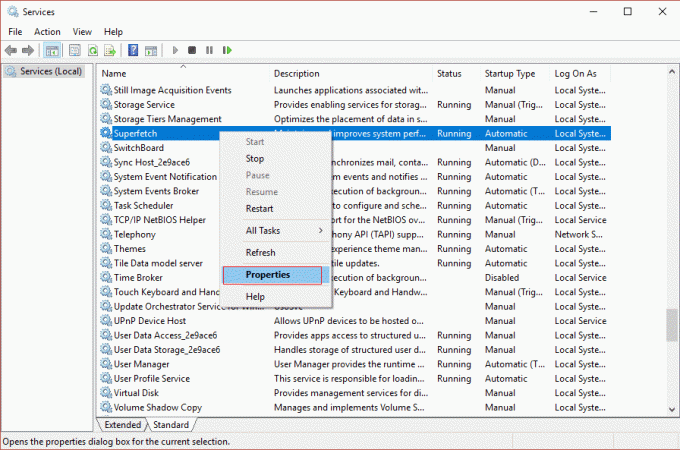
4. Kõigepealt klõpsake nuppu Peatus ja määrake käivitustüübiks Keelatud.

5. Muudatuste salvestamiseks taaskäivitage arvuti ja see võib olla võimalik Parandage 100% kettakasutust Windows 10 tegumihalduris.
4. meetod: keelake RuntimeBroker
1. Vajutage Windowsi klahvi + R ja seejärel tippige regedit ja vajutage registriredaktori avamiseks sisestusklahvi.

2. Registriredaktoris liikuge järgmisele:
HKEY_LOCALMACHINE\SYSTEM\CurrentControlSet\Services\TimeBrokerSvc
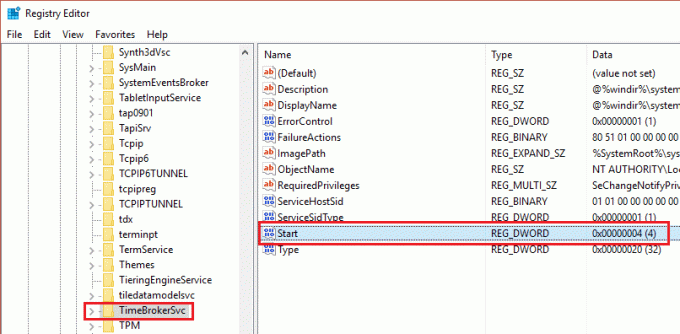
3. Topeltklõpsake paremal paanil Alusta ja muuta seda Kuueteistkümnendväärtus vahemikus 3 kuni 4. (Väärtus 2 tähendab automaatset, 3 tähendab käsitsi ja 4 tähendab keelatud)

4. Muudatuste rakendamiseks sulgege registriredaktor ja taaskäivitage arvuti.
5. meetod: lähtestage virtuaalmälu
1. Vajutage Windowsi klahvi + R ja seejärel tippige sysdm.cpl ja avamiseks vajutage sisestusklahvi Süsteemi omadused.

2. Vaheta Vahekaart Täpsemalt seejärel klõpsake nuppu Seaded all nupp Esitus.

3. Nüüd lülitage uuesti sisse Vahekaart Täpsemalt jaotises Jõudlussuvandid klõpsake nuppu "Muuda” nuppu all Virtuaalne mälu.

4. Veenduge, et tühjendage märge “Saate automaatselt hallata kõigi draivide saalefaili suurust“.
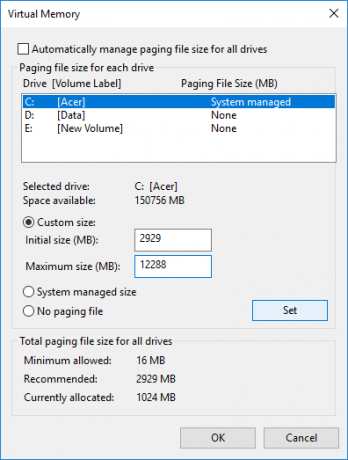
5. Järgmisena tõstke jaotises Lehefaili suurus esile oma süsteemidraiv (tavaliselt C: draiv) ja valige Kohandatud suuruse valikud. Seejärel määrake väljadele sobivad väärtused: esialgne suurus (MB) ja maksimaalne suurus (MB). Soovitatav on siin vältida valiku Ei saalefaili valimist.
Märge: Kui te pole kindel, mida algsuuruse väärtuse väljale määrata, kasutage jaotises „Kõigi draivide saalefaili kogumaht” olevat numbrit „Soovita”. Maksimaalse suuruse jaoks ärge määrake väärtust liiga kõrgeks ja see peaks olema installitud RAM-i mahust umbes 1,5 korda suurem. Nii et 8 GB muutmäluga arvuti puhul peaks maksimaalne suurus olema 1024 x 8 x 1,5 = 12 288 MB.
6. Kui olete sobiva väärtuse sisestanud klõpsake nuppu Määra ja seejärel klõpsake OKEI.
7. Järgmine samm oleks tühjendage ajutised failid Windows 10. Vajutage Windowsi klahvi + R ja seejärel tippige temp ja vajuta Enter.

8. Kliki Jätka kausta Temp avamiseks.
9. Valige kõik failid või kaustad olemas Temp kaustas ja kustutada need jäädavalt.
Märge: Mis tahes faili või kausta jäädavalt kustutamiseks peate vajutama Shift + Del nupp.
10. Nüüd avage tegumihaldur (Ctrl + Shift + Esc) ja vaadake, kas saate seda teha Parandage 100% kettakasutust Windows 10 tegumihalduris.
6. meetod: parandage oma StorAHCI.sys draiver
1. Vajutage Windowsi klahvi + R ja seejärel tippige devmgmt.msc ja avamiseks vajutage sisestusklahvi Seadmehaldus.

2. Laiendage IDE ATA/ATAPI kontrollerid ja siis paremklõpsake AHCI-kontrolleril ja valige Omadused.
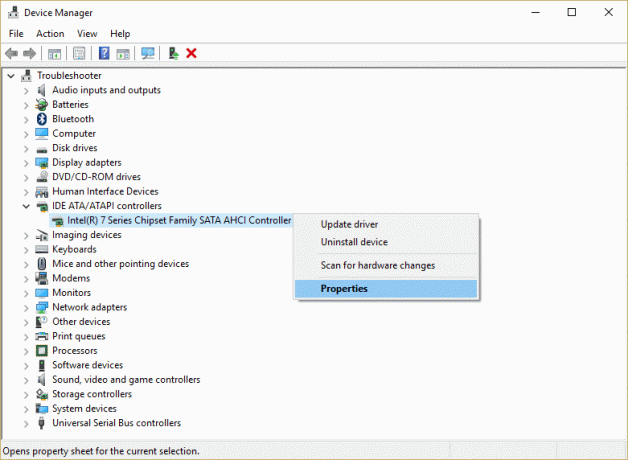
3. Lülituge vahekaardile Draiver ja klõpsake siis nuppu Nupp Juhi üksikasjad.
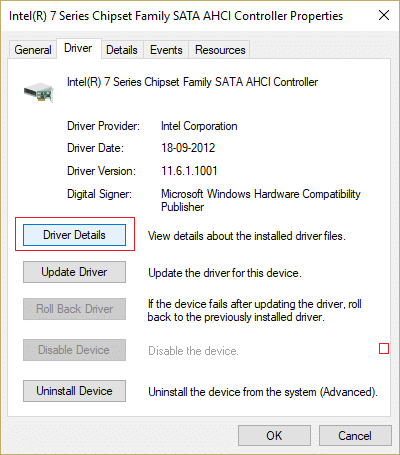
4. Kui draiveri faili üksikasjade aknas näete C:\WINDOWS\system32\DRIVERS\storahci.sys väljal Draiveri failid, võib teie süsteemi mõjutada a viga Microsoft AHCI draiveris.
5. Klõpsake Okei Draiveri faili üksikasjade akna sulgemiseks ja lülitumiseks Üksikasjade vahekaart.
6. Nüüd valige ripploendist Atribuut "Seadme eksemplari tee“.
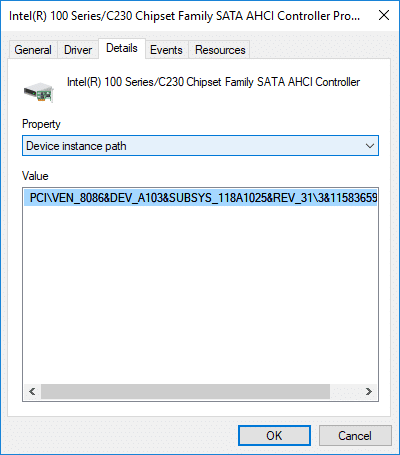
7. Paremklõpsake Väärtuse väljal olev tekst ja valige Kopeeri. Kleepige tekst märkmiku faili või kuhugi turvalisse kohta.
PCI\VEN_8086&DEV_A103&SUBSYS_118A1025&REV_31\3&11583659&0&B8

8. Vajutage Windowsi klahvi + R ja seejärel tippige regedit ja avamiseks vajutage sisestusklahvi Registriredaktor.

9. Liikuge järgmisele registriteele:
HKEY_LOCAL_MACHINE\System\CurrentControlSet\Enum\PCI\
10. Nüüd PCI all, peate seda tegema leidke AHCI kontroller, ülaltoodud näites (7. sammus) oleks AHCI kontrolleri õige väärtus "VEN_8086&DEV_A103&SUBSYS_118A1025&REV_31".
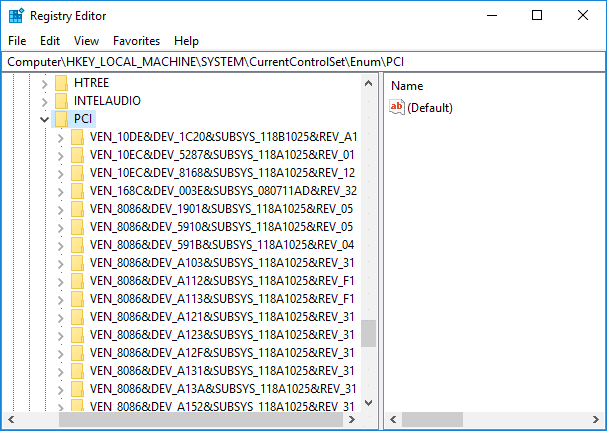
11. Järgmiseks on ülaltoodud näite teine osa (7. sammus) 3&11583659&0&B8, mille leiate laiendamisel Registrivõti „VEN_8086&DEV_A103&SUBSYS_118A1025&REV_31”.
12. Veel kord veenduge, et olete registris õiges kohas:
HKEY_LOCAL_MACHINE\System\CurrentControlSet\Enum\PCI\\ \
Näide: Arvuti\HKEY_LOCAL_MACHINE\SYSTEM\CurrentControlSet\Enum\PCI\VEN_8086&DEV_A103&SUBSYS_118A1025&REV_31\3&11583659&0&B8

13. Järgmiseks peate ülaltoodud klahvi all navigeerima aadressile:
Seadme parameetrid > Katkestuste haldus > MessageSignaledInterruptProperties
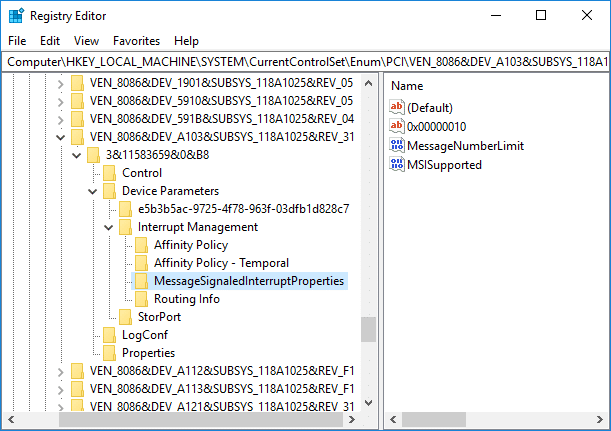
14. Valige kindlasti "MessageSignaledInterruptProperties” klahvi ja seejärel topeltklõpsake paremal aknapaanil MSIStoetatud DWORD.
15.Muuda MSIStoega DWORD-i väärtuseks 0 ja klõpsake nuppu OK. See oleks lülitage MSI välja teie süsteemis.

16. Sulgege kõik ja taaskäivitage arvuti muudatuste salvestamiseks.
7. meetod: keelake käivitusrakendused ja -teenused
1. Vajutage Ctrl + Shift + Esc klahv üheaegselt avada Tegumihaldur.
2. Seejärel lülitage sisse Käivitamise vahekaart ja Keelake kõik teenused, millel on suur mõju.

3. Veenduge, et ainult Keelake kolmanda osapoole teenused.
4. Muudatuste salvestamiseks taaskäivitage arvuti.
8. meetod: keelake P2P-jagamine
1. Seadete avamiseks vajutage Windowsi klahvi + I.
2. Seadete aknas klõpsake nuppu Värskendus- ja turvaikoon.

3. Järgmisena klõpsake jaotises Värskenda seaded Täpsemad valikud.

4. Nüüd klõpsake "Valige, kuidas värskendusi tarnitakse.”

5. Lülitage lüliti kindlasti väljaVärskendused rohkem kui ühest kohast.”

6. Taaskäivitage arvuti ja kontrollige uuesti, kas saate Windows 10 tegumihalduris 100% kettakasutust parandada.
9. meetod: keelake ConfigNotification ülesanne
1. Tippige Windowsi otsinguribale Task Scheduler ja klõpsake nuppu Ülesannete ajakava.
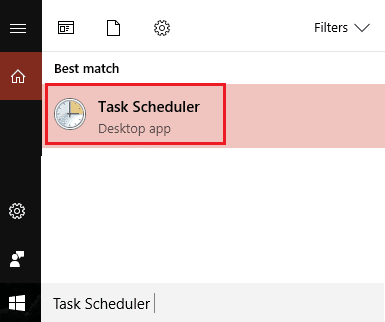
2. Valige Task Schedulerist Microsoft kui Windows ja lõpuks valige Windows Backup.
3. Järgmine, Keela ConfigNotification ja rakendage muudatusi.

4. Sulgege sündmuste vaatur ja taaskäivitage arvuti ning see võib Windows 10 tegumihalduris 100% kettakasutust parandada, kui mitte, siis jätkake.
10. meetod: keelake ennustusteenus Chrome'is
1.Ava Google Chrome ja seejärel klõpsake kolmel vertikaalsel punktil (nupp rohkem), seejärel valige Seaded.

2. Kerige alla ja klõpsake nuppu Täpsemalt.

3. Seejärel veenduge jaotises Privaatsus ja turvalisus keelata lüliti "Lehtede kiiremaks laadimiseks kasutage ennustusteenust.”

4. Kui olete lõpetanud, taaskäivitage muudatuste salvestamiseks arvuti.
11. meetod: käivitage süsteemihoolduse tõrkeotsing
1. Vajutage klahve Windows Key + R, seejärel tippige juhtklahvi ja vajutage avamiseks sisestusklahvi Kontrollpaneel.

2. Otsige tõrkeotsingut ja klõpsake nuppu Veaotsing.

3. Järgmisena klõpsake nuppu Vaata kõiki vasakpoolsel paanil.
4. Klõpsake ja käivitage Süsteemi hoolduse tõrkeotsing.

5. Tõrkeotsing võib seda teha Parandage 100% kettakasutust Windows 10 tegumihalduris.
12. meetod: värskendage Windowsi ja draivereid
1. Vajutage Windows Key + I ja seejärel valige Värskendus ja turvalisus.

2. Seejärel klõpsake jaotises Värskenda olek nuppu "Kontrolli kas uuendused on saadaval.”

3.Kui teie arvutile leitakse värskendus, installige värskendus ja taaskäivitage arvuti.
4. Nüüd vajutage Windowsi klahve + R ja tippige "regedit” ja vajutage seadmehalduri avamiseks sisestusklahvi.

5. Veenduge, et sellel pole kollast hüüumärki, ja värskendage aegunud draivereid.

6. Paljudel juhtudel suutis draiverite värskendamine Windows 10 tegumihalduris 100% kettakasutust parandada.
13. meetod: kõvaketta defragmentimine
1. Tippige Windowsi otsinguribale "defragmentida” ja seejärel klõpsake nuppu Defragmentige ja optimeerige draive.
2. Järgmisena valige ükshaaval kõik draivid ja klõpsake nuppu Analüüsida.

3. Kui killustatuse protsent on üle 10%, valige kindlasti draiv ja klõpsake nuppu Optimeeri (See protsess võib võtta veidi aega, seega olge kannatlik).
4. Kui killustatus on tehtud, taaskäivitage arvuti ja kontrollige, kas saate seda teha Parandage 100% kettakasutust Windows 10 tegumihalduris.
14. meetod: käivitage CCleaner ja Malwarebytes
1. Laadige alla ja installige CCleaner & Pahavarabaidid.
2.Käivitage Malwarebytes ja laske sellel skannida teie süsteemi kahjulike failide suhtes.
3. Kui leitakse pahavara, eemaldab see need automaatselt.
4. Nüüd jookse CCleaner ja jaotises "Puhastaja" Windowsi vahekaardi all soovitame kontrollida järgmisi puhastatavaid valikuid:

5. Kui olete veendunud, et õiged punktid on kontrollitud, klõpsake lihtsalt Run Cleaner, ja lase CCleaneril oma rada kulgeda.
6. Süsteemi täiendavaks puhastamiseks valige vahekaart Registry ja veenduge, et on märgitud järgmised asjad:

7. Valige Scan for Issue ja lubage CCleaneril skannida, seejärel klõpsake Parandage valitud probleemid.
8. Kui CCleaner küsibKas soovite registri muudatused varundada?” valige Jah.
9. Kui varundamine on lõpetatud, valige Fix All Selected Issues.
10. Taaskäivitage arvuti, et muudatused salvestada ja kontrollida, kas saate seda teha Parandage 100% kettakasutust Windows 10 tegumihalduris.
15. meetod: käivitage süsteemifailide kontrollija ja DISM
1. Vajutage Windows Key + X ja seejärel klõpsake nuppu Käsuviip (administraator).

2. Nüüd tippige cmd-sse järgmine tekst ja vajutage sisestusklahvi:
Sfc /scannow. sfc /scannow /offbootdir=c:\ /offwindir=c:\windows (Kui ülaltoodud ei õnnestu, proovige seda)

3. Oodake, kuni ülaltoodud protsess on lõppenud, ja kui see on tehtud, taaskäivitage arvuti.
4. Avage uuesti cmd ja tippige järgmine käsk ja vajutage iga käsu järel sisestusklahvi:
a) Dism /Online /Cleanup-Image /CheckHealth. b) Dism /Online /Cleanup-Image /ScanHealth. c) Dism /Online /Cleanup-Image /RestoreHealth

5. Laske käsul DISM käivituda ja oodake, kuni see lõpeb.
6. Taaskäivitage arvuti, et muudatused salvestada ja kontrollida, kas saate seda teha Parandage 100% kettakasutust Windows 10 tegumihalduris.
16. meetod: keelake kiire käivitamine
1. Vajutage klahve Windows Key + R, seejärel tippige juhtklahvi ja vajutage avamiseks sisestusklahvi Kontrollpaneel.

2. Klõpsake Riistvara ja heli seejärel klõpsake Toitevalikud.

3. Seejärel valige vasakpoolsest aknapaanist "Valige, mida toitenupud teevad.”

4. Nüüd klõpsake "Muutke seadeid, mis pole praegu saadaval.”

5. Tühjendage märkeruut "Lülitage sisse kiire käivitamine” ja klõpsake nuppu Salvesta muudatused.

6. Taaskäivitage arvuti ja vaadake, kas saate seda teha Parandage 100% kettakasutust Windows 10 tegumihalduris.
17. meetod: 100% kettakasutus Skype'i kaudu
1. Vajutage Windowsi klahvi + R, seejärel tippige "C:\Programmifailid (x86)\Skype\Telefon” ja vajuta sisestusklahvi.
2. Nüüd paremklõpsake "Skype.exe” ja valige Omadused.

6. Lülituge valikule Vahekaart Turvalisus ja tõstke kindlasti esile "KÕIK RAKENDUSPAKETID” ja seejärel klõpsake Muuda.

7. Jällegi veenduge, et "KÕIK RAKENDUSPAKETID" on esile tõstetud ja seejärel märkige linnuke Kirjutamisluba.

8. Klõpsake nuppu Rakenda, seejärel OK ja seejärel taaskäivitage arvuti muudatuste salvestamiseks.
18. meetod: keelake süsteemi ja tihendatud mälu protsess
1. Vajutage Windows Key + R ja seejärel tippige Taskschd.msc ja avamiseks vajutage sisestusklahvi Ülesannete ajakava.

2. Liikuge järgmisele teele:
Task Scheduler Library > Microsoft > Windows > MemoryDiagnostic
3. Paremklõpsake RunFullMemoryDiagnostic ja valige Keela.
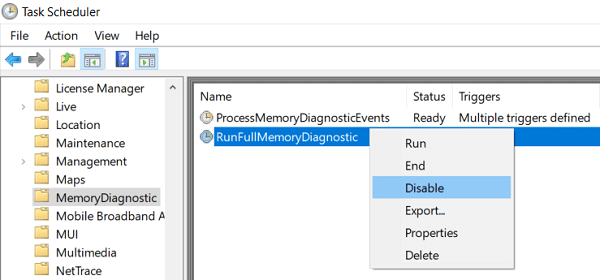
4. Sulgege Task Scheduler ja taaskäivitage arvuti.
19. meetod: keelake ajutiselt viirusetõrjetarkvara
1. Paremklõpsake ikooni Viirusetõrjeprogrammi ikoon süsteemses salves ja valige Keela.

2. Järgmisena valige ajavahemik, mille jaoks Viirusetõrje jääb keelatuks.

Märge: Valige väikseim võimalik aeg, näiteks 15 minutit või 30 minutit.
3. Kui see on tehtud, kontrollige uuesti, kas saate tegumihalduris 100% kettakasutust parandada.
Soovitatav:
- Lahendage klaviatuur, mis ei kirjuta Windows 10 puhul
- Cortana ühendamine Gmaili kontoga Windows 10-s
- Parandage Windows ei saa seadme või ressursiga suhelda
- [LAHENDATUD] WiFi-ühendus on Windows 10-s, kuid Internet puudub
Seda olete edukalt õppinud Kuidas parandada 100% kettakasutust Windows 10 tegumihalduris kuid kui teil on selle õpetuse kohta veel küsimusi, küsige neid kommentaaride jaotises.


