Parandage Realteki kõrglahutusega helidraiveri probleem
Miscellanea / / November 28, 2021
Kas teil on probleeme Realteki kõrglahutusega helidraiveriga? Kas teie Windows 10 tegumiribal puudub Realtek HD Audio Manager? Või ei tule Windows 10 kõlaritest heli? Kui leiate vastuse ülaltoodud küsimustele, olete õiges kohas, sest täna näeme, kuidas lahendada Realteki kõrglahutusega helidraiveri probleemi.
Realtek HD Audio Manager on üks parimaid saadaolevaid tööriistu kõigi teie heli-/helivajaduste haldamiseks operatsioonisüsteemis Windows 10. Mis juhtub aga siis, kui te ei leia tegumiribalt Realtek HD Audio Manageri ikooni? Enamik selle probleemiga silmitsi seisvaid kasutajaid kurdavad, et neil on see probleem alles pärast Windows 10 täiendamist või värskendamist.
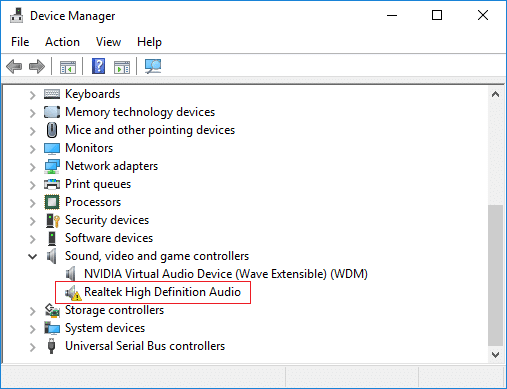
Sellel probleemil võib olla palju põhjuseid, kuid peamine probleem näib olevat rikutud või aegunud Realteki helidraiverid. Ja kui see nii on, saab selle probleemi lahendada Realteki helidraiverite uuesti installimisega. Igatahes, ilma aega raiskamata, vaatame Kuidas lahendada Realteki kõrglahutusega helidraiveri probleem.
Märge:
Avage Seadmehaldur, vajutades Windowsi klahvi + R ja seejärel tippige devmgmt.msc ja vajuta Enter. Järgmisena laiendage valikut Heli-, video- ja mängukontrollerid ning seejärel kontrollige, kas näete a kollane hüüumärk peal "Realteki kõrglahutusega heli“. Kui näete kollast hüüumärki, kinnitab see, et see on draiveri probleem.Sisu
- Parandage Realteki kõrglahutusega helidraiveri probleem
- 1. meetod: installige Realteki HD helidraiverid uuesti
- 2. meetod: värskendage Realteki helidraivereid käsitsi
- 3. meetod: kasutage valikut Lisa pärand, et installida draiverid, mis toetavad vanemat helikaarti
- 4. meetod: desinstallige Realteki kõrglahutusega helidraiver
- 5. meetod: keelake kõrglahutusega heli jaoks Microsoft UAA siini draiver
Parandage Realteki kõrglahutusega helidraiveri probleem
Veenduge, et luua taastepunkt juhuks kui midagi valesti läheb.
1. meetod: installige Realteki HD helidraiverid uuesti
1. Avage oma lemmikveebibrauser ja seejärel navigeerige sellele veebisaidile.
https://www.realtek.com/en/component/zoo/category/pc-audio-codecs-high-definition-audio-codecs-software
2. Veenduge, et laadite alla õige draiveri vastavalt oma süsteemi arhitektuurile.
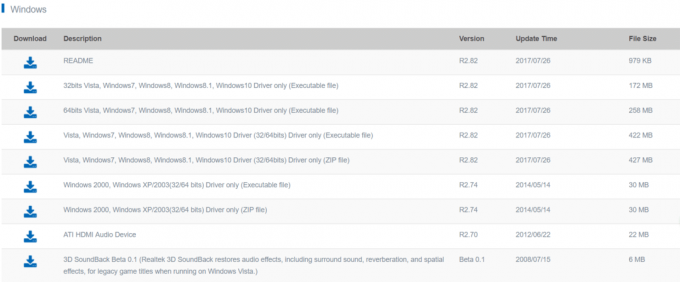
3. Kui fail on alla laaditud, topeltklõpsake häälestusfailil ja järgige ekraanil kuvatavaid juhiseid installige uusimad Realtek High Definition Audio draiverid.
2. meetod: värskendage Realteki helidraivereid käsitsi
1. Vajutage Windowsi klahvi + R ja seejärel tippige devmgmt.msc ja avamiseks vajutage sisestusklahvi Seadmehaldus.

2. Laienda "Heli-, video- ja mängukontrollerid” ja seejärel paremklõpsake „Realteki kõrglahutusega heli” & valige Uuenda draiverit.

3. Järgmises aknas klõpsake "Otsige automaatselt värskendatud draiveritarkvara“.

4. Kui teil on juba värskendatud draiver, kuvatakse järgmine aken. Kui mitte, värskendab Windows Realtek Audio draivereid automaatselt uusima saadaoleva värskendusega.
5. Kui olete lõpetanud, taaskäivitage arvuti muudatuste salvestamiseks.
Kui teil on endiselt Realteki kõrglahutusega helidraiveri probleem, peate draivereid käsitsi värskendama, järgige järgmist.
6. Kui see ei saanud teie draivereid värskendada, paremklõpsake uuesti "Realteki kõrglahutusega heli” & valige Uuenda draiverit.
7. Seekord valige “Sirvige minu arvutit draiveritarkvara otsimiseks.“

8. Järgmisena valige "Lubage mul valida arvutis olevate seadme draiverite loendist.”

9. Valige sobiv autojuht loendist ja klõpsake nuppu Edasi.
10. Laske protsessil lõpule viia ja seejärel taaskäivitage arvuti.
11. Teise võimalusena minge oma tootja veebisaidile ja laadige alla uusimad draiverid.
3. meetod: kasutage valikut Lisa pärand, et installida draiverid, mis toetavad vanemat helikaarti
1. Vajutage Windowsi klahvi + R, seejärel tippige "devmgmt.msc” (ilma jutumärkideta) ja vajutage seadmehalduri avamiseks sisestusklahvi.

2. Valige seadmehalduris Heli-, video- ja mängukontrollerid ja seejärel klõpsake Toiming > Lisa pärandriistvara.

3. Klõpsake Edasi, valige "Otsige ja installige riistvara automaatselt (soovitatav).’

4. Taaskäivitage süsteem muudatuste salvestamiseks ja kontrollimiseks, kas saate seda teha Parandage Realteki kõrglahutusega helidraiveri probleem.
4. meetod: desinstallige Realteki kõrglahutusega helidraiver
1. Otsige üles kontrollpaneel menüü Start otsinguribal ja klõpsake seda, et avada Kontrollpaneel.

2. Kliki Programmi desinstallimine ja seejärel otsige Realteki kõrglahutusega helidraiveri kirje.

3. Paremklõpsake sellel ja valige Desinstallige.

4. Taaskäivitage arvuti ja avage Seadmehaldus.
5. Klõpsake nuppu Tegevus ja seejärel "Otsige riistvaramuudatusi.”

6. Teie süsteem käivitub automaatselt installige Realteki kõrglahutusega helidraiver.
5. meetod: keelake kõrglahutusega heli jaoks Microsoft UAA siini draiver
1. Vajutage Windowsi klahvi + R ja seejärel tippige devmgmt.msc ja avamiseks vajutage sisestusklahvi Seadmehaldus.

2. Laienda Süsteemi seadmed ja paremklõpsake Microsoft UAA siini draiver kõrglahutusega heli jaoks seejärel valige Keela.
3. Nüüd külastage Realtek uusima draiveri allalaadimiseks ja see peaks nüüd ilma probleemideta installima.
Soovitatav:
- Taastage fondi vahemälu Windows 10-s
- Lülitage Windows 10 hiljutised üksused ja sagedased kohad välja
- Bluetoothi ei saa Windows 10-s välja lülitada
- Parandage Windows 10 mäluhalduse tõrge
Seda olete edukalt õppinud Kuidas lahendada Realteki kõrglahutusega helidraiveri probleem aga kui teil on selle õpetuse kohta veel küsimusi, küsige neid kommentaaride jaotises.



