Kuidas parandada Steami poe laadimistõrge
Miscellanea / / November 28, 2021
Kas teil on probleeme Steami poega? Noh, te pole üksi, kuna paljud kasutajad kaebasid, et Steami pood ei laadinud või ei reageeri korralikult. See võib olla tüütu probleem, kui soovite midagi Steami poest osta või alla laadida. Ärge muretsege! Oleme selle juhendiga teie selja taga, mis aitab teil lahendada Steami poe laadimisprobleemi. Niisiis, jätka lugemist.
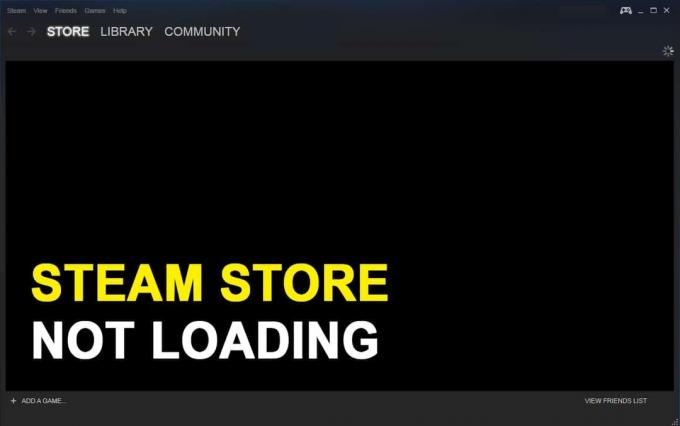
Sisu
- Kuidas parandada, kui Steam Store ei laadita
- Steami poe laadimata jätmise põhjused
- 1. meetod: kontrollige Interneti-ühendust
- 2. meetod: värskendage Steami klienti
- 3. meetod: tühjendage allalaadimise vahemälu
- 4. meetod: eemaldage HTML-i vahemälu
- 5. meetod: kasutage Steam Store'i veebiversiooni
- 6. meetod: kustutage Steami veebibrauseri vahemälu ja küpsised
- 7. meetod: lubage Steamis suure pildi režiim.
- 8. meetod: keelake ühilduvusrežiim Windows 10-s.
- 9. meetod: kasutage VPN-tarkvara
- 10. meetod: installige Steami klient uuesti
- 11. meetod: võtke ühendust Steami tugimeeskonnaga
Kuidas parandada, kui Steam Store ei laadita
Steami poe laadimata jätmise põhjused
Sellel, miks Steami brauser ei laadi ega reageeri, võib olla mitu põhjust, näiteks:
- Aeglane või ebastabiilne Interneti-ühendus.
- Liiga palju veebibrauseri vahemälufaile.
- Steami rakenduse aegunud versioon.
- Ühilduvusprobleemid süsteemi operatsioonisüsteemiga.
- Seadme ja rakenduse seadete vastuoluline konfiguratsioon.
Järgige allpool loetletud meetodeid, et lahendada nimetatud probleem Windows 10 arvutis oleva Steami poega.
1. meetod: kontrollige Interneti-ühendust
Kui teil on aeglane või ebastabiilne Interneti-ühendus, ei pääse te Steami poele juurde. Seega, kui teie Steami pood ei laadi ega reageeri korralikult, peaksite kõigepealt kontrollima, kas teie Windowsi süsteemil on stabiilne Interneti-ühendus või mitte. Siin on, mida peaksite tegema, kui teil on halb Interneti-ühendus.
1. Käivita a Kiiruse test Interneti-kiiruse kontrollimiseks.
2. Võrguühenduse värskendamiseks taaskäivitage ruuter.
3. Kasutage WiFi-ühenduse asemel Etherneti kaablit.
4. Võtke ühendust oma teenusepakkujaga ja esitage kaebus ebastabiilse Interneti-ühenduse kohta.
2. meetod: värskendage Steami klienti
Kui kasutate oma süsteemis Steami kliendi vananenud versiooni, võib teil tekkida probleeme Steami poele juurdepääsuga. Seetõttu värskendage Steami poe mittetöötamise parandamiseks Steami klient uusimale versioonile järgmiselt:
1. Vajutage Ctrl + Shift + Esc klahvid kokku, käivitamiseks klaviatuuril Tegumihaldur.
2. all Protsessid vahekaardil näete kõigi teie süsteemis praegu töötavate protsesside loendit. Klõpsake Steam (32-bitine) ja klõpsake edasi Lõpeta ülesanne akna allservast.

3. Välju Task Manager. Järgmisena käivitage Käivitage dialoogiboks vajutades Windows + R klahvid koos.
4. Tüüp C:\Programmifailid (x86)\Steam ja tabas Sisenema.
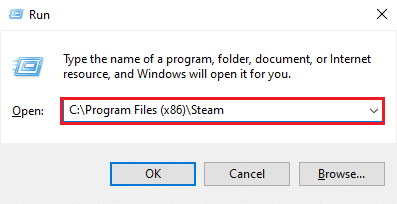
5. Teie ekraanile ilmub Steami kausta aken. Kustutage kõik, välja arvatud steamapps, kasutajaandmed, nahad, ssfn-fail ja Steam.exe.
Märge: Ssfn-faile võib olla rohkem kui üks. Seega säilitage need kõik kindlasti.

6. Nüüd käivitage Steam. See värskendab end automaatselt uusimale versioonile.
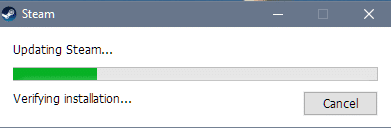
Pärast Steami kliendi värskendamist kontrollige, kas Steami pood laadib ja reageerib õigesti.
Loe ka:12 võimalust Steami ei avane probleemi lahendamiseks
3. meetod: tühjendage allalaadimise vahemälu
Steami kliendi allalaadimise vahemälu võib põhjustada häireid Steami poe töös, mis põhjustab reageerimata jätmise. Steami poe laadimisprobleemi lahendamiseks saate allalaadimise vahemälu kustutada, rakendades ühte järgmistest kahest valikust:
Tühjendage allalaadimise vahemälu Steami seadete abil
Steami seadete kaudu saate Steami kliendi allalaadimise vahemälu käsitsi kustutada järgmiselt.
1. Käivitage Steami rakendus oma süsteemis ja klõpsake nuppu Steam vahekaarti ekraani vasakpoolsest ülanurgast.
2. Valige Seaded rippmenüüst, nagu esile tõstetud.

3. Seadete aknas klõpsake nuppu Allalaadimised vahekaart vasakpoolsel paneelil.
4. Lõpuks klõpsake nuppu TÜHJENDAGE ALLALAADIMISE PUHLU ekraani allservast. Seejärel klõpsake nuppu Okei kinnitada.
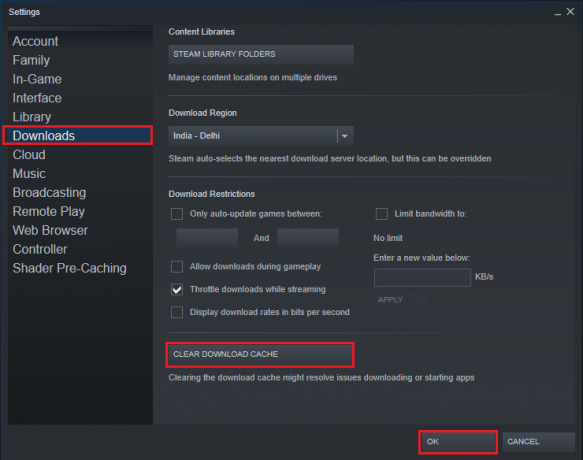
Tühjendage allalaadimise vahemälu, kasutades käsku flushconfig
Steam kliendi allalaadimisvahemälu tühjendamise automatiseerimiseks võite käivitada skripti flushconfig. Selleks järgige antud samme:
1. Käivitage Käivita dialoogiboks vajutades nuppu Windows + R klahvid samaaegselt.
2. Tüüp steam://flushconfig ja tabas Sisenema.
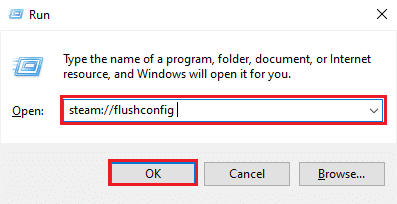
3. Klõpsake Okei kuvatavas kinnitusviipa teates.
4. Windows OS tühjendab automaatselt Steami kliendi allalaadimise vahemälu.
Pärast allalaadimise vahemälu kustutamist logige sisse oma kontole ja kontrollige, kas see õnnestus lahendage Steami poe laadimisprobleem.
4. meetod: eemaldage HTML-i vahemälu
Steami kliendi HTML-vahemälu võib olla ka põhjus, miks te ei saa Steami poodi laadida. Selle probleemi lahendamiseks peaksite eemaldama ka HTML-i vahemälu. Järgige Windows 10 arvutis HTML-i vahemälu kustutamiseks antud juhiseid.
1. Aastal Windowsi otsing baar, tüüp ja avatud File Exploreri valikud otsingutulemustest, nagu näidatud.

2. Lülitu Vaata vahekaarti pealtpoolt.
3. Märkige kõrval olev ruut Kuva peidetud failid, kaustad ja draivid valik.
4. Kliki Rakenda ja siis, Okei muudatuste salvestamiseks. Vaata antud pilti.
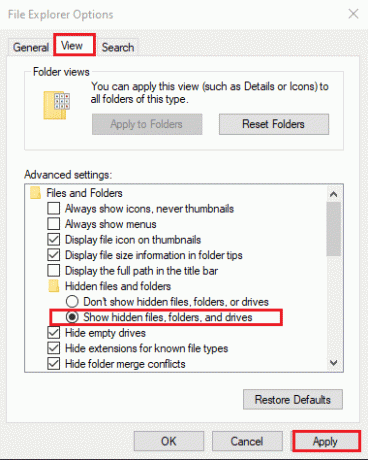
5. Nüüd käivitage Jookse ja tippige järgmine ja vajutage sisestusklahvi:
C:\Kasutajad\\AppData\Local\Steam\htmlvahemälu
Märge: Asendage <Kasutajanimi> ülaltoodud skriptis oma Windowsi kasutajanimega. nt Techcult alloleval pildil.

6. Aastal File Explorer ilmuvas aknas näete kõiki HTML-i vahemälufaile. Valige kõik failid vajutades Ctrl + A klahvid ja seejärel vajutage Kustuta.
Taaskäivitage Steami klient ja kontrollige, kas Steami poe mittetöötamise probleem on lahendatud. Kui ei, proovige mõnda järgmistest meetoditest.
Loe ka:Steami võrguga ühenduse loomine ei õnnestunud
5. meetod: kasutage Steam Store'i veebiversiooni
Kui te ei pääse oma Windowsi arvutis Steami kliendis Steami poele juurde, võite proovida sisse logida Steami poe veebiversiooni. Mõnikord laadib Steami veebiportaal Steami poe Steami kliendiga võrreldes kiiremini. Seetõttu saate Steami poe mittelaadimise parandamiseks avada veebiportaali Steam siin.
6. meetod: kustutage Steami veebibrauseri vahemälu ja küpsised
Rikutud või tohutul hulgal veebibrauseri vahemälu ja küpsiseid võib tekkida probleem, et Steam Store ei laadita. Seetõttu soovitatakse pärast HTML-i vahemälu ja Steami allalaadimise vahemälu kustutamist brauseri vahemälu ja küpsised kustutada. Steami veebibrauseri vahemälu ja küpsised kustutamiseks tehke järgmist.
1. Avatud Steami klient seejärel navigeerige aadressile Steam > Seaded nagu eespool selgitatud.

2. Klõpsake nuppu Veebibrauseris vahekaarti ekraani vasakpoolses paneelis.
3. Järgmisena klõpsake nuppu KUSTUTA VEEBIBIRUSSI PUHLU ja klõpsake Okei.
4. Samamoodi klõpsake KUSTUTA KÕIK BRUSSEERI KÜPSISED ja klõpsake edasi Okei kinnitada. Selguse huvides vaadake allolevat pilti.
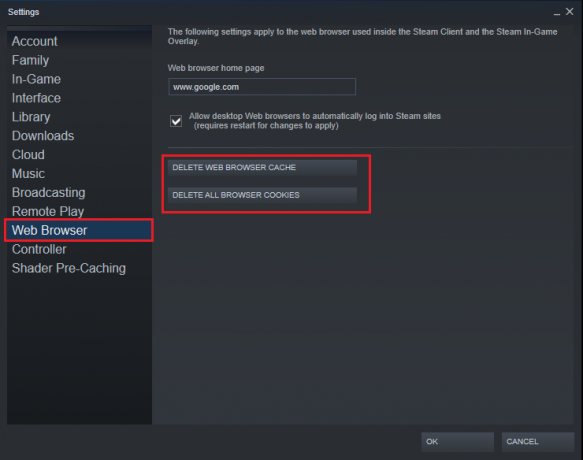
7. meetod: Lubage Steamis suure pildi režiim
Steami suure pildi režiimis käivitamine suutis lahendada Steami poe mittetöötamise probleemi paljude kasutajate jaoks. Võite proovida ka Steami käivitada suure pildi režiimis vastavalt allolevatele juhistele:
1. Avatud Steam arvutis. Klõpsake nuppu Täisekraan või suure pildi ikoon asub teie kõrval kasutaja ID paremas ülanurgas.

2. Teise võimalusena sisenege suure pildi režiimi ja väljuge sellest, vajutades Alt + Enter klahvikombinatsioon.
8. meetod: keelake ühilduvusrežiim Windows 10-s
Ühilduvusrežiim on Windowsi süsteemide sisseehitatud funktsioon, mis võimaldab teil käivitada vanemaid programme ilma tõrgeteta isegi pärast Windowsi operatsioonisüsteemi uusimale versioonile värskendamist. Steami klienti värskendatakse üsna sageli ja see on seega optimeeritud töötama Windows OS-i uusimates versioonides. Seetõttu muudetakse ühilduvusrežiim Steami jaoks kasutuks ja selle keelamine võib potentsiaalselt lahendada Steami poe mittelaadimise probleemi. Steami rakenduse ühilduvusrežiimi keelamiseks järgige antud samme:
1. Käivitage Steam ja minimeerida seda.
2. Avatud Tegumihaldur vajutades Ctrl + Shift + Esc võtmed koos.
3. all Protsessid vahekaardil paremklõpsake Steami ja valige Omadused, nagu allpool näidatud.
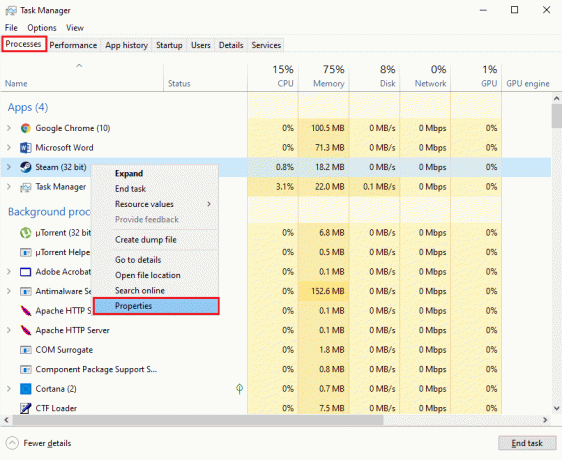
4. Lülitu Ühilduvus vahekaarti Steami atribuutide aknas.
5. Tühjendage pealkirjaga suvand Käivitage see programmühilduvusrežiimis.

6. Kliki Rakenda muudatuste salvestamiseks.
7. Samas aknas klõpsake nuppu Muuda seadeidkõigile kasutajatele nuppu ekraani allservast.
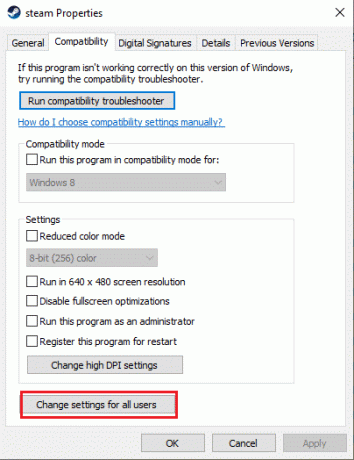
8. Tühjendage sama suvand, mis ütleb Käivitage see programm ühilduvusrežiimis. Seejärel klõpsake nuppu Rakenda >Okei, nagu näidatud.

Taaskäivitage Steam, et kontrollida, kas teil õnnestus lahendada Steami poe laadimisvea.
Loe ka:Parandage Steami teenuse vead Steami käivitamisel
9. meetod: kasutage VPN-tarkvara
Teil on võimalus kasutada VPN tarkvara teie asukoha võltsimiseks veebiserverites. Sel viisil pannakse Steami klient eeldama, et pääsete juurde tema serveritele teisest asukohast ja see võib võimaldada teil juurdepääsu Steami poele. VPN-tarkvara kasutamine võib probleemi lahendada, kuna see eiraks teie IP-aadressi ja Steami poe vahelisi piiranguid.
Soovitame kasutada NordVPN-i, mis on üks parimaid VPN-tarkvarasid. Kliki siia rohkem teada saada. Kuid pärast prooviperioodi peate selle teenuste kasutamise jätkamiseks ostma tellimuse.

10. meetod: installige Steami klient uuesti
Kui ükski ülaltoodud meetoditest teie jaoks ei tööta, võite proovida Steami kliendi uuesti installida. Lihtne uuesti installimine võib aidata teil parandada Steami poe mittetöötamise viga. Teie praeguses installis võivad failid olla rikutud või puuduvad, mis võib selle probleemi põhjustada. Seetõttu võib Steami kliendi uuesti installimine teie süsteemi pakkuda juurdepääsu Steami poele.
1. Tüüp aur ja otsige seda jaotisest Windowsi otsing baar.
2. Paremklõpsake Steami rakendus ja klõpsake Desinstallige, nagu näidatud.

3. Laadige Steami klient alla klõpsates siin. Klõpsake nuppu INSTALLERI STEAM nuppu ja järgige ekraanil kuvatavaid juhiseid.
4. Taaskäivitage süsteem ja käivitage Steam. See peaks nüüd olema tõrgete ja vigadeta.
11. meetod: võtke ühendust Steami tugimeeskonnaga
Ebatõenäolisel juhul, kui ükski ülalnimetatud meetoditest ei tööta, võtke ühendust Steami tugimeeskond tõstatada probleem seoses Steami poe laadimata jätmisega.
Soovitatav:
- 5 viisi Steam Thinks, et mäng on käimas, lahendamiseks
- Kuidas parandada Steami poe laadimistõrge
- Kuidas keelata lahkarvamuste teatised
- Parandage Windows 10 konteineri vea objektide loendamine ebaõnnestus
Loodame, et meie juhendist oli abi ja teie saite seda teha lahendage Steami poe laadimisprobleem. Andke meile teada, milline meetod teie jaoks töötas. Samuti, kui teil on selle artikli kohta küsimusi, andke meile kommentaaride jaotises teada.



