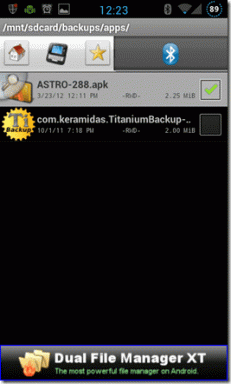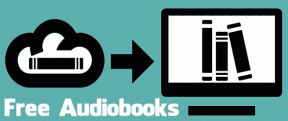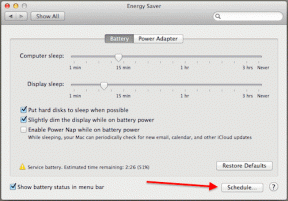5 viisi puuteplaadi väljalülitamiseks Windows 10-s
Miscellanea / / November 28, 2021
Puuteplaat täidab sülearvutites osutusseadme rolli ja asendab suuremates arvutites kasutatavat välist hiirt. Puuteplaat, tuntud ka kui puuteplaat, on olnud kasutusel rohkem kui 20 aastat, kuid siiski ei asenda see täielikult välise hiire funktsioone ja kasutusmugavust.
Mõned Windowsi sülearvutid on varustatud erakordse puuteplaadiga, kuid paljud sisaldavad ainult keskmist või madalamat puuteplaati. Seetõttu ühendavad paljud kasutajad mis tahes produktiivtöö tegemisel sülearvutiga välise hiire.

Kahe erineva osutusseadme olemasolu võib aga olla ka vastupidine. Puuteplaat võib sageli tippimise ajal teie teele jääda ja juhuslik peopesa või randme klõps sellel võib suunata kirjutamiskursori dokumendi mujale. Juhuslike puudutuste määr ja tõenäosus suureneb, kui nende vahel on lähedus klaviatuur ja puuteplaat.
Ülaltoodud põhjustel võiksite puuteplaadi keelata ja õnneks on Windows 10 sülearvuti puuteplaadi keelamine üsna lihtne ja võtab vaid paar minutit.
Soovitame tungivalt, et enne puuteplaadi keelamist oleks sülearvutiga juba ühendatud teine osutusseade, väline hiir.
Välise hiire ja puudega puuteplaadi puudumine muudab teie sülearvuti peaaegu kasutuskõlbmatuks kui te ei tea oma klaviatuuri otseteid. Samuti vajate puuteplaadi uuesti sisselülitamiseks välist hiirt. Teil on ka võimalus puuteplaat automaatselt välja lülitada kui hiir on ühendatud.Sisu
- Kuidas puuteplaati Windows 10-s keelata?
- 5 võimalust puuteplaadi väljalülitamiseks Windows 10 sülearvutites
- 1. meetod: lülitage puuteplaat Windows 10 sätete kaudu välja
- 2. meetod: puuteplaadi keelamine seadmehalduri kaudu
- 3. meetod: lülitage Windowsi puuteplaat BIOS-i menüü kaudu välja
- 4. meetod: ETD juhtimiskeskuse keelamine
- 5. meetod: lülitage puuteplaat välja, kasutades kolmanda osapoole rakendusi
Kuidas puuteplaati Windows 10-s keelata?
Windows 10 sülearvuti puuteplaadi keelamiseks on üsna palju meetodeid. Selle keelamiseks saate kas Windowsi seadete ja seadmehalduri ümber kaevata või puuteplaadi vältimiseks kasutada välist kolmanda osapoole rakendust.
Lihtsaim viis on siiski kasutada kiirklahvi/kiirklahvi, mida enamik sülearvutite ja klaviatuuride tootjaid kasutab. Puuteplaadi lubamise-keelamise klahvi (kui see on olemas) leiate klaviatuuri ülemisest reast ja see on tavaliselt üks f-numbriga klahvidest (näiteks: klahv fn + f9). Klahv on tähistatud ikooniga, mis meenutab puuteplaati või ruutu puudutavat sõrme.
Samuti sisaldavad teatud sülearvutid (nt HP kaubamärgiga sülearvutid) puuteplaadi paremas ülanurgas füüsilist lülitit/nuppu, mis topeltklõpsamisel puuteplaadi keelab või lubab.
Tarkvarakesksemate meetodite juurde liikudes alustame puuteplaadi keelamisest Windowsi sätete kaudu.
5 võimalust puuteplaadi väljalülitamiseks Windows 10 sülearvutites
1. meetod: Lülitage puuteplaat välja Windows 10 sätete kaudu
Kui teie sülearvuti kasutab täpset puuteplaati, saate selle keelata, kasutades Windowsi seadete puuteplaadi sätteid. Mittetäppistüüpi puuteplaadiga sülearvutite puhul ei ole aga puuteplaadi keelamise võimalus seadetes otseselt kaasas. Puuteplaadi saab puuteplaadi täpsemate sätete kaudu siiski keelata.
1. Käivitage Windowsi sätted mis tahes allpool nimetatud meetoditega
a. Klõpsake nuppu Start/Windows nupp, otsima Seaded ja vajutage sisestusklahvi.
b. Vajutage Windowsi klahvi + X (või paremklõpsake käivitusnupul) ja valige toitekasutaja menüüst Sätted.
c. Otse käivitamiseks vajutage Windowsi klahvi + I Windowsi sätted.
2. Otsige üles Seadmed ja avamiseks klõpsake samal nuppu.

3. Klõpsake vasakpoolsel paneelil, kus on loetletud kõik seadmed, nuppu Puuteplaat.
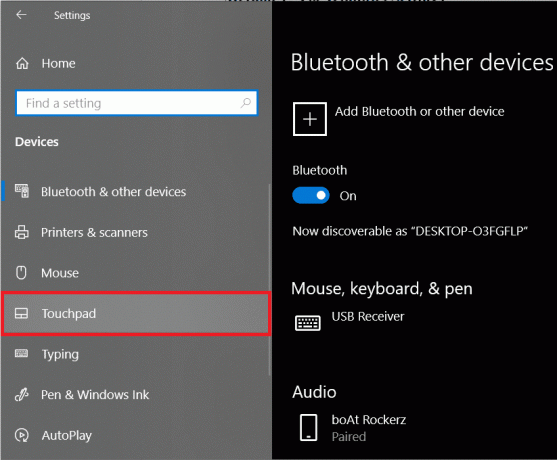
4. Lõpuks parempoolsel paneelil klõpsake lülitil lülitit puuteplaadi all, et see välja lülitada.
Samuti, kui soovite, et teie arvuti välise hiire ühendamisel puuteplaadi automaatselt välja lülitaks, tühjendage märge kast "Kui hiir on ühendatud, jätke puuteplaat sisse’.
Kui olete siin puuteplaadi seadetes, kerige allapoole, et kohandada muid puuteplaadi seadeid, nagu puudutustundlikkus, puuteplaadi otseteed jne. Samuti saate kohandada, millised toimingud toimuvad puuteplaadil kolme ja nelja sõrmega eri suundades pühkides.
Nende jaoks, millel on ebatäpne puuteplaat, klõpsake nuppu Lisaseaded valik, mis asub parempoolsel paneelil.

See käivitab hiire atribuutide akna, kus on rohkem puuteplaadiga seotud kohandatavaid valikuid. Lülitu üle Riistvara sakk. Tõstke esile/valige oma puuteplaat, klõpsates sellel ja klõpsake nuppu Omadused nupp, mis asub akna allosas.
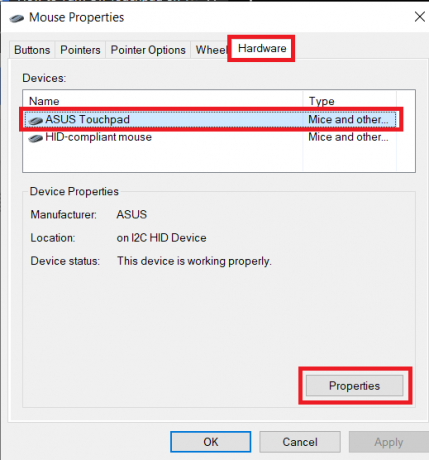
Puuteplaadi atribuutide aknas klõpsake nuppu Muuda seadeid üldise vahekaardi all.
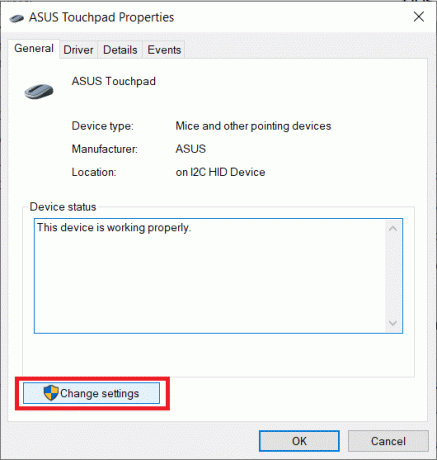
Lõpuks lülitage sisse Juht vahekaarti ja klõpsake nuppu Keela seade sülearvuti puuteplaadi keelamiseks.

Teise võimalusena võite valida seadme Desinstalli, kuid Windows palub teil puuteplaadi draiverid uuesti alla laadida iga kord, kui süsteem käivitub.
2. meetod: keelake Puuteplaat Seadmehalduri kaudu
Seadmehaldur aitab Windowsi kasutajatel vaadata ja juhtida kogu nende süsteemidega ühendatud riistvara. Seadmehaldurit saab kasutada teatud riistvara (sh sülearvutite puuteplaadi) lubamiseks või keelamiseks ning samuti seadme draiverite värskendamiseks või desinstallimiseks. Puuteplaadi keelamiseks seadmehalduri kaudu toimige järgmiselt.
1. Avage Seadmehaldur ühe alltoodud meetodi abil.
a. Vajutage Windowsi klahvi + X (või paremklõpsake menüü Start nuppu) ja valige toitekasutaja menüüst Seadmehaldur
b. Tüüp devmgmt.msc käsus Run (Käivitage, vajutades Windowsi klahvi + R) ja klõpsake nuppu OK.

c. Vajutage Windowsi klahvi + S (või klõpsake nuppu Start), otsige Seadmehaldus ja vajuta sisestusklahvi.
2. Laiendage ühendatud seadmete loendit Hiired ja muud osutusseadmed klõpsates selle vasakpoolsel noolel või topeltklõpsates pealkirjal.

3. Võimalik, et leiate menüüst Hiired ja muud osutusseadmed rohkem kui ühe puuteplaadi kirje. Kui teate juba, milline neist vastab teie puuteplaadile, paremklõpsake sellel ja valige Keela seade.
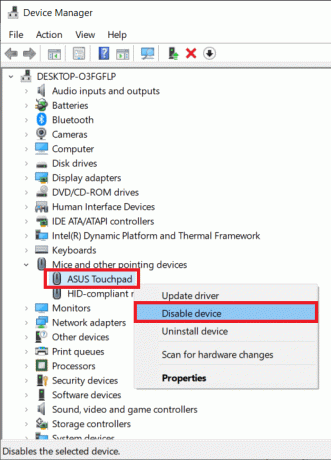
Kui teil on aga mitu kirjet, keelake need ükshaaval, kuni teil õnnestub puuteplaat edukalt välja lülitada.
3. meetod: Lülitage puuteplaat välja Windowsis BIOS-i menüü kaudu
See meetod ei tööta kõigi sülearvutite kasutajate jaoks, kuna see on puuteplaadi keelamise või lubamise funktsioon BIOS menüü on teatud tootjatele ja originaalseadmete tootjatele omane. Näiteks: ThinkPad BIOS-il ja Asus BIOS-il on puuteplaadi keelamise võimalus.
Käivitage BIOS-i menüü ja kontrollige, kas puuteplaadi keelamise valik on olemas või mitte. Et teada saada, kuidas BIOS-i algkäivitada, lihtsalt googeldage "Kuidas sisestada BIOS-i teie sülearvuti kaubamärk ja mudel’
4. meetod: ETD juhtimiskeskuse keelamine
ETD juhtimiskeskus on lühend sõnadest Elani puuteplaadi seadme juhtimiskeskus ja nagu ilmne, juhib teatud sülearvutite puuteplaati. ETD programm käivitub automaatselt, kui teie sülearvuti käivitub; puuteplaat töötab ainult siis, kui ETD töötab taustal. ETD juhtimiskeskuse käivitamise takistamine alglaadimise ajal keelab omakorda puuteplaadi. Kui aga teie sülearvuti puuteplaati ETD juhtimiskeskus ei reguleeri, on parem proovida mõnda muud selles artiklis mainitud meetodit.
ETD juhtimiskeskuse käivitamise takistamiseks toimige järgmiselt.
1. Käivitage tegumihaldur mõnel järgmistest meetoditest:
a. Klõpsake nuppu Start, otsige Tegumihaldur ja klõpsake otsingu naasmisel nuppu Ava
b. Paremklõpsake nuppu Start ja valige energiakasutaja menüüst Task Manager.
c. Vajutage ctrl + alt + del ja valige Tegumihaldur
d. Tegumihalduri otse käivitamiseks vajutage klahvikombinatsiooni ctrl + shift + esc

2. Lülitu Käivitamine Tegumihalduri vahekaart.
Käivitamise vahekaardil on loetletud kõik rakendused/programmid, millel on lubatud arvuti käivitumisel automaatselt käivituda/käivitada.
3. Otsige üles ETD juhtimiskeskus programmide loendist ja valige see sellel klõpsates.
4. Lõpuks klõpsake nuppu Keela nuppu tegumihalduri akna paremas alanurgas.
(Teise võimalusena võite paremklõpsata ETD juhtimiskeskusel ja seejärel valida suvandite menüüst Keela)
5. meetod: lülitage puuteplaat välja, kasutades kolmanda osapoole rakendusi
Kui ükski ülalnimetatud meetoditest ei aidanud teie jaoks asja ära, kaaluge ühe paljudest Internetis saadaolevatest kolmandate osapoolte rakendustest. Üks populaarsemaid rakendusi sülearvutite puuteplaadi keelamiseks on puuteplaadi blokeerija. See on tasuta ja kerge rakendus, mis võimaldab teil määrata rakenduse keelamiseks ja lubamiseks kiirklahve. Sünaptilise puuteplaadiga kasutajad saavad puuteplaadi enda keelamiseks või lubamiseks määrata ka otseteeklahvi. Kuid rakendus keelab puuteplaadi ainult siis, kui see töötab taustal (või esiplaanil). Puuteplaadi blokeerijale pääseb töötamise ajal juurde tegumiribalt.
Muud puuteplaadi blokeerija funktsioonid hõlmavad käivitamisel automaatset käitamist, juhuslike puudutuste ja klõpsude blokeerimist jne.
Puuteplaadi keelamiseks puuteplaadi blokeerija abil tehke järgmist.
1. Minge nende veebisaidile Puuteplaadi blokeerija ja klõpsake nuppu Lae alla nuppu, et alustada programmifaili allalaadimist.
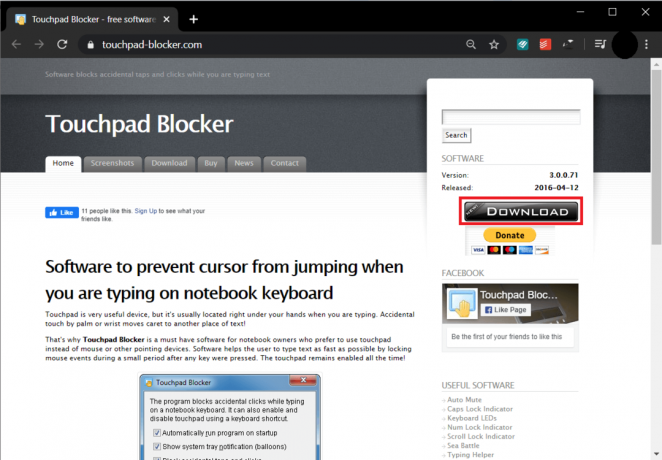
2. Topeltklõpsake allalaaditud failil ja järgige ekraanil kuvatavaid juhiseid installige puuteplaadi blokeerija teie süsteemis.
3. Pärast installimist seadistage puuteplaadi blokeerija vastavalt oma eelistustele ja Lülitage blokeerija sisse vajutades selleks sama klaviatuuri otseteed (Fn + f9).
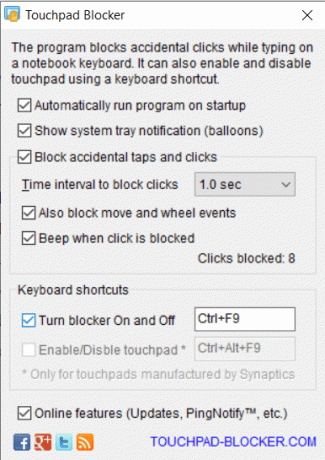
Teine komplekt väga populaarseid rakendusi, mida tasub proovida, on Touchfreeze ja Puudutage valikut Tamer. Kuigi need pole nii funktsioonirikkad kui puuteplaadi blokeerija, aitavad need mõlemad rakendused vabaneda juhuslikest peopesapuudutustest, mida kasutajad tippimisel teevad. Need keelavad või külmutavad puuteplaadi lühikeseks ajaks pärast klaviatuuri klahvi vajutamist. Kasutades mõnda neist kahest rakendusest, ei pea te iga kord puuteplaadi keelamise või lubamise pärast muretsema soovite seda kasutada, kuid võite ka lõõgastuda, teades, et see ei tekita probleeme kodutöö essee või töö kirjutamisel aruanne.
Soovitatav: 8 viisi, kuidas parandada, et sülearvuti puuteplaat ei tööta
Loodame, et teil õnnestus oma Windows 10 sülearvuti puuteplaadi keelata ja kui mitte, võtke meiega ühendust allpool olevas kommentaaride jaotises ja me aitame teid. Lisaks, kas olete teadlik muudest rakendustest, nagu Touchpad Blocker või Touchfreeze? Kui jah, siis andke meile ja kõigile allpool teada.