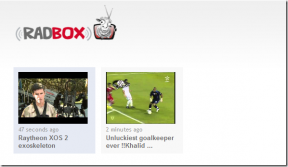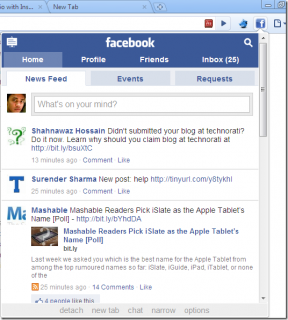Kuidas kasutada Windows 10 peidetud videoredaktorit
Miscellanea / / November 28, 2021
Windows 10-l on peidetud videoredaktor, mida saate kasutada redigeerimiseks, kärpimiseks, teksti või muusika lisamiseks jne. Kuid vähesed inimesed pole sellest videoredaktorist teadlikud ja selles artiklis räägime sellest videoredaktorist pikemalt ning näeme selle funktsioone ja eeliseid.
Iga tavaline inimene teeb teatud hulga fotosid või videoid, kui ta kuskil külastab või kohtub sõprade või peredega. Jäädvustame need hetked, et jätta sündmusest mälestus, mida saaksime hiljem kalliks pidada. Ja me kipume neid hetki jagama teistega sotsiaalmeedias nagu Facebook, Instagram jne. Samuti peate mitu korda neid videoid redigeerima, enne kui laadite need üles mis tahes sotsiaalmeediaplatvormile. Mõnikord peate videoid kärpima või telefonis olevatest fotodest videoid tegema jne.
Video redigeerimiseks saate hõlpsasti kasutada Windows 10 peidetud videoredaktorit, mis säästab teid mis tahes kolmanda osapoole videoredaktorite allalaadimise ja installimise vaevast. Kuigi saidil on saadaval palju kolmandate osapoolte videoredaktoreid
Microsofti pood kuid paljud neist võtavad teie kettal palju ruumi ja ka redaktoril ei pruugi olla kõiki vajalikke funktsioone.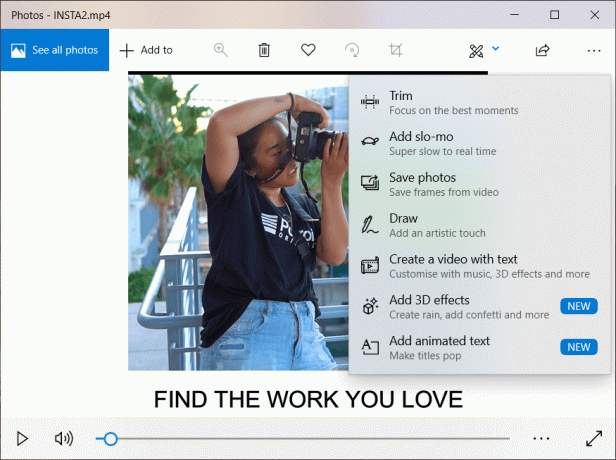
Esialgu ei olnud tasuta videotöötlusrakendus mis on sisseehitatud Windowsi operatsioonisüsteemiga ning kasutajad pidid oma süsteemis videote redigeerimiseks installima ja kasutama kolmandate osapoolte rakendusi. Kuid see muutub koos viimastega Sügisene loojate värskendus alustas kasutuselevõttu, kuna Microsoft on nüüd lisanud Windows 10-sse uue videoredaktori. See funktsioon on peidetud rakenduse Photos sees, mida pakub ka Microsoft.
Nii et Windows 10 tasuta videotöötlusrakenduse kasutamiseks piisab, kui pääsete juurde rakendusele Photos. Rakendus Photos pakub palju keerukaid funktsioone ja enamik inimesi leiab, et see sobib videote redigeerimiseks nii äri- kui ka isiklikuks kasutamiseks.
Sisu
- Kuidas kasutada Windows 10 peidetud videoredaktorit
- #1 Avage rakendus Photos
- # 2 Valige oma failid
- #3 Kärbi videoklippe
- #4 Lisage Slo-mo videole
- #5 Lisage oma videole tekst
Kuidas kasutada Windows 10 peidetud videoredaktorit
Veenduge, et luua taastepunkt juhuks kui midagi valesti läheb.
Rakenduses Photos peidetud tasuta videoredaktori kasutamiseks peate järgima alltoodud samme.
#1 Avage rakendus Photos
Kõigepealt peate avama rakenduse Fotod, mis sisaldab peidetud videoredaktorit. Rakenduse Photos avamiseks toimige järgmiselt.
1. Otsige Fotode rakendus kasutades otsinguriba.
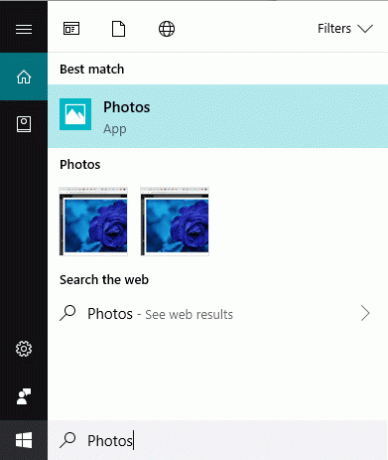
2. Vajutage oma otsingu ülaosas sisestusnuppu. Avaneb rakendus Fotod.
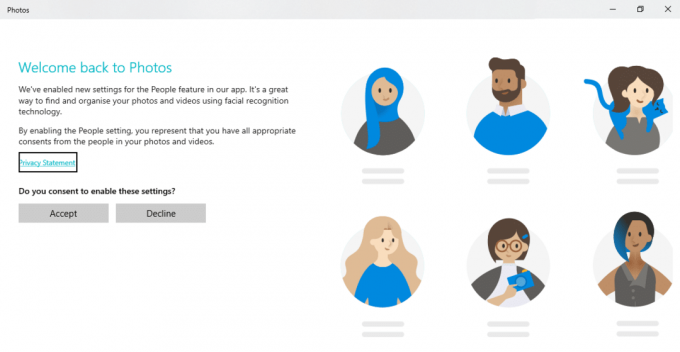
3. Kui avate fotorakenduse, kuvab see teile esialgu lühikese ekraanikuva, mis selgitab mõningaid rakenduse Photos uusi funktsioone.
4. Kui juhiste komplekti läbite, on see lõpule viidud ja näete ekraani, kus saate valida fotosid ja videoid teie kogust.

# 2 Valige oma failid
Fotode või videote redigeerimiseks rakenduse Photos abil peate esmalt importima need fotod või videod oma rakendusse Photos. Kui fotod või videod on teie rakendusse Photos lisatud, saate neid nüüd hõlpsasti redigeerida.
1. Klõpsake nuppu Import nupp on saadaval paremas ülanurgas.
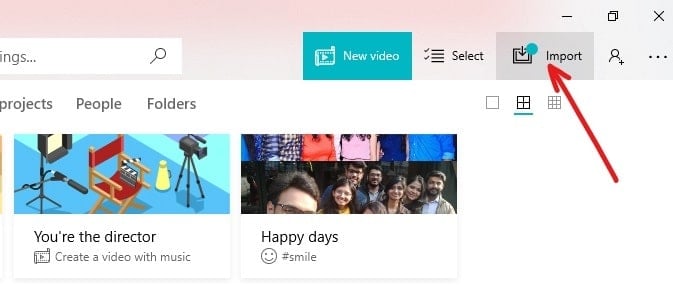
2. Ilmub rippmenüü.
3. Valige üks valik "Kaustast” või „USB-seadmest”, kust soovite fotosid ja videoid importida.
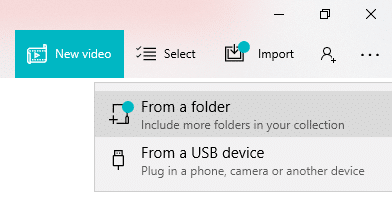
4. Kausta soovituste all kuvatakse kõik piltidega kaustad.

5. Valige kaust või kaustad, mille soovite rakendusse Photos lisada.
Märge: Kui valite oma fotode rakendusse lisamiseks mis tahes kausta või kaustad, siis tulevikus, kui lisate sellesse kausta faili, imporditakse see automaatselt rakendusse Photos.
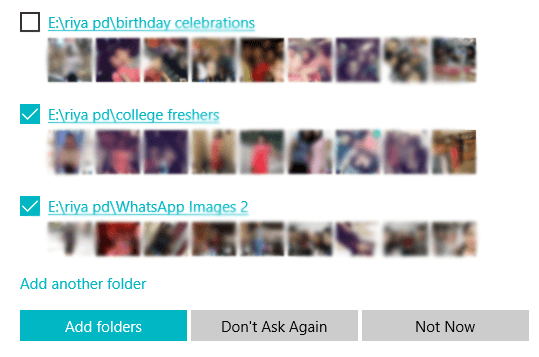
6. Pärast kausta või mitme kausta valimist klõpsake nuppu Kaustade lisamise nupp.
7. Kui kausta, mida soovite lisada, kaustasoovituste all ei kuvata, klõpsake nuppu Lisage veel üks kausta valik.
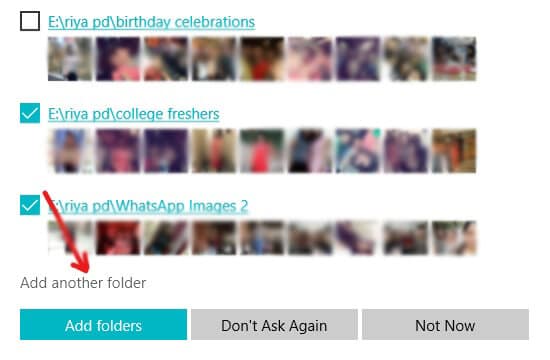
8. Avaneb File Explorer, kust peate valima kausta, mille soovite lisada ja klõpsake nuppu Valige nupp Kaust.
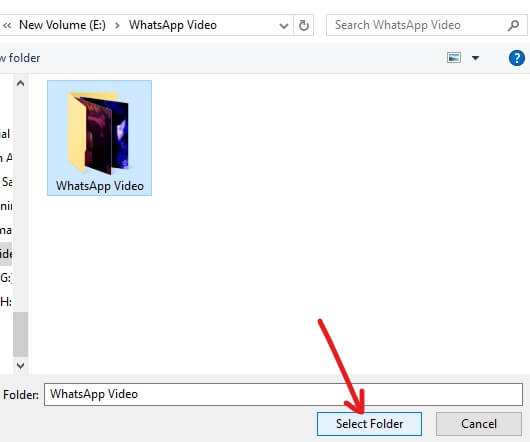
9. Ülalvalitud kaust kuvatakse kausta soovitustes. Valige see ja klõpsake nuppu Lisa kaustu.
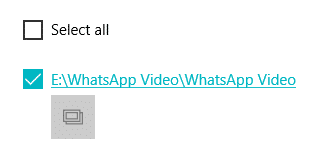
10. Teie kaust lisatakse teie rakendusse Photos.
#3 Kärbi videoklippe
Kui kaust, mis sisaldab kärpitavat videot, on rakendusse Photos lisatud, jääb üle vaid see video avada ja kärpida.
Video kärpimiseks peidetud videoredaktoriga järgige alltoodud samme.
1. Klõpsake nuppu Kaustade valik saadaval ülemisel menüüribal.
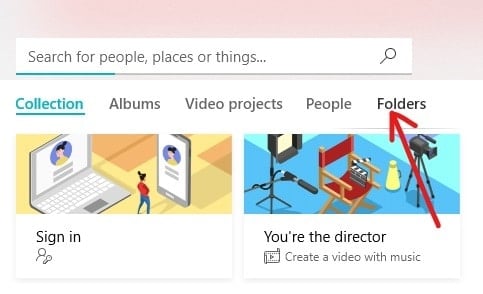
2. Kõik kuvatakse rakendusse Photos lisatud kaustad ja nende failid.

3. Avage video, mida soovite kärpida, klõpsates sellel. Video avaneb.
4. Klõpsake nuppu Redigeerimine ja loomine valik, mis on saadaval paremas ülanurgas.

5. Avaneb rippmenüü. Video kärpimiseks valige Kärpimisvõimalus ilmuvast rippmenüüst.
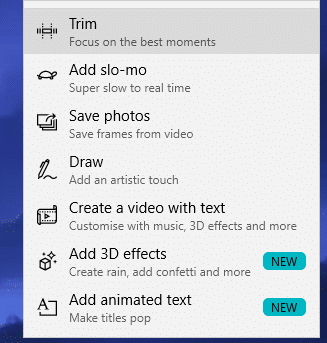
6. trimmitööriista kasutamiseks valige kaks käepidet ja lohistage neid saadaval esitusribal valige see osa videost, mida soovite säilitada.
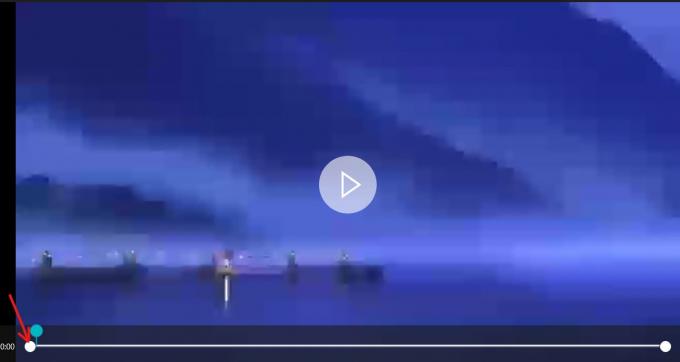
7. Kui soovite vaadata, mis video valitud osas kuvatakse, lohistage sinist nööpnõela ikooni või klõpsake nuppu esitusnupp video valitud osa taasesitamiseks.
8. Kui olete video kärpimise lõpetanud ja saanud vajaliku osa videost, klõpsake nuppu Salvestage koopia kärbitud video koopia salvestamiseks paremas ülanurgas saadaval oleva suvandiga.

9. Kui soovite redigeerimise lõpetada ja ei soovi tehtud muudatusi salvestada, klõpsake nuppu Tühista nupp mis on saadaval nupu Salvesta koopia kõrval.
10. Leiate äsja salvestatud video kärbitud koopia samast kaustast, kus originaalvideo on saadaval, ja ka see sama failinimega, mis originaalil. The ainus erinevus on _Trim lisatakse failinime lõppu.
Näiteks: Kui algne failinimi on lind.mp4, on uueks kärbitud faili nimeks lind_Trim.mp4.
Pärast ülaltoodud toimingute sooritamist teie fail kärbitakse ja salvestatakse algse failiga samasse kohta.
#4 Lisage Slo-mo videole
Slo-mo on tööriist, mis võimaldab teil valida videoklipi teatud osa jaoks aeglasema kiiruse ja seejärel selle aeglustamiseks rakendada oma videofaili mis tahes jaotisele. Slo-mo rakendamiseks oma videole järgige alltoodud samme.
1. Avage video, mida soovite aeglasemalt lisada, klõpsates sellel. Video avaneb.
2. Klõpsake nuppu Redigeerimine ja loomine valik, mis on saadaval paremas ülanurgas.

3. Videole aeglase liikumise lisamiseks valige Lisa aeglane liikumine kuvatavast rippmenüüst.
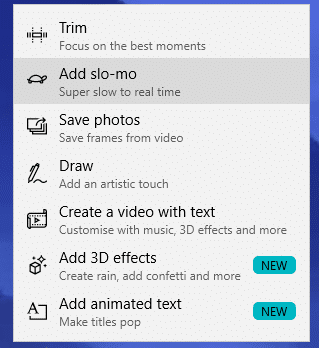
4. Videoekraani ülaosas näete a ristkülikukujuline kast mida kasutades saate määrake oma aeglase liikumise kiirus. Slo-mo kiiruse reguleerimiseks saate kursorit edasi-tagasi lohistada.
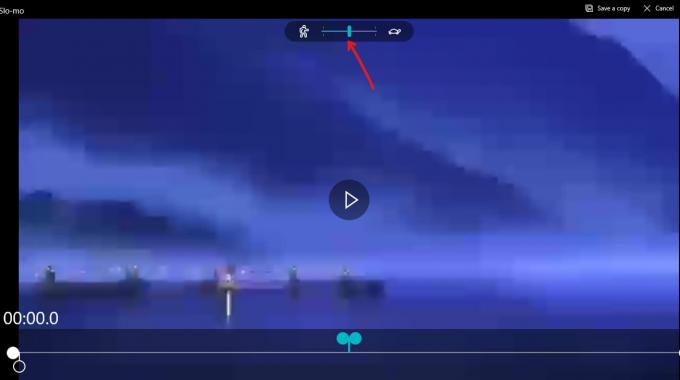
5. Slo-mo loomiseks valige ja lohistage kaks esitusribal saadaolevat käepidet et valida osa videost, mida soovite aeglasemalt teha.
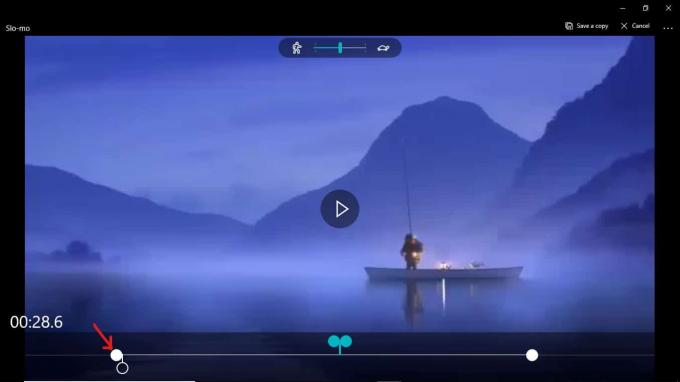
6. Kui soovite vaadata, mis kuvatakse aeglase liikumise jaoks valitud video osas, lohistage valget nööpnõela ikooni või klõpsake esitusnupul video valitud osa taasesitamiseks.
7. Kui olete oma video aeglustunud loomise lõpetanud ja saanud vajaliku osa videost, klõpsake nuppu Salvestage koopia suvand, mis on saadaval paremas ülanurgas aeglase video salvestamiseks.

8. Kui soovite redigeerimise lõpetada ja ei soovi tehtud muudatusi salvestada, klõpsake nuppu Tühista nupp mis on saadaval nupu Salvesta koopia kõrval.
9. Leiate äsja salvestatud video aeglase koopia samast kaustast, kus algne video on saadaval, ja see on sama failinimega, mis originaalil. Ainus erinevus saab olema _Slomo lisatakse failinime lõppu.
Näiteks: Kui algne failinimi on bird.mp4, on uueks kärbitud faili nimeks lind_Slomo.mp4.
Pärast ülaltoodud toimingute sooritamist luuakse teie video aeglustumine ja see salvestatakse algse failiga samasse kohta.
#5 Lisage oma videole tekst
Kui soovite lisada mõnele videolõigule sõnumi või teksti, saate seda ka teha. Videole teksti lisamiseks järgige alltoodud samme.
1. Avage video, mida soovite kärpida, klõpsates sellel. Video avaneb.
2. Klõpsake nuppu Redigeerimine ja loomine valik, mis on saadaval paremas ülanurgas.
3.Videole teksti lisamiseks valige Looge videotekstiga kuvatavast rippmenüüst.
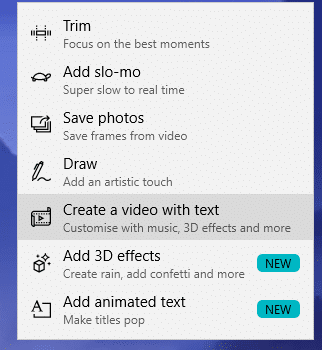
4. Avaneb dialoogiboks, milles palutakse teil anda nimi oma uuele videole, mille kavatsete teksti abil luua. Kui soovite anda videole uue nime, sisestage uus nimi ja klõpsake nuppu OK nupp. Kui te ei soovi loodavale videole uut nime anda, klõpsake nuppu vahelejätmise nupp.
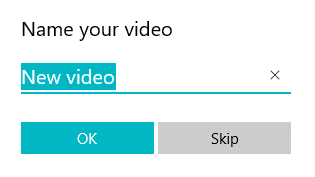
5. Klõpsake nuppu Teksti nupp saadaolevate valikute hulgast.

6. Avaneb allolev ekraan.

7. Saate lohistage kursor oma video sellele osale kuhu tahad lisa tekst. Seejärel tippige paremas ülanurgas saadaolevasse tekstikasti tekst, mida soovite sisestada.
8.Saad ka vali animeeritud tekst stiili tekstikasti all saadaolevate valikute hulgast.
9. Kui olete teksti lisamise lõpetanud, klõpsake nuppu Valmis nupp saadaval lehe allosas.
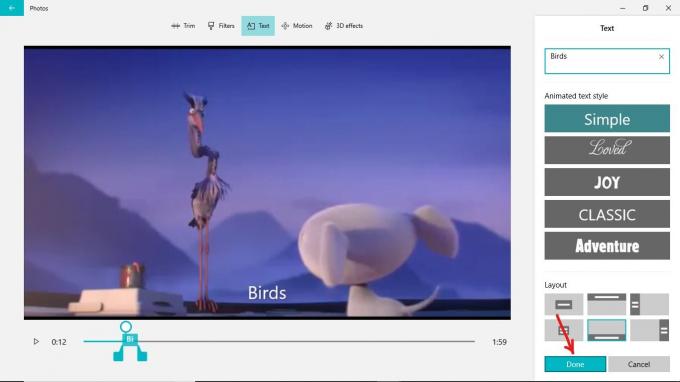
10.Samamoodi valige uuesti tekst ja lisada teksti teistele video klippidele ja nii edasi.
11. Pärast teksti lisamist video kõikidesse osadesse klõpsake nuppu Video lõpetamise valik saadaval paremas ülanurgas.
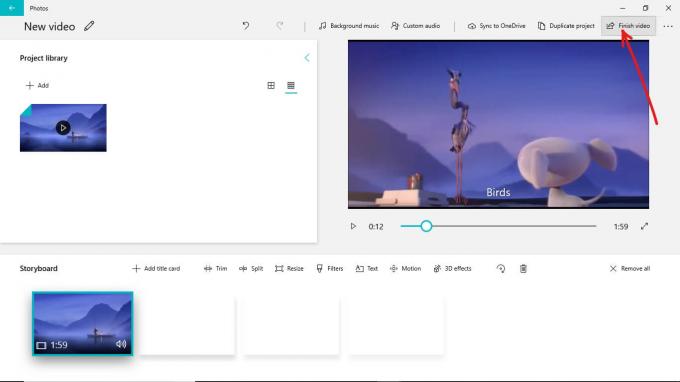
Pärast ülaltoodud toimingute sooritamist lisatakse tekst teie video erinevatele klippidele.
- Samuti saate oma videole filtreid rakendada, valides filtrite valiku.
- Saate oma video suurust muuta, klõpsates saadaoleval suuruse muutmise valikul.
- Saate oma videotele lisada ka funktsiooni Motion.
- Saate lisada oma videole 3D-efekte, mis lõikavad ühest klipist osa ühest kohast, ja kleepige see teistesse kohtadesse. See on fotorakenduse täiustatud funktsioon.
Pärast video redigeerimise lõpetamist saate video salvestada või jagada, klõpsates paremas ülanurgas oleval jagamisnupul.

Kopeerige fail ja saate video jagamiseks erinevaid valikuid, nagu meil, skype, twitter ja palju muud. Valige mis tahes valik ja jagage oma videot.
Soovitatav:
- Kuidas esitada DVD-d Windows 10-s (tasuta)
- Parandage Windows 10 viga INET_E_RESOURCE_NOT_FOUND
Loodan, et ülaltoodud sammudest oli abi ja nüüd saate seda teha Kasutage Windows 10 peidetud videoredaktorit, aga kui teil on selle õpetuse kohta veel küsimusi, küsige neid kommentaaride jaotises.