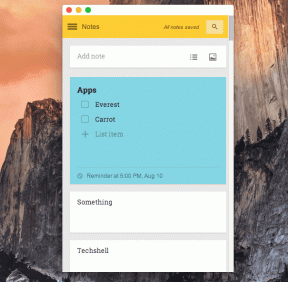Kuidas kontrollida oma arvuti spetsifikatsiooni opsüsteemis Windows 10
Miscellanea / / November 28, 2021
Kuidas kontrollida oma arvuti spetsifikatsiooni Windows 10-s: Kas ostaksite mõne tehnilise seadme ilma selle tehnilisi andmeid kontrollimata? Mina isiklikult ütleksin, et ei. Me kõik eelistame teada oma seadmete tehnilisi andmeid, et saaksime oma süsteemi vastavalt oma eelistustele kohandada. Kuna me teame, millest meie keha koosneb, peaksime teadma ka teavet kõigi seadme sees olevate komponentide kohta. Olenemata sellest, kas kasutate tabeleid, töölaud, on alati kasulik saada teavet kõigi selle komponentide kohta.

Näiteks kui kavatsete programmi installida, kuidas saate teada, kas see ühildub teie seadmega või mitte. Samamoodi on mitu tingimust, mille puhul on kasulik teada meie seadme konfiguratsiooni üksikasju. Õnneks sisse Windows 10 saame kontrollida oma süsteemi konfiguratsiooni kõiki üksikasju. See sõltub aga meetoditest, mida kasutate süsteemi omaduste teabe hankimiseks.
Sisu
- Kontrollige oma arvuti spetsifikatsiooni opsüsteemis Windows 10
- 1. meetod – kontrollige suvandi Seaded abil süsteemi atribuute
- 2. meetod – kontrollige süsteemiteavet süsteemiteabe tööriista kaudu
- 3. meetod – kontrollige süsteemiteavet käsuviiba abil
- 4. meetod – hankige seadmehalduri abil süsteemiteavet
Kontrollige oma arvuti spetsifikatsiooni opsüsteemis Windows 10
Veenduge, et luua taastepunkt juhuks kui midagi valesti läheb.
1. meetod – kontrollige suvandi Seaded abil süsteemi atribuute
Kui soovite saada oma seadme kohta põhiteavet, näiteks mälu, operatsioonisüsteem versioon, protsessor jne, saate selle teabe rakendusest Seaded.
1. Vajutage Windows Key + I, et avada seaded, seejärel klõpsake nuppu Süsteem.

2. Nüüd klõpsake vasakpoolses menüüs nuppu Umbes.

3. Nüüd saate kontrollige oma seadme tehnilisi andmeid ja Windowsi operatsioonisüsteem.
4. Seadme spetsifikatsiooni all saate teavet seadme protsessori, nime, mälu, süsteemi arhitektuuri jne kohta.
5. Samamoodi saate Windowsi spetsifikatsioonide alt teavet teie seadmesse installitud Windows 10 praeguse versiooni, praeguse järgu numbri jne kohta.
2. meetod – kontrollige süsteemiteavet süsteemiteabe tööriista kaudu
Windowsi operatsioonisüsteemil on sisseehitatud tööriist, mille kaudu saate hõlpsalt koguda kogu teavet oma süsteemi kohta. See on üks parimaid meetodeid kontrollige oma arvuti spetsifikatsiooni opsüsteemis Windows 10.
1.Tüüp Süsteemi info Windowsi otsinguribal.
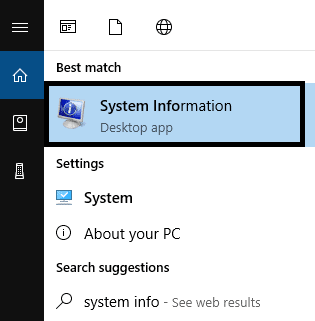
2. Valige Süsteemi info otsingutulemustest.
3. Vasakult paanilt leiate Süsteemi kokkuvõte, klõpsake sellel.
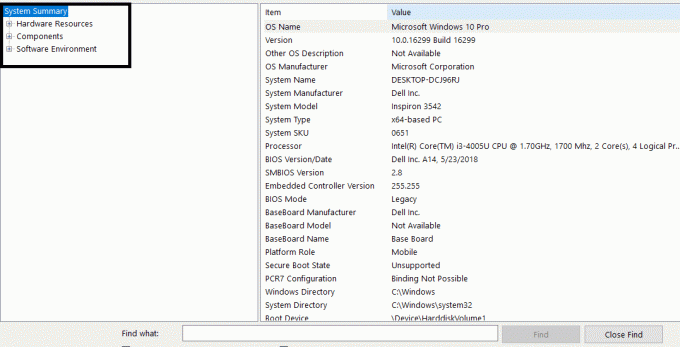
4. Süsteemi kokkuvõte annab teile üksikasju BIOS või UEFI, mälu, mudel, süsteemi tüüp, protsessor, sealhulgas viimane operatsioonisüsteemi värskendus.
5. Kuid siin ei saa te teavet graafilise teabe kohta. Selle leiate alt Komponendid>Ekraan. Kui soovite otsida oma süsteemi kohta konkreetset teavet, saate seda terminit otsida süsteemiteabe akna allservas asuvast otsingukastist.
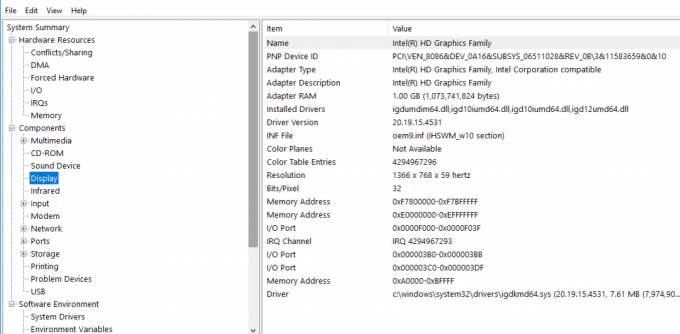
6. Süsteemi teabetööriista erifunktsioon: Üks lahedamaid omadusi Süsteemiteabe tööriist on see, et saate luua a täielik aruanne arvuti omaduste kohta.
Kuidas luua arvutist täielikku aruannet?
1. Avage Start ja otsige Süsteemi info. Klõpsake seda otsingutulemustes.
2. Valige spetsifikatsioonid, mida soovite aruandena eksportida.
Kui soovite kogu aruannet uurida, valige süsteemi kokkuvõte. Kui aga soovite konkreetse jaotise kohta aruannet teha, valige see jaotis.
3. Klõpsake Fail valikut ja klõpsake nuppu Ekspordi valik.

4. Seejärel pange failile nimi, mis teile meeldib Salvestage fail oma seadmesse.
Tehnilised andmed salvestatakse tekstifaili, millele pääsete igal ajal juurde ja mis sisaldab teie arvuti täielik spetsifikatsioon opsüsteemis Windows 10,
3. meetod – kontrollige süsteemiteavet käsuviiba abil
Süsteemiteabele pääsete juurde ka käsuviiba kaudu, kust leiate üksikasjalikumat teavet süsteemi spetsifikatsioonide kohta.
1.Avage käsuviip teie seadmes administraatori juurdepääsuga.
2. Tippige järgmine käsk ja vajutage sisestusklahvi: Süsteemiteave
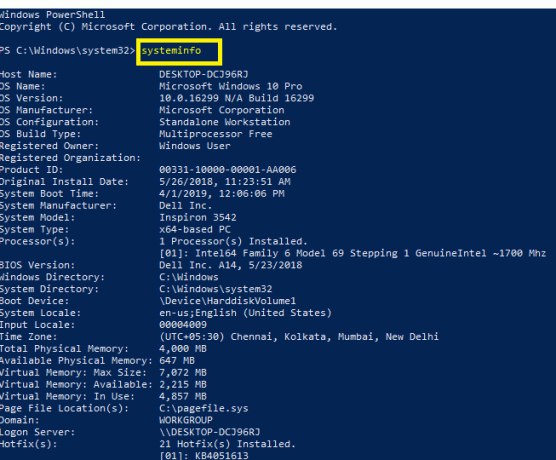
3. Kui olete käsu täitnud, saate seda teha kontrollige oma arvuti spetsifikatsiooni opsüsteemis Windows 10.
Märge: Mõnel Windowsi kasutajal võib olla juurdepääs Windows PowerShellile. See toimib käsuviiana. Siin peate ka käivitama PowerShelli administraatori juurdepääsuga ja tippima sama ülalmainitud käsu ja vajutama sisestusklahvi. Kui käsk on täidetud, pääsete juurde oma süsteemi spetsifikatsioonide täielikele üksikasjadele.
4. meetod – hankige seadmehalduri abil süsteemiteavet
Kui soovite oma süsteemi kohta täpsemat teavet, võib teid aidata seadmehaldur. Saate hankida oma seadme konkreetse jaotise täpse spetsifikatsiooni, sealhulgas riistvara ja draiveri.
1. Vajutage Windows + R ja tippige devmgmt.msc ja vajuta Enter.

2. Kui seadmehaldur on avatud, peate valima ja laiendama oma seadme konkreetse jaotise.
3. Seejärel paremklõpsake sellel konkreetsel seadmel ja valige Omadused täpsema teabe saamiseks.
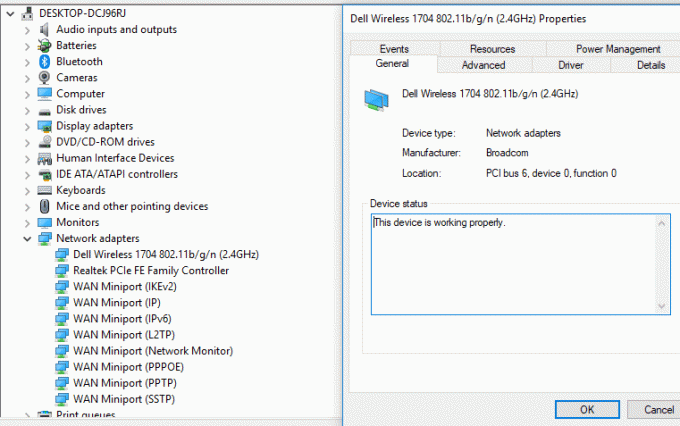
Kõik ülalmainitud meetodid annavad teile üksikasjaliku teabe teie arvuti spetsifikatsioonide kohta. Sõltuvalt teie nõudmistest saate valida oma seadme spetsifikatsioonide hankimise meetodi. Mõned meetodid pakuvad põhiandmeid, teised aga põhjalikud üksikasjad.
Soovitatav:
- Kas te ei saa Windows 10-sse sisse logida? Parandage Windowsi sisselogimisprobleemid!
- Parandage Startup Repair Infinite Loop operatsioonisüsteemis Windows 10/8/7
- Miks jookseb arvuti mängude ajal kokku?
- Kuidas Gmailist välja või välja logida?
Loodan, et see artikkel oli kasulik ja saate nüüd hõlpsalt hakkama Kontrollige oma arvuti spetsifikatsiooni opsüsteemis Windows 10, kuid kui teil on selle õpetuse kohta veel küsimusi, küsige neid kommentaaride jaotises.