3 viisi heli eemaldamiseks videost Windows 10-s
Miscellanea / / November 28, 2021
Kui soovite eemaldada heli hiljuti salvestatud või alla laaditud videost, olete Internetis õiges kohas. Põhjuseid, miks soovitakse video heliosast lahti saada, võib olla mitu, näiteks liiga palju soovimatut müra või häirivad taustal kõlavad hääled, takistavad vaatajatel teatud tundlikku teavet teadmast, et asendada heliriba uuega, jne. Heli eemaldamine videost on tegelikult üsna lihtne ülesanne. Varem oli Windowsi kasutajatel sisseehitatud rakendus nimega "FilmitegijaSelle ülesande jaoks lõpetas Microsoft aga rakenduse 2017. aastal.
Windows Movie Maker asendati rakendusse Photos sisseehitatud videoredaktoriga mitme lisafunktsiooniga. Lisaks algsele redaktorile on olemas ka hulgaliselt kolmanda osapoole videotöötlusprogramme, mida saab kasutada, kui kasutajad peavad tegema täpsemaid redigeerimisi. Kuigi need rakendused võivad alguses olla üsna hirmutavad, eriti tavakasutajatele. Selles artiklis oleme kokku pannud 3 erinevat viisi, mille abil saate seda teha eemaldage Windows 10 video heliosa.

Sisu
- 3 viisi heli eemaldamiseks videost Windows 10-s
- 1. meetod: kasutage videoredaktorit
- 2. meetod: eemaldage heli videost VLC Media Playeri abil
- 3. meetod: kasutage Adobe Premiere Pro
3 viisi heli eemaldamiseks videost Windows 10-s
Alustuseks selgitame, kuidas eemaldada videost heli, kasutades sisselülitatud videoredaktorit Windows 10, millele järgneb VLC-meediumipleier ja spetsiaalsed videotöötlusprogrammid, nagu Adobe Premiere Pro. Samuti on heli kustutamise protseduur kolmandate osapoolte redigeerimisprogrammides enam-vähem sama. Lihtsalt eemaldage heli ja video linkimine, valige heliosa ja vajutage kustutamisklahvi või vaigistage heli.
1. meetod: kasutage videoredaktorit
Nagu varem mainitud, asendati Windows Movie Maker rakenduses Photos videoredaktoriga. Kuigi mõlema rakenduse heli eemaldamise protsess jääb samaks. Kasutajad peavad lihtsalt vähendama video helitugevust nullini, st selle vaigistama ja faili uuesti eksportima/salvestama.
1. Vajutage nuppu Windowsi klahv + S Cortana otsinguriba aktiveerimiseks tippige Videoredaktor ja tabas sisenema tulemuste saabumisel rakenduse avamiseks.

2. Klõpsake nuppu Uus videoprojekt nuppu. Ilmub hüpikaken, mis võimaldab teil projektile nime anda, sisestage sobiv nimi või jätkamiseks klõpsake nuppu Jäta vahele.
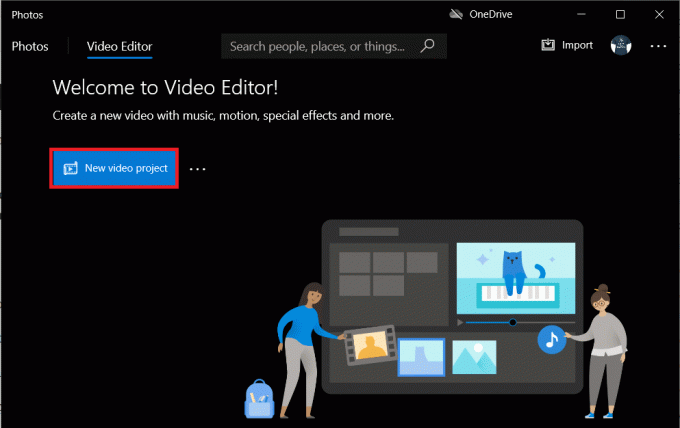
3. Klõpsake nuppu + Lisama nuppu Projekti raamatukogu paan ja valige Sellest arvutist. Järgmises aknas Leidke videofail, millest soovite heli eemaldada, valige see ja klõpsake nuppu Ava. Saadaval on ka võimalus videoid veebist importida.
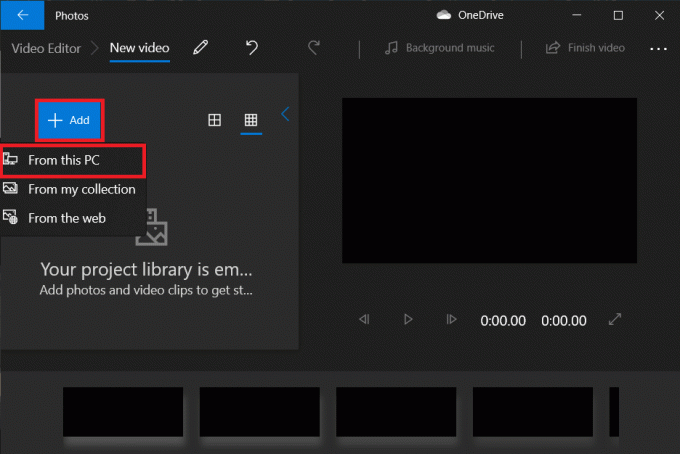
4. Paremklõps imporditud failis ja valige Koht Storyboardis. Võite ka lihtsalt klõpsake ja lohistage seda peal Süžeeskeemid osa.
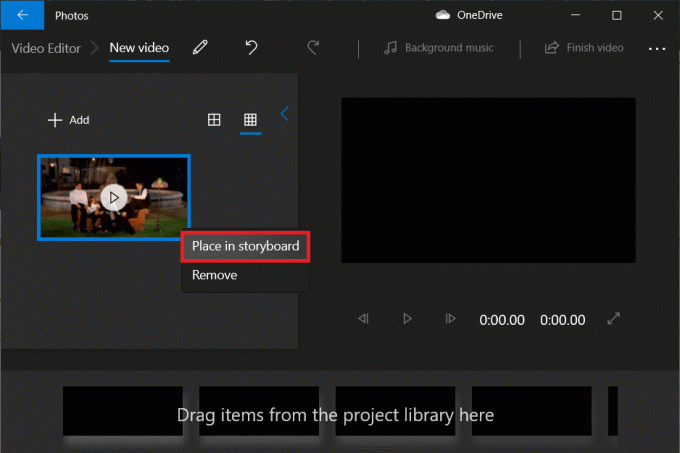
5. Klõpsake nuppu Volume ikooni süžeeskeemis ja langetage see nullini.
Märge: Video edasiseks redigeerimiseks paremklõps pisipildil ja valige Muuda valik.
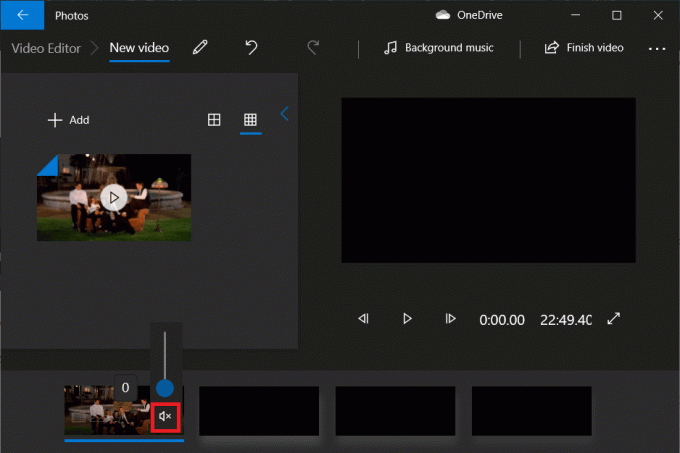
6. Kui olete valmis, klõpsake nuppu Lõpeta video ülemisest paremast nurgast.
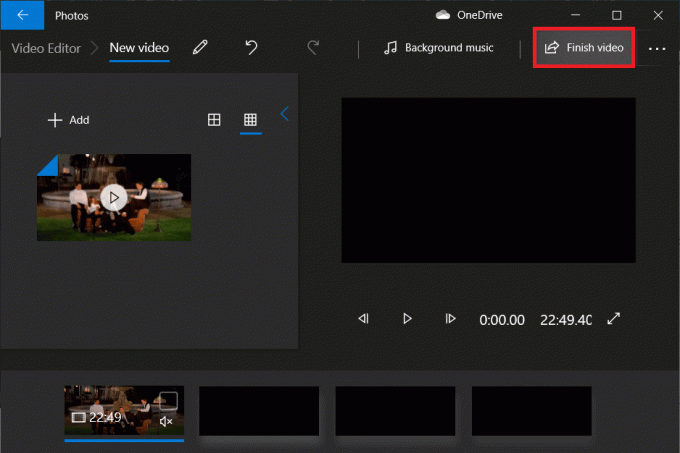
7. Seadistage soovitud video kvaliteet ja klõpsake nuppu Ekspordi.
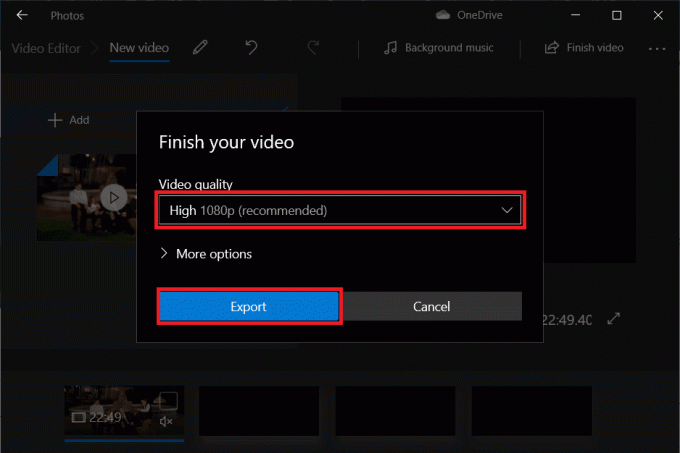
8. Valige a kohandatud asukoht eksporditud faili jaoks nimetage see vastavalt oma soovile ja vajutage sisenema.
Sõltuvalt teie valitud videokvaliteedist ja video pikkusest võib eksportimine kesta mõnest minutist kuni kahe tunnini.
2. meetod: eemaldage heli videost VLC Media Playeri abil
Üks esimesi rakendusi, mida kasutajad uude süsteemi installivad, on VLC-meediumipleier. Rakendust on alla laaditud üle 3 miljardi korra ja see on õigustatult. Meediumipleier toetab laia valikut failivorminguid ja nendega seotud valikuid koos hulga vähemtuntud funktsioonidega. Võimalus videost heli eemaldada on üks neist.
1. Kui teil pole rakendust veel installitud, minge aadressile VLC veebisait ja laadige alla installifail. Avage fail ja installimiseks järgige ekraanil kuvatavaid juhiseid.
2. Ava VLC meediapleier ja klõpsake edasi Meedia vasakus ülanurgas. Valige järgnevast loendist „Teisenda / Salvesta…” valik.

3. Klõpsake aknas Open Media nuppu + Lisa…

4. Navigeerige video sihtkohta, valimiseks vasakklõpsake sellelja vajutage sisenema. Pärast valimist kuvatakse faili tee kastis Faili valik.

5. Kliki Teisenda/Salvesta jätkama.
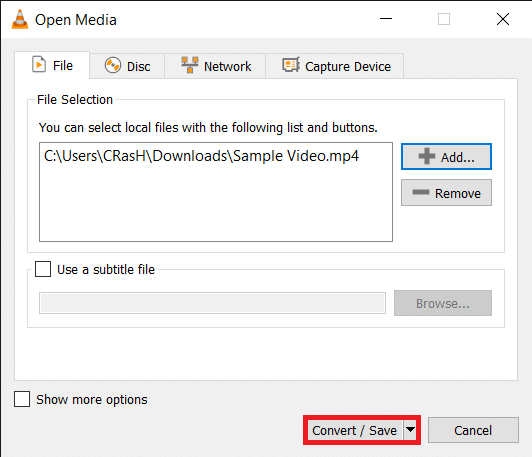
6. Valige soovitud väljundprofiil. Saadaval on mitmed valikud koos YouTube'i, Androidi ja iPhone'i profiilidega.

7. Järgmisena klõpsake pisikesel tööriistikooni juurde muuta valitud konversiooniprofiili.
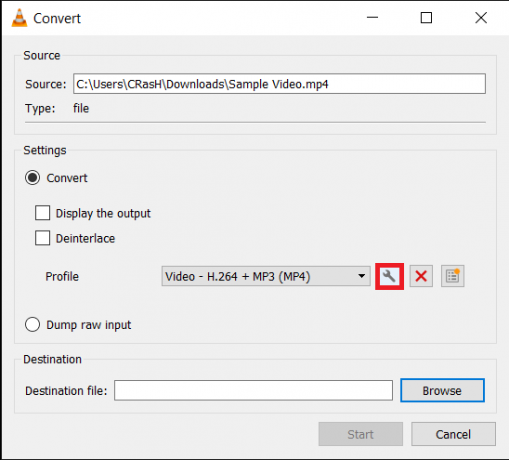
8. peal Kapseldamine vahekaart, valige sobiv formaat (tavaliselt MP4/MOV).
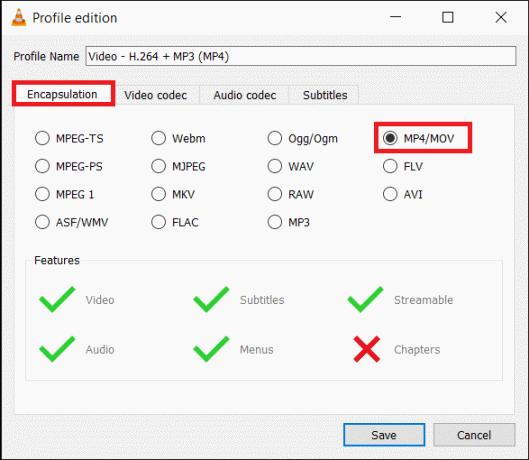
9. Märkige ruut Säilita algne videorada vahekaardil Videokodek.

10. Liikuge lehele Heli kodek vahekaart ja tühjendage linnuke kõrval olev kast Heli. Kliki Salvesta.
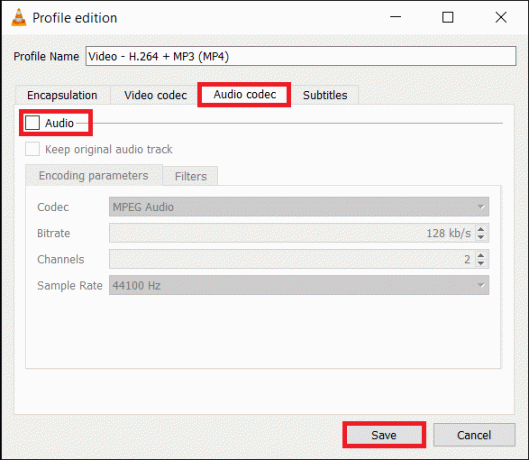
11. Teid suunatakse tagasi teisendusaknasse. Nüüd klõpsake nuppu Sirvige nupp ja määrake sobiv sihtkoht teisendatud faili jaoks.
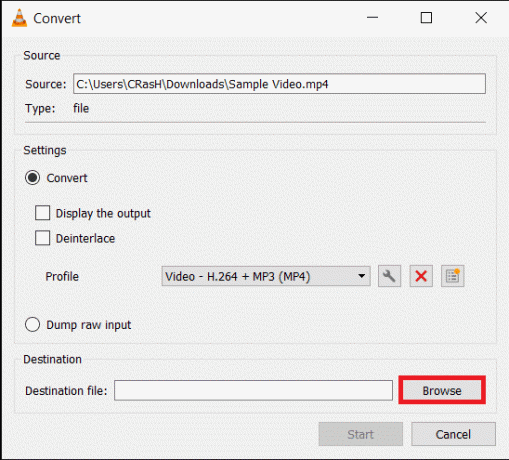
12. Lööge Alusta nuppu konversiooni alustamiseks. Teisendamine toimub taustal, kuni saate rakenduse kasutamist jätkata.
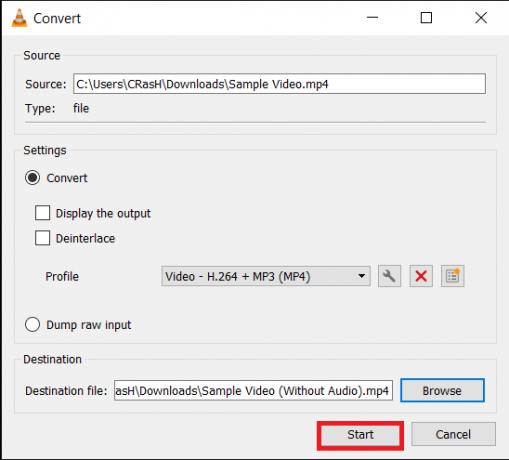
Nii saate VLC Media Playeri abil Windows 10 videost heli eemaldada, kuid kui soovite kasutada täiustatud redigeerimistööriistu, nagu Premiere Pro, jätkake järgmise meetodi juurde.
Loe ka:Kuidas veebisaitidelt manustatud videoid alla laadida
3. meetod: kasutage Adobe Premiere Pro
Sellised rakendused nagu Adobe Premiere Pro ja Final Cut Pro on kaks kõige arenenumat videotöötlusprogrammi turul (viimane on saadaval ainult macOS-i jaoks). Wondershare Filmora ja PowerDirector on neile kaks väga head alternatiivi. Laadige alla ja installige mõni neist rakendustest ning eemaldage lihtsalt heli ja video linkimine. Kustutage mittevajalik osa ja eksportige ülejäänud fail.
1. Käivitage Adobe Premiere Pro ja klõpsake edasi Uus projekt (Fail > Uus).

2. Paremklõps paanil Projekt ja valige Import (Ctrl + I). Sa saad ka lihtsalt lohistage meediumifail rakendusse.

3. Pärast importimist klõpsake ja lohistage faili ajateljel või paremklõps sellel ja valige Uus järjestus klipist.

4. Nüüd paremklõps ajaskaalal olevale videoklipile ja valige Tühista linkimine (Ctrl + L) järgnevast valikute menüüst. Nagu ilmne, on heli- ja videoosad nüüd lahti ühendatud.

5. Valige lihtsalt heliosa ja vajutage nuppu Kustuta võti sellest vabanemiseks.

6. Järgmisena vajutage samaaegselt nuppu Ctrl ja M klahvid, et avada dialoogiboks Eksport.
7. Ekspordiseadete all määrake vorminguks H.264 ja eelseadistatud kõrge bitikiirusega. Kui soovite faili ümber nimetada, klõpsake esiletõstetud väljundi nimel. Väljundfaili suuruse muutmiseks reguleerige vahekaardi Video liugureid Sihtmärk ja Maksimaalne bitikiirus (Kontrollige allosas olevat faili hinnangulist suurust). Pidage meeles, et madalam bitikiirus, seda madalam on video kvaliteet ja vastupidi. Kui olete ekspordiseadetega rahul, klõpsake nuppu Ekspordi nuppu.

Lisaks spetsiaalsetele redigeerimisrakendustele, mis eemaldavad videost heli, on võrguteenused, näiteks AudioRemover ja Clideo saab ka kasutada. Kuigi nendel võrguteenustel on üleslaaditava faili maksimaalne suurus piiratud.
Soovitatav:
- Kasutatava Adobe'i tarkvara parandamine ei ole ehtne viga
- Põhjalik juhend discordi teksti vormindamiseks
- Kuidas tühjendada prindijärjekorda Windows 10-s?
- Kuidas lahendada Microsoft Store'i aeglase allalaadimise probleem?
Loodame, et sellest juhendist oli abi ja te suutsite seda teha eemaldage Windows 10 videost heli. Meie arvates on Windows 10 loomulik videoredaktor ja VLC-meediumipleier heli eemaldamiseks väga tõhusad, kuid kasutajad saavad proovida kätt ka täiustatud programmides, nagu Premiere Pro. Kui soovite lugeda rohkem selliseid õpetusi, mis hõlmavad videotöötluse põhitõdesid, andke meile allolevates kommentaarides teada.



