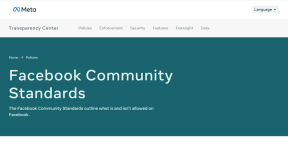10 parimat viisi Google'i kalendri sünkroonimisvea parandamiseks Androidis
Miscellanea / / December 02, 2021
Hiljuti sain kutse üritusele sõbralt meili teel. Hiljem, kui vaatasin Google'i kalendrit, siis sündmust seal polnud. Siis arvasin, et Google'i kalendri sünkroonimisel minu Android-telefonis on andmete õige sünkroonimisega probleeme.

ma kasutan Google'i kalender ajakava haldamiseks ja see on üks parimaid kalendrirakendusi. Kuid nagu iga teine rakendus, on ka sellel mõnikord probleeme. Kui teie Google'i kalendri rakendus ei suuda mõnel korral või kogu aeg sündmusi ja meeldetuletusi teiste rakenduste ja platvormide vahel sünkroonida, ärge muretsege. Oleme koostanud hea nimekirja probleemi võimalikest lahendustest.
Samuti teemal Guiding Tech
1. Värskendage oma kalendrit
Mõnikord on kõige parem värskendada kogu rakendust. See aitab meil olla kindlad, et kõik töötab hästi. Samuti aitab see sündmuste ja meeldetuletuste sünkroonimisel lähtestada ja eemaldada kõik vead/viivitused.
Google'i kalender ei sünkrooni kohe teie sündmusi nii kiiresti, kui arvate. Rakenduse värskendamine aitab kontrollida, kas Google'i kalendri sünkroonimisel on probleeme või mitte.
Siin on, kuidas värskendada Google'i kalendrit oma Android-nutitelefonis.
Samm 1: Käivitage rakendus Google Calendar.
2. samm: Puudutage rakenduse paremas ülanurgas menüüikooni.

3. samm: Puudutage valikut Värskenda. See peaks teie sündmused kohe sünkroonima ja aitama kõik vead kõrvaldada.

2. Veenduge, et sünkroonimine oleks lubatud
Teine viis Google'i kalendri sünkroonimisvigade parandamiseks on tagada, et sünkroonimine on lubatud. Oleksite selle kogemata välja lülitanud või kalendrirakendus teie kontoga ühendatud kalendri salapäraselt desaktiveeris.
Samm 1: Käivitage oma Android-seadmes rakendus Kalender.
2. samm: Puudutage rakenduse vasakus ülanurgas Hamburgeri menüü ikooni.

3. samm: Veenduge, et sündmused, meeldetuletused ja kõik muud teie kontode all olevad kalendrid oleksid valitud.

3. Andke Google'i kalendrile vajalikud load
Võimalik, et teie Gmaili, Google'i kontode ja muude kolmandate osapoolte rakenduste sündmusi ei sünkroonita teie kalendriga. Seega peaksite veenduma, et Google'i kalendri rakendusel on nendele rakendustele nõuetekohane juurdepääs.
Siin on, kuidas kontrollida, kas saate kontrollida Google'i kalendri juurdepääsu.
Samm 1: Käivitage oma Android-seadmes menüü Seaded.
2. samm: Valige oma telefonis rakendused ja märguanded või asjakohane menüü, kuna enamik telefonitootjaid määrab sellele erineva nime.
3. samm: Laiendage vahekaarti Täpsemalt ja valige Rakenduse load.

4. samm: Puudutage valikut Kalender ja kontrollige, kas sellel on luba rakendustele, millega soovite seda sünkroonida.


Samuti teemal Guiding Tech
4. Kontrollige oma Interneti-ühendust
Kui Google'i kalender töötab võrguühenduseta, ei sünkroonita teie seadmes tehtud muudatusi, kui teil pole Interneti-ühendust. Seega, kui tahvelarvutis, tööarvutis või mõnes muus seadmes kalendrirakenduses tehtud muudatusi nutitelefoniga ei sünkroonita, peaksite veenduma, et olete võrgus.
Interneti-ühenduse olekut saate kontrollida mõnel muul veebisaidil. Kui see läbi läheb, pole teie Internetil midagi viga.
Kui Google'i kalender töötab võrguühenduseta, ei sünkroonita teie seadmes tehtud muudatusi, kui teil pole Interneti-ühendust
Teine võimalus on, et oleksite oma andmesidetellimuse/paketi ammendanud. Või äkki on teie WiFi-ruuter sassi läinud. Kui jah, peaksite mõnda neist üle vaatama lahendused tavalistele Androidi WiFi-probleemidele.
5. Sünkroonige oma Google'i konto käsitsi
Nagu varem mainitud, kulub Google'il teie sündmuste ja muude andmete automaatseks sünkroonimiseks teistest rakendustest ja seadmetest mõnikord tunde. Kui rakendusel kulub selle tegemiseks palju aega, saate seda ise teha.
Siit saate teada, kuidas oma Google'i kalendrit käsitsi sünkroonida.
Samm 1: Avage nutitelefoni menüü Seaded.
2. samm: Puudutage valikut Kontod.

3. samm: Valige Google'i konto, mille kalendrit soovite sünkroonida.

4. samm: Puudutage valikut Konto sünkroonimine.

5. samm: Puudutage vasakus ülanurgas menüüikooni.

6. samm: Valige Sünkrooni kohe.

See sünkrooniks kõik teie Google'i konto ja seadmete andmed kõigi ühendatud rakenduste, sealhulgas kalendri jaoks.
7. Sünkroonige Google'i kalender käsitsi
Kuigi Google'i kalendri sünkroonimine võib teie seadmes olla aktiivne, aitab selle keelamine ja uuesti lubamine kõrvaldada ka kõik vead või viivitused. Siin on, kuidas seda teha.
Samm 1: Avage nutitelefoni menüü Seaded ja puudutage valikut Kontod. Seejärel valige Google'i konto, mille kalendrit soovite sünkroonida.
2. samm: Puudutage valikut Konto sünkroonimine ja seejärel tühjendage sünkroonimise väljalülitamiseks märkeruut Kalender.

3. samm: Sünkroonimise uuesti aktiveerimiseks märkige suvand Kalender.

Samuti teemal Guiding Tech
8. Veenduge, et kalendri salvestusruum oleks lubatud
Android-seadmetes on süsteemirakendus, mida nimetatakse Androidi salvestusruum. Kui see rakendus on teie nutitelefonis keelatud, ei saa Google sündmusi ja muid meeldetuletusi teie kalendrirakendusega sünkroonida. Kuigi see on Android-nutitelefonides peaaegu alati vaikimisi lubatud, on võimalik, et see on teie seadmes keelatud.
Kinnitamiseks järgige allolevaid samme.
Samm 1: Käivitage oma telefoni menüü Seaded ja valige Rakendused ja märguanded.
2. samm: Liikuge alla (jaotises Täpsemalt) ja valige Rakenduse load.

3. samm: Klõpsake nuppu Salvestusruum.

4. samm: Puudutage paremas ülanurgas menüüikooni ja valige Kuva süsteem.

5. samm: Liikuge jaotisesse Calendar Storage ja veenduge, et see oleks märgitud/lubatud.

9. Eemaldage Google'i konto
Loodan väga, et olete proovinud mõnda (või kõiki) seni mainitud nippe ja teie kalender on hakanud sündmusi sünkroonima. Kui see ikka ei toimi, võib abi olla Google'i konto seadmest eemaldamisest ja uuesti lisamisest.
Samm 1: Käivitage oma telefoni menüü Seaded ja valige Kontod.
2. samm: Valige kalendriga ühendatud konto, millel on sünkroonimisprobleemid.
3. samm: Järgmisel lehel valige Eemalda konto.

Konto seadmesse tagasi lisamiseks navigeerige jaotisse Seaded > Kontod > Lisa konto.

10. Kustuta kalendriandmed
Kalendri tühjendamine rakenduse andmed aitavad samuti kõrvaldada kõik sünkroonimisprobleemid. Siiski peaksite seda proovima ainult viimase abinõuna. Selle põhjuseks on asjaolu, et rakenduse andmete kustutamisel kustutatakse kõik teie kalendris olevad sünkroonimata sündmused.
Märge: Kuigi sünkroonimisvead kustutatakse, peate need sündmused pärast protsessi käsitsi kalendrisse tagasi lisama.
Android-seadmes kalendriandmete kustutamiseks tehke järgmist.
Samm 1: Käivitage oma telefoni menüü Seaded ja valige Rakendused ja märguanded.
2. samm: Valige kõigi rakenduste loendist Kalender.

3. samm: Valige Salvestusruum.

4. samm: Lõpuks puudutage nuppu Tühjenda salvestusruum.

Samuti teemal Guiding Tech
Kalender peaks nüüd korralikult sünkroonima
Olen kindel, et üks ülalmainitud lahendustest peaks kustutama kõik Google'i kalendri sünkroonimisvead, mis võivad teie Android-telefonis tekkida. Kui olete mõne muu kasuliku nipi välja mõelnud, kirjutage alla kommentaar ja me jagame seda hea meelega teistega.
Järgmisena: Kas kasutate nii Androidi kui iOS-i seadmeid? Vaadake, kellel on Google'i ja Apple'i vahel parim kalendrirakendus.