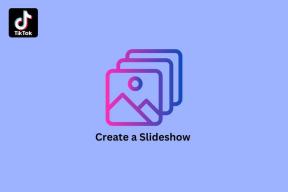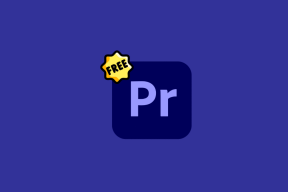Kuidas peita fotosid ja faile iPhone'is
Miscellanea / / December 02, 2021

Oleme välja toonud palju rakendusi peidus, kaitstes ja krüpteerimine andmed Androidis. Kuid iPhone'i puhul on see erinev. iOS ei võimalda kasutajatel failisüsteemile juurdepääsu. See tähendab, et rakendused ei saa faile muuta, et neid peita või krüptida.
Teisest küljest on iOS-il rakendusepõhine salvestusruum. See tähendab, et ühes rakenduses salvestatud failidele ei pääse teine rakendus juurde enne, kui jagate neid (ja enne iOS 8, isegi jagamine failid rakenduste vahel oli probleem).
Seda lukustatud rakenduste salvestusfunktsiooni kasutades saame luua fotodest ja failidest parooliga kaitstud varahoidla. Peate sellesse rakendusse üle kantud failid kohalikust salvestusruumist siiski kustutama.
Mida sul varjata on? Olen kindel, et leiate seaduslikke dokumente, mida te ei soovi jagada kellegagi, kes võib teie telefonile juurdepääsu saada. See võib olla ka hea viis kaitsta oma isiklikke selfisid Internetis lekkimise eest (kui olete populaarne, siis… keegi saatke see artikkel aadressile Jennifer Lawrence).
Paroolikaitse iVault
Laadige alla ja käivitage iVault. See on tasuta rakendus, kuid bänner- ja hüpikakende eemaldamiseks peate maksma 2,99 dollarit. Käivitage rakendus ja määrake parool.


Tehke sellest midagi, mida mäletate. Sest kui te selle unustate, peate oma failidega hüvasti jätma.
Kausta lisamine ning fotode ja failide importimine
iVault võimaldab teil luua kaustu. Saate kaustu parooliga kaitsta või peita, kuid minu kogemus oli lollakas. Seega soovitan teil sellest funktsioonist eemale hoida.
Looge kaust ja puudutage nuppu + nuppu all paremas nurgas fotode/failide lisamiseks varahoidlasse.


Saate importida mitu fotot otse rakendusest Photos või teha uue pildi. Samuti on võimalus importida Bluetoothi kaudu.
Pro näpunäide: Kui te pole veel päris valmis iVaulti kõige peitmiseks kasutama, on parim, mida saate oma isikuandmete varguse vältimiseks teha, lubada iCloudis kahefaktoriline autentimine. Ars Technica jõudis järeldusele, et 2-faktoriline autentimine ei takista häkkimise tarkvaral teie iCloudi varukoopiaid varastamast.

Failide juhtmevaba lisamine arvutist
Rakendusel on Failide lisamine arvutist tunnusjoon. See funktsioon töötab ainult siis, kui nii telefon kui ka arvuti on samas Wi-Fi-võrgus. Avage arvutis kaasaegne brauser, sisestage aadress, mille rakendus teile ütleb, valige soovitud failid ja klõpsake nuppu Laadi üles nende sünkroonimiseks.

Selle funktsiooni kasutamise suurepärane asi on see, et sünkroonitud failid asuvad rakenduse iVault silo’d keskkonnas. Ühelgi teisel rakendusel pole sellele juurdepääsu. See on algusest peale täielik lukustamine.
Kustutage iPhone'ist originaalfailid
Kui impordite fotosid või faile teistest iPhone'i rakendustest, loote neist lihtsalt koopia iVaulti rakenduses, mitte ei teisalda algset faili. Nii et minge kindlasti tagasi ja kustutage algne fail.
Eksportige failid iVaultist nende taastamiseks


Mis siis, kui te ei vaja enam privaatseks failiks? Foto/video eksportimine tagasi vaikerakendusse on lihtne, kasutage lihtsalt Jaga nuppu. Sama kehtib ka dokumendi eksportimise kohta teise rakendusse.
Alternatiiv: Dropbox vähem keerukaks seadistuseks


Saate saavutada sarnase seadistuse kui salvestate faile Dropboxi. Siit saate teada, miks ja kuidas.
- Sa saad Lemmik (täht) failid, et salvestada need võrguühenduseta kasutamiseks (laadige alla seadme mällu).
- Dropboxil on fotode, videote ja dokumentide vaatamiseks sisseehitatud vaataja, nii et te ei pea eelvaateks faile erinevatesse rakendustesse saatma.
- Saate rakendust pääsukoodiga kaitsta.
Ülaltoodud kolm punkti tähendavad, et kui kasutate juba Dropboxi, saate selle salajaste failide salvestamise kraami jaoks hõlpsasti kausta pühendada.
Mida kasutate andmete peitmiseks iOS-i seadmetes?
Ärge muretsege, me ei küsi teilt mida kavatsete oma iOS-i seadmes peita, andke meile allolevates kommentaarides oma eelistatud viis seda teha.
Ülemine pilt kaudu Shutterstock