Parandage pärast Windows 10 loojate värskendust, et Bluetooth ei tööta
Miscellanea / / November 28, 2021
Kui olete hiljuti installinud Windows 10 Creators Update'i, võib teil olla probleeme Bluetoothi kasutamisega teie arvutis, lühidalt öeldes Bluetooth ei tööta korralikult, siis ärge muretsege, sest täna vaatame, kuidas seda parandada probleem. Kui teil on Bluetooth-hiir või klaviatuur, ei tööta see teie arvutiga enne, kui probleem on lahendatud. Probleem on selles, et kasutajad saavad oma seadmeid arvutiga hõlpsasti siduda ja seade kuvatakse ühendatud, kuid seade ei tööta üldse.
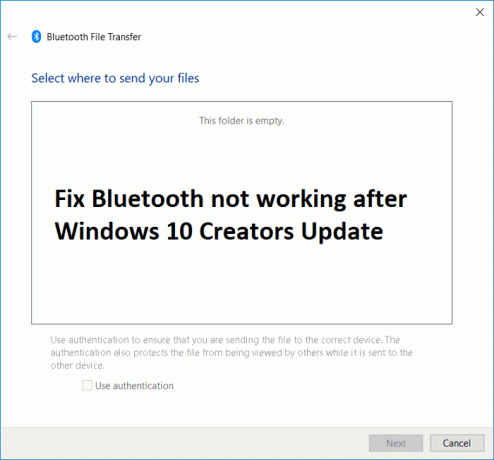
Peale selle seisavad mõned kasutajad silmitsi tõsise probleemiga, kus Bluetoothi ikoon puudub täielikult ja nad ei saa isegi oma seadmeid siduda. Nii et ilma aega raiskamata vaatame alltoodud tõrkeotsingu juhendi abil, kuidas parandada Bluetoothi pärast Windows 10 loojate värskendust, mis ei tööta.
Märge: Veenduge, et arvuti poleks lennukirežiimis ja seade, mida proovite siduda, töötaks ilma probleemideta teise arvutiga.
Sisu
- Parandage Bluetooth, mis ei tööta pärast Windows 10 loojate värskendust
- 1. meetod: käivitage Bluetoothi tõrkeotsing
- 2. meetod: teostage süsteemitaaste
- 3. meetod: lubage Bluetooth
- 4. meetod: lubage Bluetoothi teenused
- 5. meetod: värskendage Bluetoothi draivereid
- 6. meetod: minge tagasi eelmise järgu juurde
Parandage Bluetooth, mis ei tööta pärast Windows 10 loojate värskendust
Veenduge, et luua taastepunkt juhuks kui midagi valesti läheb.
1. meetod: käivitage Bluetoothi tõrkeotsing
1. Vajutage nuppu Windowsi klahv + R siis tippige "kontrollja seejärel vajutage sisestusklahvi.

2. Otsige juhtpaneelilt tõrkeotsingut ja klõpsake nuppu Veaotsing.

3. Järgmisena valige vasakpoolsest aknast paan Vaata kõiki.
4. Seejärel valige loendist Arvutiprobleemide tõrkeotsing Bluetooth.

5. Järgige ekraanil kuvatavaid juhiseid ja laske Bluetoothi tõrkeotsingul töötada.
6. Taaskäivitage arvuti ja võib-olla saate seda teha Parandage Bluetooth, mis ei tööta pärast Windows 10 Creators Update'i probleemi.
2. meetod: teostage süsteemitaaste
1. Vajutage Windowsi klahvi + R ja tippige sysdm.cpl seejärel vajutage sisestusklahvi.

2. Valige Süsteemi kaitse vahekaarti ja valige Süsteemi taastamine.

3. Klõpsake nuppu Edasi ja valige soovitud Süsteemi taastepunkt.

4. Süsteemi taastamise lõpuleviimiseks järgige ekraanil kuvatavaid juhiseid.
5. Pärast taaskäivitamist võib teil olla võimalik Parandage Bluetooth, mis ei tööta pärast Windows 10 loojate värskendust.
3. meetod: lubage Bluetooth
1. Vajutage Windowsi klahvi + I, et avada sätted, seejärel klõpsake nuppu Seadmed.

2. Valige vasakpoolsest menüüst Bluetooth ja muud seadmed.
3. Veenduge, et Lülita SISSE või lülitage sisse lüliti Bluetooth.

4. Nüüd klõpsake parempoolsel aknapaanil "Rohkem Bluetoothi valikuid“.
5. Järgmisena märkige järgmised valikud.
Lubage Bluetooth-seadmetel see arvuti leida
Anna mulle märku, kui uus Bluetooth-seade soovib ühendust luua
Kuvage teavitusalal Bluetoothi ikooni

6. Muudatuste salvestamiseks taaskäivitage arvuti.
4. meetod: lubage Bluetoothi teenused
1. Vajutage Windowsi klahvi + R ja seejärel tippige services.msc ja vajuta Enter.

2. Paremklõpsake Bluetoothi tugiteenus seejärel valib Omadused.

3. Seadistage kindlasti Käivitamise tüüp juurde Automaatne ja kui teenus veel ei tööta, klõpsake nuppu Start.

4. Klõpsake nuppu Rakenda ja seejärel nuppu OK.
5. Muudatuste salvestamiseks taaskäivitage arvuti.
5. meetod: värskendage Bluetoothi draivereid
1. Vajutage Windowsi klahvi + R ja seejärel tippige devmgmt.msc ja vajuta Enter.

2. Laiendage Bluetooth, seejärel paremklõpsake oma seadmel ja valige Uuenda draiverit.
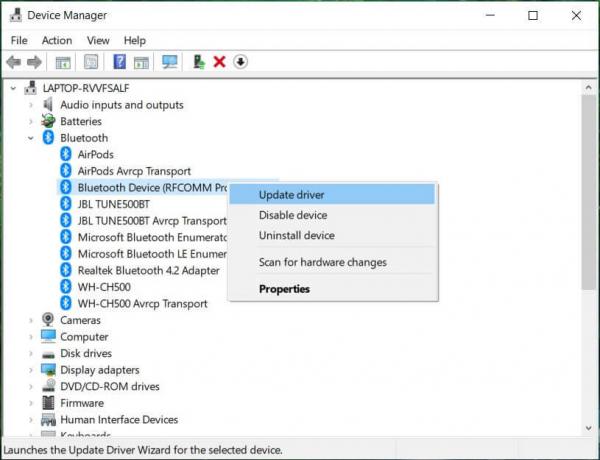
3. vali "Otsige automaatselt värskendatud draiveritarkvara” ja laske sellel protsess lõpule viia.
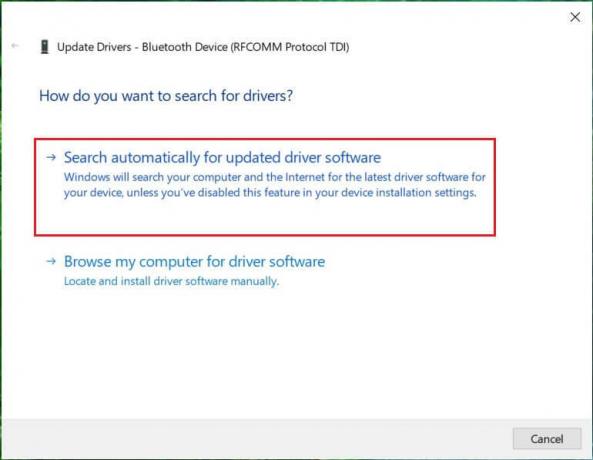
4. Kui ülaltoodud samm aitas teie probleemi lahendada, on hea, kui mitte, siis jätkake.
5. Valige uuesti "Uuenda draiveri tarkvara", kuid seekord valige järgmisel ekraanil "Sirvige minu arvutit draiveritarkvara otsimiseks.”

6. Nüüd vali "Lubage mul valida arvutis saadaolevate draiverite loendist.”

7. Lõpuks valige loendist oma jaoks ühilduv draiver Bluetooth seade ja klõpsake nuppu Edasi.
8. Laske ülaltoodud protsess lõpule viia ja muudatuste salvestamiseks taaskäivitage arvuti.
6. meetod: minge tagasi eelmise järgu juurde
1. Vajutage Windowsi klahvi + I, et avada sätted, seejärel klõpsake nuppu Värskendus ja turvalisus.

2. Klõpsake vasakpoolses menüüs nuppu Taastumine.
3. Jaotises Täpsemad käivitusklõpsud Taaskäivita kohe.

4. Kui süsteem käivitub täiustatud käivitusrežiimis, valige see Tõrkeotsing > Täpsemad suvandid.

5. Täpsemate suvandite ekraanil klõpsake "Minge tagasi eelmise konstruktsiooni juurde.”

6. Klõpsake uuesti "Mine tagasi eelmise konstruktsiooni juurde” ja järgige ekraanil kuvatavaid juhiseid.

Soovitatav:
- Parandage seadmehalduris puuduvad pildindusseadmed
- Keela parool pärast unerežiimi Windows 10-s
- Kuidas määrata arvuti vaikeasukoht
- Desinstallige Grove Music täielikult Windows 10-st
See on see, mis teil õnnestus Parandage Bluetooth, mis ei tööta pärast Windows 10 loojate värskendust kuid kui teil on selle postituse kohta endiselt küsimusi, küsige neid kommentaaride jaotises.



