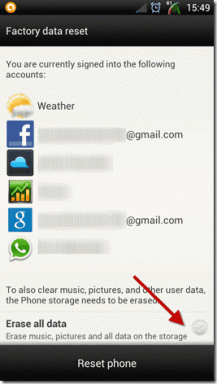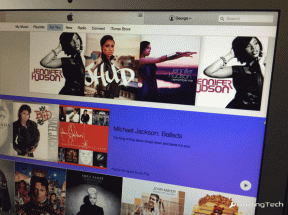Parandage sihtkausta juurdepääsu keelamise viga
Miscellanea / / November 28, 2021
Sihtkausta juurdepääs keelatud. Selle toimingu tegemiseks on vaja luba:Viga ilmneb tavaliselt siis, kui proovite mõnda kausta või faili mõnda teise asukohta kopeerida või teisaldada. Tavaliselt ilmneb see probleem üksuse "Omandiõigus‘. Selle tõrke algpõhjus on see, et kausta või faili omandiõigus on mõnel teisel kasutajakontol. Kuigi kaust ja failid on teie kontol saadaval, kuid pole saadaval muudatuste tegemiseks. Sellistel juhtudel lahendab probleemi praeguse kasutajakonto omandiõiguse muutmine.
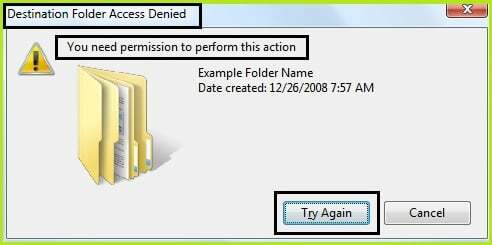
Märkate kiiresti, et te ei saa isegi administraatorina süsteemifaile kustutada ega muuta ja selle põhjuseks on Windows süsteemifailid kuuluvad vaikimisi teenusele TrustedInstaller ja Windowsi failikaitse hoiab neid ära üle kirjutatud. Seetõttu kuvatakse tõrge "Juurdepääs keelatud".
Peate omandama faili või kausta, mis annab teile juurdepääsu keelamise vea, et saaksite selle üle täielikult kontrollida, et saaksite selle üksuse kustutada või muuta. Seda tehes asendate juurdepääsu saamiseks turvaload. Vaatame, kuidas parandada
Sihtkausta juurdepääs keelatud. Selle toimingu tegemiseks on vaja luba.Sisu
- Parandage sihtkausta juurdepääsu keelamise viga
- 1. meetod: võtke käsureal oleva üksuse omandiõigus
- 2. meetod: omandiõiguse registrifaili installimine
- 3. meetod: lülitage sisse võrgutuvastus ja failijagamine
- 4. meetod: võtke üksus käsitsi
- 5. meetod: keelake kasutajakonto kontroll
Parandage sihtkausta juurdepääsu keelamise viga
1. meetod: võtke käsureal oleva üksuse omandiõigus
1. Paremklõpsake Windowsi nuppu ja klõpsake "Käsuviip (administraator).”

2. Oletame nüüd, et soovite omandada D-draivi sees oleva kausta Tarkvara, mille täielik aadress on: D:\Tarkvara
3. Tippige cmd-sse takeown /f "faili või kausta täielik tee", mis meie puhul on:
takeown /f "D:\Software"
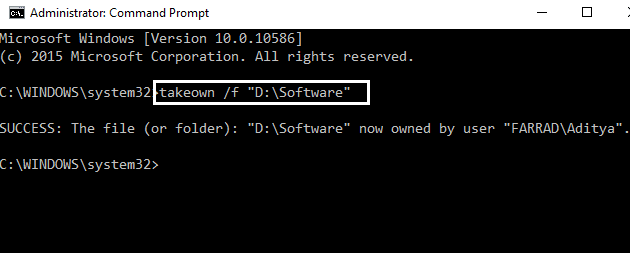
4. Mõnel juhul ei pruugi ülaltoodu toimida, nii et proovige selle asemel seda (kaasa arvatud topelttsitaat):
icacls "faili täielik tee" /grant (kasutajanimi):F
Näide: icacls "D:\Software" /grant aditya: F

5. Kuvatakse teade, et see on edukalt lõpule viidud. Taaskäivita.
Lõpuks Sihtkausta juurdepääsu keelamise viga on fikseeritud ja saate oma faili/kaustu muuta, kui mitte, siis minge 2. meetodi juurde.
2. meetod: omandiõiguse registrifaili installimine
1. Teise võimalusena saate salvestada palju oma aega, kasutades registrifaili. Kliki siia

2. See võimaldab teil muuta faili omandiõigust ja juurdepääsuõigusi ühe klõpsuga. Installige "InstallTakeOwnership“ ja valige fail või kaust ja paremklõpsake "Võtke omandiõigus” nuppu.

3. Pärast täieliku juurdepääsu saamist soovitud failile või kaustale saate isegi taastada vaikeõigused, mis sellel olid. Selle taastamiseks klõpsake nuppu "Taasta omandiõigus".

See tähendab, et olete faili/kausta omanikuks saanud. See parandab sihtkoha kausta juurdepääsu keelamise tõrke, kuid kui te ei soovi seda skripti kasutada, võite ka käsitsi üksuse omandiõiguse võtta, järgige lihtsalt järgmist sammu.
3. meetod: lülitage sisse võrgutuvastus ja failijagamine
Vaikimisi käsitletakse Windows 10-s kõiki võrke privaatvõrkudena, kui te ei määra seadistamisel teisiti.
1. Vajutage Windowsi klahv + I Seadete avamiseks.
2. Klõpsake jaotises Seaded nuppu Võrk ja Internet.

3. Kliki Võrgu- ja ühiskasutuskeskus.

4. Nüüd klõpsake nuppu Muuda täpsemat jagamist seadete valik vasakul paanil.
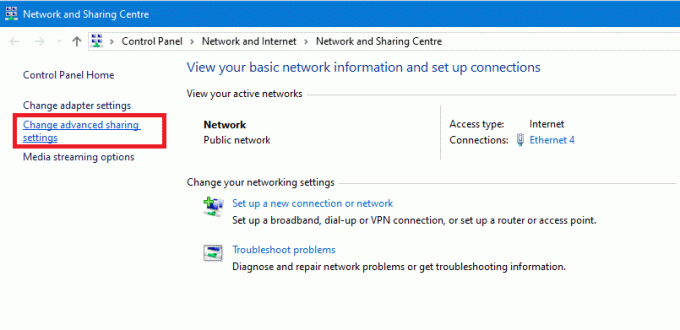
5. Veenduge, et valikud, Lülitage võrgutuvastus sisse ja Lülitage fail sisse ja valitud on printeri ühiskasutusja klõpsake nuppu Salvesta muudatused nuppu allosas.

6. Proovige uuesti pääseda juurde failile või kaustale, mis varem näitas tõrketeadet "Sihtkausta juurdepääs keelatud“.
4. meetod: võtke üksus käsitsi
1. Minge faili või kausta, mida soovite kustutada või muuta.
Näiteks D:/Software
2. Paremklõpsake failil või kaustal ja klõpsake "Omadused.”
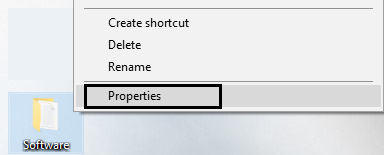
3. Klõpsake vahekaarti Turvalisus ja nuppu Täpsemalt.

4. Klõpsake omaniku sildi kõrval oleval suvandil "Muuda" (Pange tähele, kes on praegune omanik, et saaksite selle hiljem soovi korral tagasi muuta.)
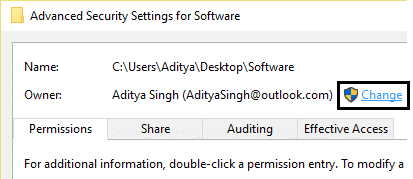
5. Ilmub aken Vali kasutaja või rühm.

6. Valige kasutajakonto nupu Täpsemalt või tippige lihtsalt oma kasutajakonto lahtrisse, mis ütleb "Sisestage valitava objekti nimi" ja klõpsake nuppu OK. Kui klõpsate nuppu Täpsemalt, klõpsake nuppu "Leia kohe".

7. Sisestage väljale „Sisesta valitava objekti nimi” selle konto kasutajanimi, millele soovite juurdepääsu anda. Sisestage oma praeguse kasutajakonto nimi, näiteks Aditya.

8. Soovi korral kõigi kaustas olevate alamkaustade ja failide omaniku muutmiseks valige märkeruut “Asenda omanik allkonteinerites ja objektid" aknas "Täpsemad turbeseaded". Omandiõiguse muutmiseks klõpsake nuppu OK.

9. Nüüd peate tagama oma konto failile või kaustale täieliku juurdepääsu. Paremklõpsake faili või kausta uuesti, klõpsake Omadused,klõpsake vahekaarti Turvalisus ja seejärel klõpsake nuppu Täpsemalt.

10. Klõpsake nuppu Lisama nuppu. Ekraanile ilmub aken "Permission Entry".

11. klõpsake "Valige printsipaal” ja valige oma konto.
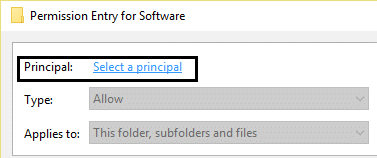
12. Määra õigused väärtusele "Täielik kontroll” ja klõpsake nuppu OK.
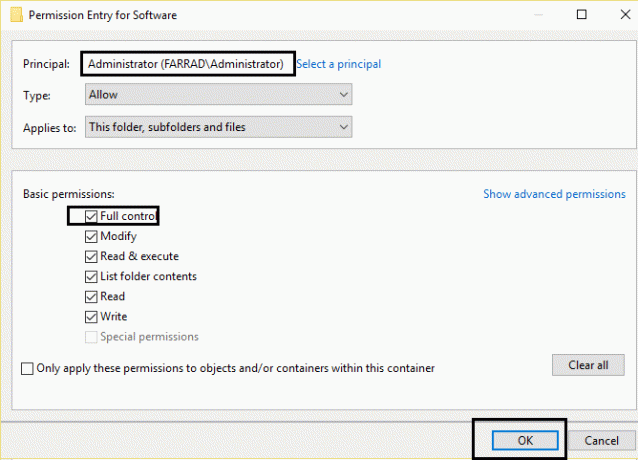
13. Valikuliselt klõpsake "Asenda kõik olemasolevad päritavad õigused kõigil järglastel selle objekti päritavate õigustega” jaotisesAken "Täpsemad turvaseaded".

14. see on kõik. Vahetasite just omanikku ja saite Windows 10 kaustale või failile täieliku juurdepääsu.
5. meetod: keelake kasutajakonto kontroll
Kui miski ei tööta, saate selle keelata Kasutajakonto kontroll (UAC), mis on hüpikaken, mis näitab iga kord, kui installite mis tahes programme või käivitate programmi või proovite oma seadmes muudatusi teha. Ühesõnaga, kui sa keelake kasutajakonto kontroll (UAC) siis sa ei saa seda Sihtkausta juurdepääsu keelamise viga“. Kuigi see meetod töötab, pole soovitatav UAC-d keelata.

Sulle võib meeldida ka:
- Parandage rakenduse viga 0xc0000142
- Kuidas parandada VLC ei toeta UNDF-vormingut
- Kasutatava kausta parandamine Toimingut ei saa lõpule viia Viga
- Kuidas parandada rakenduse tõrget 0xc000007b
Lõpuks olete võtnud omandiõiguse ja edukalt Parandage sihtkausta juurdepääsu keelamise viga. Loodan, et see õpetus oli teile kasulik ja kui teil on selle postituse kohta endiselt küsimusi, küsige neid kommentaarides.