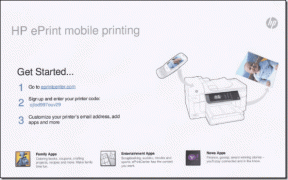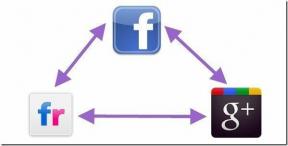Lubage või keelake jagatud kogemuste funktsioon Windows 10-s
Miscellanea / / November 28, 2021
Windows 10 jagatud kogemuste funktsiooni lubamine või keelamine: Windows 10 Creator Update'i kasutuselevõtuga võetakse kasutusele uus funktsioon nimega "Jagatud kogemus", mis võimaldab saate jagada kogemusi, saata sõnumeid, sünkroonida rakendusi ja lubada teiste seadmete rakendustel selles seadmes rakendusi avada jne. Lühidalt, saate avada rakenduse oma Windows 10 arvutis ja seejärel jätkata sama rakenduse kasutamist mõnes teises seadmes, näiteks mobiilis (Windows 10).
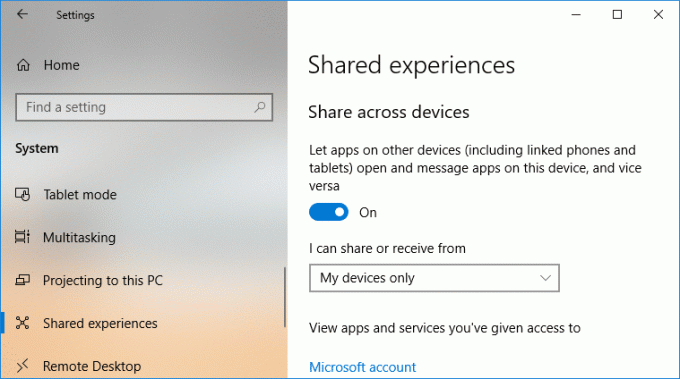
Windows 10 puhul on see funktsioon vaikimisi lubatud, kuid kui see pole nii, siis ärge muretsege, sest me näitame teile, kuidas seda teha. Samuti, kui jagatud kogemuse sätted on hallid või puuduvad, saate selle funktsiooni lihtsalt registri kaudu lubada. Igatahes, ilma aega raiskamata, vaatame alloleva juhendi abil, kuidas Windows 10 jagatud kogemuste funktsiooni lubada või keelata.
Sisu
- Lubage või keelake jagatud kogemuste funktsioon Windows 10-s
- 1. meetod: lubage või keelake jagatud kogemuste funktsioon Windows 10 sätetes
- 2. meetod: lubage või keelake registriredaktoris jagatud kogemuste funktsioon
Lubage või keelake jagatud kogemuste funktsioon Windows 10-s
Veenduge, et luua taastepunkt juhuks kui midagi valesti läheb.
1. meetod: lubage või keelake jagatud kogemuste funktsioon Windows 10 sätetes
1. Vajutage Windows Key + I, et avada seaded, seejärel klõpsake nuppu Süsteem.

2. Nüüd klõpsake vasakpoolses menüüs nuppu Jagatud kogemused.
3. Järgmisena parempoolse akna all lülitage lüliti SISSE “Jaga seadmete vahel”. Luba jagatud kogemuste funktsioon Windows 10-s.

Märge: Lülitil on pealkiri "Lubage mul avada rakendusi teistes seadmetes, saata nende vahel sõnumeid ja kutsuda teisi minuga rakendusi kasutama“.
4. Alates "Võin jagada või saada” rippmenüüst vali kas "Ainult minu seadmed” või „Kõik” sõltuvalt teie valikust.
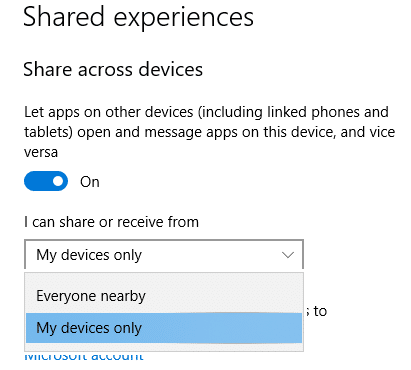
Märge: Vaikimisi on valitud seaded „Ainult minu seadmed”, mis piiravad teil kogemuste jagamiseks ja vastuvõtmiseks ainult oma seadmeid. Kui valite Kõik, saate jagada ja vastu võtta kogemusi ka teiste seadmetest.
5. Kui soovite Keela jagatud kogemuste funktsioon Windows 10-s siis lihtsalt lülitage lüliti välja “Jaga seadmete vahel“.
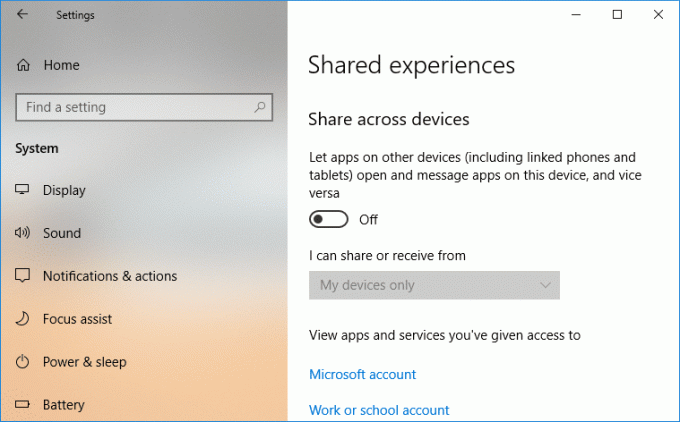
6. Sulgege sätted, seejärel taaskäivitage arvuti muudatuste salvestamiseks.
Nii sina Lubage või keelake jagatud kogemuste funktsioon Windows 10-s aga kui olete endiselt ummikus või sätted on hallid, järgige järgmist meetodit.
2. meetod: lubage või keelake registriredaktoris jagatud kogemuste funktsioon
1. Vajutage Windows Key + R ja seejärel tippige regedit ja vajuta Enter.

2.Rakenduste jagamise seadmete vahel sisselülitamiseks ainult minu seadmetes:
a) Liikuge järgmisele registrivõtmele:
HKEY_CURRENT_USER\Software\Microsoft\Windows\CurrentVersion\CDP

b) Topeltklõpsake CdpSessionUserAuthzPolicy DWORD siis muutke selle väärtus 1-ks ja klõpsake nuppu OK.

c) Samamoodi topeltklõpsake NearShareChannelUserAuthzPolicy DWORD ja määra selle väärtuseks 0 seejärel vajutage sisestusklahvi.

d) Topeltklõpsake uuesti RomeSdkChannelUserAuthzPolicy DWORD siis muutke selle väärtus 1-ks ja klõpsake nuppu OK.
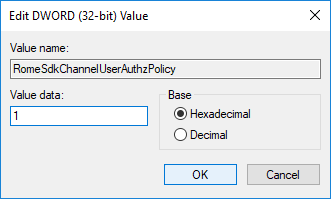
e) Liikuge nüüd järgmise registrivõtme juurde:
HKEY_CURRENT_USER\Software\Microsoft\Windows\CurrentVersion\CDP\SettingsPage
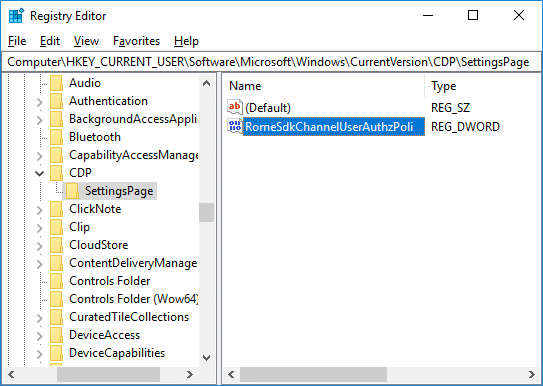
f) Topeltklõpsake parempoolses aknas RomeSdkChannelUserAuthzPolicy DWORD siis muutke selle väärtus 1-ks ja klõpsake nuppu OK.
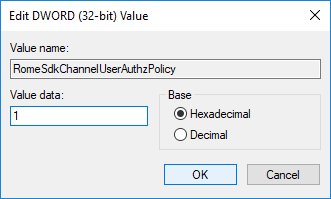
3.Rakenduste kõigis seadmetes jagamise sisselülitamiseks tehke järgmist.
a) Liikuge järgmisele registrivõtmele:
HKEY_CURRENT_USER\Software\Microsoft\Windows\CurrentVersion\CDP

b) Topeltklõpsake CdpSessionUserAuthzPolicy DWORD siis muuda selle väärtuseks 2 ja vajuta Enter.
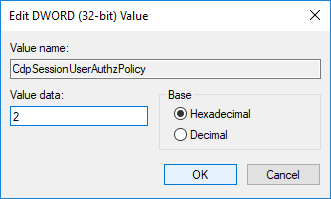
c) Samamoodi topeltklõpsake NearShareChannelUserAuthzPolicy DWORD ja määrake see väärtuseks 0 seejärel klõpsake nuppu OK.

d) Topeltklõpsake uuesti RomeSdkChannelUserAuthzPolicy DWORD siis muutke seda väärtus kuni 2 ja klõpsake nuppu OK.
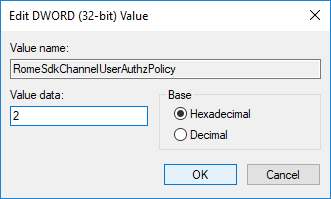
e) Liikuge nüüd järgmise registrivõtme juurde:
HKEY_CURRENT_USER\Software\Microsoft\Windows\CurrentVersion\CDP\SettingsPage
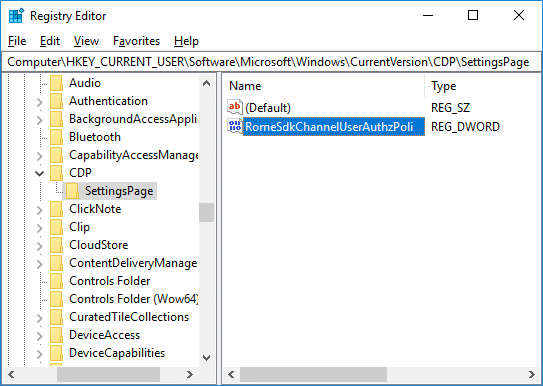
f) Topeltklõpsake parempoolses aknas RomeSdkChannelUserAuthzPolicy Seejärel muutke DWORD seda väärtus kuni 2 ja vajuta Enter.
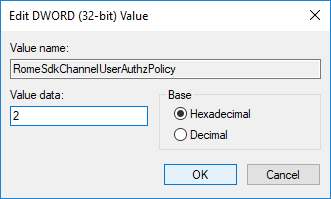
4.Rakenduste jagamise väljalülitamiseks seadmete vahel tehke järgmist.
a) Liikuge järgmisele registrivõtmele:
HKEY_CURRENT_USER\Software\Microsoft\Windows\CurrentVersion\CDP

b) Topeltklõpsake CdpSessionUserAuthzPolicy DWORD siis muutke seda väärtuseks 0 ja vajuta Enter.
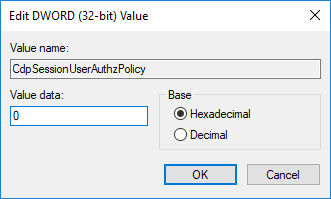
c) Samamoodi topeltklõpsake NearShareChannelUserAuthzPolicy DWORD ja määrake see väärtuseks 0 seejärel klõpsake nuppu OK.

d) Topeltklõpsake uuesti RomeSdkChannelUserAuthzPolicy DWORD siis muutke seda väärtuseks 0 ja klõpsake nuppu OK.
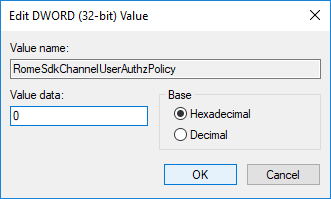
5. Kui olete lõpetanud, sulgege kõik ja taaskäivitage arvuti.
Soovitatav:
- Kuva tihendatud või krüptitud failinimed värviliselt operatsioonisüsteemis Windows 10
- Parandage kontekstimenüü puuduvad elemendid, kui valitud on rohkem kui 15 faili
- Ühendage juhtmevaba kuvariga Miracasti abil operatsioonisüsteemis Windows 10
- Kuidas muuta arvuti nime Windows 10-s
Seda olete edukalt õppinud Kuidas lubada või keelata jagatud kogemuste funktsioon Windows 10-s aga kui teil on selle postituse kohta veel küsimusi, küsige neid kommentaaride jaotises.