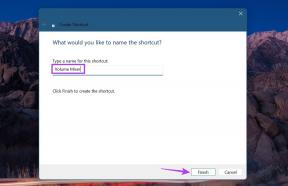Kuidas anda pildile täiuslik ümar kuju, kasutades Wordi, Paint
Miscellanea / / December 02, 2021
See on masendav, et pole ühtegi võimalust kärpida piltiümarate vormidega peal MS Paint. Ja ma lihtsalt loodan, et Microsoft toob kunagi sellise funktsiooni kasutusele. Seni peame elama lahendustega või kasutama selliseid tööriistu nagu Photoshop (see on parim, mida ma oskan nimetada). Aga me väärime lihtsamat väljapääsu, eks?
Täna plaanime arutada lahedat nippi, mis aitab meil Painti ja Wordi abil pildile hõlpsasti ümara kuju anda. See ei pruugi tunduda täpse põllukultuuri tegevusena, kuid tulemus on piisavalt hea. Seejärel võite saadud loomingu iseseisva pildina salvestada või mõnele kohale asetada taustal. Siin on, kuidas seda teha.
Sammud ümara kuju kärpimiseks Wordi ja MS Painti abil
Aitame siinkohal MS Wordi. Idee tuleneb sellest, et saame sisestage kujundisse pilte mille loome MS Wordis (või isegi PowerPoint).
Samm 1: Avage põhipilt, millest soovite ringikujulist lõiku kärpida. Kärbige piirkonnast ristkülikukujuline osa, mille visualiseerite ümara kärpimise kuju saamiseks. Salvestage see kärpimine iseseisva pildina. Siin on näidissaak, mille ma salvestasin.

2. samm: avage MS Word. Navigeerige Sisesta vahekaart -> Kujundid ja vali Ovaalne (ellipsi).

3. samm: Joonistage MS Wordi lõuendile soovitud suurusega kujund. Hoia Shift kuju joonistamise ajal; see aitab luua täiuslikku ringi.

4. samm: Hoidke kuju valitud. Joonistustööriistad aktiveeritakse a-ga Vorming sakk selle all. Lülituge valikule Vorming ja seejärel valige Kuju Täida -> Pilt. Valige 1. sammus salvestatud pilt. Teie pilt sisestatakse kujundisse ja see sisaldub veatult.

5. samm: Paremklõpsake kujundil ja valige Vorminda AutoShape. Meie eesmärk on eemaldada kuju ääris.

6. samm: Veenduge, et olete kohal Värvid ja jooned sakk. Under Jooned jaotisesse minge Värv ja valige Värv puudub. Kliki Okei kui olete lõpetanud.

7. samm: Paremklõpsake saadud kujundil ja Kopeeri see lõikelauale. Võite teha ka Ctrl + C.

8. samm: Minge tagasi MS Painti ja kleepige selle sisu lõikelaud seal. Nüüd saate pildi salvestada.

Kui kavatsete selle kleepida teisele taustale (va valgele), veenduge selles Läbipaistev valik on enne pildi kleepimist sisse lülitatud.

Järeldus
Protsess võib olla veidi aeganõudev, kuid see on lollikindel tehnika MS Paintil ümara kuju kärpimiseks. See võib olla kasulik, kui teil pole valmis juurdepääsu tipptasemel tööriistadele, nagu Photoshop (kuna Paint ja Word peaksid vaikimisi seal olema).
Lisaks on see viis anda pildile täiuslik ümar kuju. Mida öelda? Võite seda proovida ka teiste kujunditega. Vaadake ka nippi, mida oleme käsitlenud piltide kärpimine ja redigeerimine MS PowerPointi abil.